MSI Afterburner - это программное обеспечение, которое позволяет максимально эффективно настроить видеокарту и достичь наилучшей производительности в играх. Одной из наиболее полезных функций программы является возможность настройки датчиков, которые помогут отслеживать температуру видеокарты, загрузку процессора и другие параметры в режиме реального времени.
Настройка датчиков в MSI Afterburner позволяет пользователям следить за всеми важными параметрами своей системы. Благодаря этой функции вы всегда будете знать, насколько нагружена ваша видеокарта, какую температуру она имеет, а также какую скорость вращения вентилятора она использовала для охлаждения. А это знание позволяет принять необходимые меры, если возникают проблемы или перегрев.
Для настройки датчиков в MSI Afterburner вам необходимо запустить программу и открыть вкладку "Настройки". Затем выберите раздел "Мониторинг". В этом разделе вы увидите все доступные показатели, которые можно отобразить на экране. Вы можете выбрать только те показатели, которые вам интересны, или отобразить их все.
Начало работы с MSI Afterburner

Для начала работы с MSI Afterburner необходимо установить программу на ваш компьютер. Загрузите последнюю версию MSI Afterburner с официального сайта производителя и установите ее в соответствии с инструкцией на экране.
После установки запустите MSI Afterburner и в главном окне программы вы увидите основные настройки и информацию о вашей видеокарте. В левой части окна расположены ползунок разгона, настройки вентилятора и параметры GPU. В правой части окна можно отобразить графики работы видеокарты в реальном времени.
Прежде чем приступить к настройке датчиков в MSI Afterburner, рекомендуется ознакомиться с документацией к вашей видеокарте, чтобы понять, какие параметры можно мониторить и регулировать с помощью программы. Обычно это температура GPU, загрузка процессора, частота ядра и памяти и другие важные параметры.
Для настройки датчиков в MSI Afterburner выберите пункт "Настройка" в главном меню программы. В открывшемся окне вы увидите список доступных датчиков и сможете выбрать интересующие вас параметры для отображения на графиках и в других участках интерфейса.
После выбора датчиков настройте их отображение в главном окне программы. Вы можете выбрать местоположение графиков и других компонентов, а также настроить цвета и выпадающие подсказки. Убедитесь, что параметры отображения удобны для вас.
Готово! Теперь вы можете использовать MSI Afterburner для мониторинга и настройки вашей видеокарты. Программа позволяет следить за состоянием видеокарты в режиме реального времени и оптимизировать ее работу в соответствии с вашими потребностями.
Теперь, когда вы знаете, как начать работу с MSI Afterburner, вы можете использовать все его возможности для оптимизации работы вашей видеокарты и достижения максимальной производительности в играх и других приложениях.
Установка MSI Afterburner

Для начала установки MSI Afterburner на ваш компьютер, выполните следующие шаги:
- Скачайте установочный файл MSI Afterburner с официального сайта разработчика.
- Запустите установочный файл и следуйте инструкциям мастера установки.
- Прочитайте и принимайте лицензионное соглашение программы.
- Выберите путь установки программы на вашем компьютере.
- Выберите компоненты программы, которые вы хотите установить.
- Выберите язык интерфейса программы.
- Нажмите кнопку "Установить" для начала установки программы.
- Дождитесь завершения установки программы.
- После завершения установки, запустите MSI Afterburner.
Теперь, после успешной установки MSI Afterburner, вы можете начать настраивать датчики и контролировать работу вашей видеокарты.
Подключение и настройка датчиков
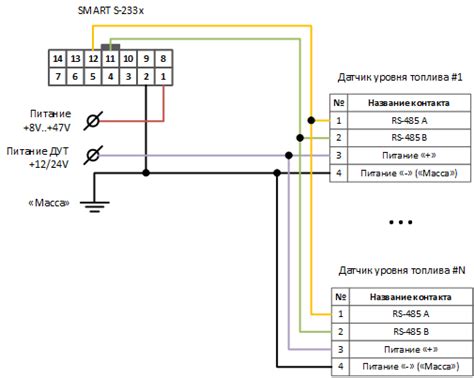
MSI Afterburner предоставляет возможность подключения и настройки различных датчиков для контроля работы графической карты и системных компонентов компьютера. Настройка датчиков позволяет отслеживать температуру, загрузку процессора и видеокарты, частоту работы, скорость вращения вентиляторов и другие важные параметры.
Чтобы подключить и настроить датчики в MSI Afterburner, выполните следующие шаги:
- Скачайте и установите последнюю версию MSI Afterburner с официального сайта разработчика.
- Запустите MSI Afterburner и откройте вкладку "Настройки".
- В разделе "Мониторы" выберите нужные вам параметры для отслеживания и нажмите "Применить".
- На вкладке "Мониторинг" выберите нужные вам датчики и установите их приоритет, а также настройте цвет и положение отображения.
- Нажмите "ОК", чтобы сохранить настройки.
После выполнения этих шагов вы сможете отслеживать выбранные датчики в реальном времени в интерфейсе MSI Afterburner. Датчики будут показывать важную информацию о работе вашей системы и помогут вам контролировать ее производительность и стабильность.
Виды датчиков в MSI Afterburner
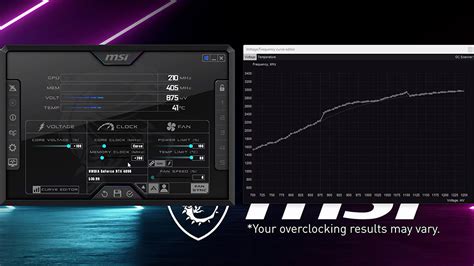
MSI Afterburner предоставляет возможность отслеживать различные параметры вашей видеокарты с помощью датчиков. Ниже приведены некоторые из самых популярных датчиков в MSI Afterburner:
- Температура видеокарты: этот датчик отображает текущую температуру вашей видеокарты. Это важный параметр, который позволяет отслеживать перегрев или неправильное функционирование видеокарты.
- Загрузка GPU: этот датчик показывает процентное использование видеокарты. Он позволяет вам узнать, насколько интенсивно ваша видеокарта работает в данный момент.
- Частота GPU: этот датчик отображает текущую рабочую частоту вашего графического процессора. Он позволяет вам узнать, какую частоту использует ваша видеокарта в реальном времени.
- Нагрузка VRAM: этот датчик показывает процентное использование видеопамяти. Он позволяет вам узнать, насколько интенсивно используется видеопамять вашей видеокарты.
- Скорость вентилятора: этот датчик отображает обороты вентиляторов вашей видеокарты. Он позволяет вам следить за скоростью вращения вентиляторов и контролировать температуру видеокарты.
Это лишь некоторые из возможных датчиков, доступных в MSI Afterburner. Вы можете выбрать интересующие вас датчики и настроить их отображение в программе.
Настройка параметров датчиков

При использовании MSI Afterburner вы можете настроить параметры датчиков, чтобы получить максимально полезную информацию о работе вашей видеокарты и процессора. В этом разделе мы расскажем, как настроить различные параметры датчиков.
Для начала откройте программу MSI Afterburner и перейдите на вкладку "Monitoring". Здесь вы увидите список доступных датчиков, которые можно настроить.
Один из самых важных параметров датчиков - это их местоположение на экране. Вы можете выбрать, где отображать каждый датчик. Для этого просто щелкните по нему в списке и выберите желаемое местоположение.
Также вы можете настроить цвет и стиль отображения каждого датчика. Для этого щелкните по датчику в списке и выберите "Настройки". Здесь вы можете выбрать цвет текста и фона, а также стиль отображения - полосы, круговую шкалу или диаграмму.
Кроме того, в настройках датчиков вы можете задать пределы значений, при которых датчики будут менять цвет. Например, вы можете установить, чтобы цвет датчика изменился на красный, когда температура вашей видеокарты достигнет определенного значения.
Не забудьте сохранить настройки после завершения изменений. Для этого нажмите кнопку "Применить" или "ОК".
Учитывайте, что настройка параметров датчиков может потребовать некоторого времени и экспериментов, чтобы найти оптимальные значения и настройки для вашей системы.
Используйте информацию, которую предоставляют датчики, чтобы отслеживать работу вашей видеокарты и процессора, и внести необходимые изменения для повышения производительности и стабильности.
Отображение датчиков на экране
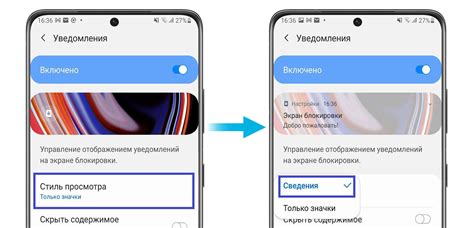
Для удобства мониторинга и контроля работы вашей графической карты, MSI Afterburner предлагает возможность отображать информацию о датчиках на экране.
Чтобы настроить отображение датчиков на экране, выполните следующие действия:
- Откройте программу MSI Afterburner.
- Найдите и щелкните по вкладке "Настройки".
- В открывшемся меню выберите "Мониторинг".
- На вкладке "Мониторинг" вы увидите список датчиков, доступных для отображения.
- Выберите интересующие вас датчики и установите для них соответствующие значения отображения (цифровое значение, график, аналоговый индикатор и т. д.).
- После выбора датчиков и настройки их отображения, нажмите "Применить" или "ОК", чтобы сохранить изменения.
Теперь на экране будет отображаться информация о выбранных датчиках, которая поможет вам контролировать работу вашей графической карты и отслеживать ее температуру, загрузку процессора, скорость вентилятора и другие параметры.
Благодаря возможности отображения датчиков на экране в MSI Afterburner, вы сможете в реальном времени следить за состоянием вашей графической карты и принимать необходимые меры, если что-то пойдет не так. Имейте всю необходимую информацию под рукой!
Сохранение и экспорт настроек датчиков

После того, как вы настроили датчики в программе MSI Afterburner, вы можете сохранить эти настройки для последующего использования или экспорта на другие компьютеры.
Для сохранения настроек датчиков, выполните следующие действия:
- Откройте программу MSI Afterburner и убедитесь, что настройки датчиков соответствуют вашим требованиям.
- Нажмите на вкладку "Настройки" в верхнем меню программы и выберите "Сохранить конфигурацию".
- Выберите место на вашем компьютере, где вы хотите сохранить файл с настройками датчиков, и введите имя файла.
- Нажмите на кнопку "Сохранить", чтобы сохранить настройки датчиков.
После сохранения настроек датчиков, вы можете использовать этот файл на другом компьютере, чтобы импортировать настройки датчиков MSI Afterburner.
Для импорта настроек датчиков на другой компьютер, выполните следующие действия:
- Скопируйте файл с сохраненными настройками датчиков на другой компьютер.
- Откройте программу MSI Afterburner на целевом компьютере.
- Нажмите на вкладку "Настройки" в верхнем меню программы и выберите "Загрузить конфигурацию".
- Укажите путь к файлу с сохраненными настройками датчиков и нажмите на кнопку "Открыть".
- Настройки датчиков будут импортированы из файла и применены в программе MSI Afterburner.
Теперь вы знаете, как сохранить и экспортировать настройки датчиков в программе MSI Afterburner. Это позволит вам легко передавать настройки между компьютерами или сохранить их на случай сбоя системы.
Ошибки и решения при настройке датчиков в MSI Afterburner

При настройке датчиков в программе MSI Afterburner могут возникать различные ошибки, которые могут затруднить процесс настройки и мониторинга вашей графической карты. В этом разделе мы рассмотрим некоторые из этих ошибок и их возможные решения.
1. Ошибка "Не удалось найти графическое устройство"
Эта ошибка может возникнуть, если ваша графическая карта не поддерживается программой MSI Afterburner. Убедитесь, что ваша карта соответствует требованиям программы и что у вас установлена последняя версия драйверов.
2. Ошибка "Отказано в доступе"
Эта ошибка может возникнуть, если у вас нет прав администратора или если программа MSI Afterburner была заблокирована системными настройками безопасности. Попробуйте запустить программу от имени администратора или проверьте настройки безопасности вашей системы.
3. Ошибка "Считывание данных не удалось"
Эта ошибка может возникнуть, если в настройках программы MSI Afterburner выбраны неправильные датчики или если они не поддерживаются вашей графической картой. Убедитесь, что вы выбрали правильные датчики и что они совместимы с вашей картой.
4. Ошибка "Проблемы с отображением данных"
Если вы столкнулись с проблемами отображения данных в MSI Afterburner, попробуйте обновить драйверы вашей графической карты и обновить программу до последней версии. Если проблема сохраняется, возможно, вам потребуется переустановить программу или обратиться за поддержкой к разработчикам.
5. Ошибка "Высокие температуры"
Если во время мониторинга вы заметили, что температуры вашей графической карты слишком высокие, попробуйте увеличить скорость вращения вентилятора или прочистить систему охлаждения. Также убедитесь, что ваша карта не перегревается из-за неправильной разгонки. Если проблема не исчезает, возможно, вам потребуется обратиться к специалисту.
В итоге, при встрече с ошибками при настройке датчиков в MSI Afterburner, рекомендуется убедиться в соответствии вашей графической карты требованиям программы, проверить наличие необходимых прав доступа и обновление драйверов, а также обратиться к документации или специалистам по поддержке, если проблема продолжает возникать.