Eye4 NVR - это программное обеспечение для управления и мониторинга видеокамер с помощью компьютера. Эта инструкция предназначена для вас, если вы хотите установить и настроить Eye4 NVR на своем компьютере.
Перед началом процесса настройки убедитесь, что ваш компьютер соответствует системным требованиям Eye4 NVR. Для работы программы вам понадобится операционная система Windows 7 или более поздняя версия, а также достаточное количество оперативной памяти и свободного места на жестком диске.
Для того чтобы установить Eye4 NVR, загрузите установщик с официального сайта производителя. Запустите установочный файл и следуйте инструкциям на экране. При установке выберите путь для установки и установите необходимые компоненты.
После завершения установки запустите Eye4 NVR. Вам может потребоваться создать аккаунт и войти в систему. После успешного входа вы будете перенаправлены на главный экран программы, где вы сможете приступить к настройке системы и добавлению видеокамер.
Настройка Eye4 NVR на компьютере: подробная инструкция
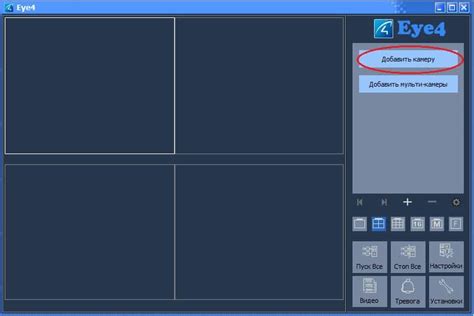
Для настройки Eye4 NVR на компьютере выполните следующие шаги:
- Скачайте и установите Eye4 NVR на компьютер. Вы можете скачать установочный файл с официального сайта Eye4 NVR.
- Запустите программу Eye4 NVR на компьютере.
- На главном экране программы нажмите кнопку "Добавить устройство" для добавления устройства видеонаблюдения.
- Введите данные для подключения к устройству видеонаблюдения, включая IP-адрес устройства, порт, логин и пароль. Удостоверьтесь, что данные введены правильно.
- Нажмите кнопку "Подключиться" для установления соединения с устройством видеонаблюдения.
- После успешного подключения вы увидите список каналов видеонаблюдения, которые доступны на подключенном устройстве.
- Выберите нужный канал и настройте его параметры с помощью доступных функций Eye4 NVR, таких как настройка разрешения видео, чувствительности детектора движения и других настроек.
- После настройки параметров канала сохраните изменения и перейдите к настройке следующего канала, если необходимо.
- По завершении настройки всех каналов видеонаблюдения сохраните изменения и закройте программу Eye4 NVR.
Теперь вы успешно настроили Eye4 NVR на компьютере. Вы можете использовать программу для просмотра и управления вашей системой видеонаблюдения.
Установка программного обеспечения

Перед началом настройки Eye4 NVR на компьютере необходимо установить программное обеспечение. Следуйте инструкциям для успешной установки.
1. Откройте веб-браузер на вашем компьютере и перейдите на официальный сайт Eye4.
2. На главной странице сайта найдите раздел "Скачать" или "Загрузки". Нажмите на ссылку для скачивания программного обеспечения Eye4 NVR.
3. После завершения загрузки откройте файл установщика программного обеспечения.
4. В появившемся окне установщика выберите язык установки. Обычно доступны несколько языков, включая русский.
5. Нажмите кнопку "Далее" для продолжения установки.
6. Прочитайте лицензионное соглашение. Если вы согласны с условиями, поставьте галочку в соответствующем поле и нажмите кнопку "Далее".
7. Выберите папку, в которую будет установлено программное обеспечение. По умолчанию это обычно папка "Программы" или "Program Files" на системном диске C.
8. Нажмите кнопку "Установить", чтобы начать установку программного обеспечения.
9. Дождитесь завершения установки. Это может занять несколько минут.
10. После завершения установки закройте окно установщика и перезагрузите компьютер, если требуется.
После установки программного обеспечения Eye4 NVR вы будете готовы продолжить настройку и подключение камеры и других устройств к системе.
Подключение Eye4 NVR к компьютеру

Для настройки Eye4 NVR на компьютере необходимо сначала подключить устройство к компьютеру при помощи сетевого кабеля.
1. Вставьте один конец сетевого кабеля в порт LAN на задней панели Eye4 NVR, а другой конец подключите к сетевой карте компьютера.
2. Убедитесь, что компьютер и Eye4 NVR находятся в одной локальной сети. Для этого можно использовать команду "ping" в командной строке и проверить, есть ли ответ от Eye4 NVR.
3. Перейдите к настройкам сетевого подключения на компьютере. Для этого щелкните правой кнопкой мыши по значку сети в системном трее и выберите "Открыть Центр управления сетями и общим доступом".
4. В открывшемся окне нажмите на ссылку "Изменить настройки адаптера".
5. Найдите адаптер сетевого подключения, к которому подключен Eye4 NVR, и щелкните по нему правой кнопкой мыши. В контекстном меню выберите "Свойства".
6. Найдите в списке протоколов "Internet Protocol Version 4 (TCP/IPv4)" и отметьте его галочкой. Нажмите на кнопку "Свойства".
7. В открывшемся окне выберите "Использовать следующий IP-адрес" и введите IP-адрес, с которым работает Eye4 NVR в локальной сети. Также введите маску подсети и шлюз по умолчанию, если они не установлены автоматически.
8. Нажмите на кнопку "OK", чтобы сохранить изменения.
Теперь Eye4 NVR должен быть успешно подключен к компьютеру. Вы можете перейти к дальнейшей настройке и использованию устройства.
Настройка сетевых параметров
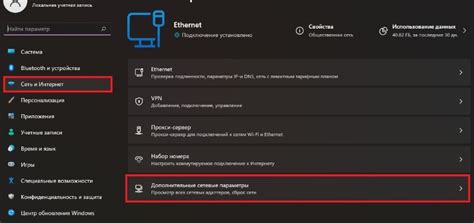
Перед настройкой сетевых параметров Eye4 NVR на компьютере, убедитесь, что у вас есть все необходимые данные, такие как IP-адрес, подсеть, шлюз и DNS-сервер.
Чтобы начать настройку, откройте Eye4 NVR на вашем компьютере и перейдите в меню "Настройки". Затем выберите вкладку "Сеть".
В этом разделе вы можете изменить следующие сетевые параметры:
IP-адрес
Введите новый IP-адрес для вашего Eye4 NVR. Убедитесь, что новый IP-адрес находится в той же подсети, что и ваш компьютер. Нажмите "Применить", чтобы сохранить изменения.
Подсеть
Введите новую подсеть для вашего Eye4 NVR. Убедитесь, что новая подсеть совпадает с подсетью вашего компьютера. Нажмите "Применить", чтобы сохранить изменения.
Шлюз
Введите новый IP-адрес шлюза для вашего Eye4 NVR. Шлюз - это IP-адрес вашего маршрутизатора. Нажмите "Применить", чтобы сохранить изменения.
DNS-сервер
Введите новый IP-адрес DNS-сервера для вашего Eye4 NVR. DNS-сервер позволяет вашему Eye4 NVR выполнять DNS-запросы для доступа к Интернету. Нажмите "Применить", чтобы сохранить изменения.
После настройки всех сетевых параметров, проверьте соединение, выполнив тестовый пинг камеры или другого сетевого устройства. Если пинг успешен, значит настройка сетевых параметров Eye4 NVR на вашем компьютере прошла успешно.
Настройка доступа к видеорегистратору через компьютер

Eye4 NVR предлагает удобную возможность настройки доступа к видеорегистратору через компьютер. Чтобы воспользоваться данной функцией, выполните следующие шаги:
- Установите программное обеспечение Eye4 NVR: Зайдите на официальный сайт Eye4 и скачайте последнюю версию ПО для Eye4 NVR. Запустите установочный файл и следуйте инструкциям на экране для завершения установки.
- Подключите видеорегистратор к компьютеру: Используя Ethernet-кабель, подключите один конец к видеорегистратору, а другой – к сетевой карте компьютера. Убедитесь, что оба устройства включены.
- Откройте программу Eye4 NVR: Запустите Eye4 NVR на компьютере. После запуска программа автоматически обнаружит подключенный видеорегистратор и отобразит его в списке доступных устройств.
- Настройте параметры доступа: Выберите подключенный видеорегистратор и откройте панель настроек. Здесь вы можете задать логин и пароль для доступа к видеорегистратору.
- Сохраните настройки: После задания логина и пароля, сохраните настройки для применения изменений.
- Проверьте подключение: После сохранения настроек, проверьте доступ к видеорегистратору, введя логин и пароль в соответствующие поля. Если все настроено правильно, вы должны успешно подключиться к видеорегистратору.
Теперь вы можете использовать Eye4 NVR для просмотра, записи и управления видеоматериалом с видеорегистратора на вашем компьютере. Убедитесь, что ваш компьютер и видеорегистратор остаются подключенными к одной сети, чтобы сохранить доступность к видеоматериалам.