У вас есть видеокарта Nvidia и вы хотите получить наилучшее качество изображения? У вас есть возможность! Благодаря интуитивно понятному и простому в использовании фильтру Nvidia, вы сможете настроить изображение под свои предпочтения и получить потрясающие результаты. В этой инструкции мы расскажем вам несколько шагов, которые помогут вам улучшить качество изображения на вашем компьютере.
Первым шагом для настройки фильтра Nvidia является открытие панели управления Nvidia на вашем компьютере. Для этого просто щелкните правой кнопкой мыши на свободном месте рабочего стола и выберите "Панель управления Nvidia" из контекстного меню. Если у вас нет такой опции, убедитесь, что у вас установлены последние драйверы Nvidia.
Как только панель управления открыта, найдите вкладку "3D-настройки" или "Управление параметрами 3D". В этой вкладке вы найдете различные параметры для настройки изображения, включая яркость, контрастность, насыщенность и многие другие. Выберите настройки, с которыми вы хотите поэкспериментировать и начните изменять значения.
Когда вы настроите параметры по вашему вкусу, не забудьте нажать "Применить", чтобы сохранить изменения. Вы можете вносить изменения в параметры и проводить тесты на изображении в реальном времени, чтобы найти наилучший вариант для вас. И помните, что каждый монитор и каждый пользователь уникален, поэтому экспериментируйте и пробуйте разные значения, пока не будет достигнуто идеальное качество изображения.
Инструкция по настройке фильтра Nvidia для получения лучшего качества изображения

Фильтр Nvidia предоставляет возможность улучшения качества изображения на вашем устройстве. Следуя простым шагам ниже, вы сможете настроить фильтр Nvidia и получить наилучший результат.
Шаг 1: Установите драйвер Nvidia на вашем устройстве, если он еще не установлен. Вы можете скачать последнюю версию драйвера с официального веб-сайта Nvidia.
Шаг 2: После установки драйвера откройте панель управления Nvidia, нажав правой кнопкой мыши на рабочем столе и выбрав соответствующий пункт меню.
Шаг 3: В панели управления найдите раздел "Управление параметрами 3D". Нажмите на этот раздел, чтобы открыть его.
Шаг 4: В разделе "Управление параметрами 3D" найдите настройку "Изменение изображения". Возможно, она будет находиться во вкладке "Глобальные настройки".
Шаг 5: В настройках "Изменение изображения" найдите опцию "Резкость изображения". Подстройте ее значение до достижения наилучшего качества изображения. Обычно оптимальное значение находится на уровне 50-70, но вы можете экспериментировать и выбрать наиболее подходящее для вас.
Шаг 6: После настройки "Резкости изображения" можно попробовать настроить другие параметры, такие как "Фильтрация текстур", "Темный тон" и "Яркость". Снова, регулируйте значения этих параметров, чтобы добиться лучшего результата в соответствии с вашими предпочтениями.
Шаг 7: После настройки всех параметров нажмите кнопку "Применить" или "Сохранить", чтобы сохранить изменения.
Поздравляем! Теперь вы настроили фильтр Nvidia для достижения наилучшего качества изображения на вашем устройстве. Наслаждайтесь улучшенной графикой и более яркими цветами ваших любимых игр и приложений!
Начало установки фильтра Nvidia

Шаг 1: Перед началом установки фильтра Nvidia убедитесь, что на вашем компьютере установлена последняя версия драйверов Nvidia. Это позволит использовать все функции фильтра и гарантирует его правильную работу.
Шаг 2: Зайдите в настройки графического драйвера Nvidia. Для этого нажмите правой кнопкой мыши на свободной области рабочего стола и выберите "Панель управления Nvidia".
Шаг 3: В открывшемся окне панели управления выберите вкладку "Настройка изображения", где вы сможете настроить фильтр Nvidia.
Шаг 4: В этом разделе у вас будет возможность изменять такие параметры, как контрастность, насыщенность, яркость и другие. Это поможет достичь наилучшего качества изображения в соответствии с вашими предпочтениями.
Шаг 5: После настройки фильтра Nvidia сохраните изменения, чтобы они вступили в силу. Нажмите кнопку "Применить" или "ОК", чтобы закрыть окно настройки.
Шаг 6: Теперь вы можете наслаждаться улучшенным качеством изображения, которое предоставляет фильтр Nvidia.
Обратите внимание: При изменении настроек фильтра Nvidia могут возникнуть некоторые изменения в работе графического драйвера. Если у вас возникли проблемы или непредвиденные результаты, вы всегда можете вернуться к изначальным настройкам или обратиться к документации Nvidia для получения дополнительной информации.
Калибровка параметров фильтра Nvidia для достижения наилучшего качества
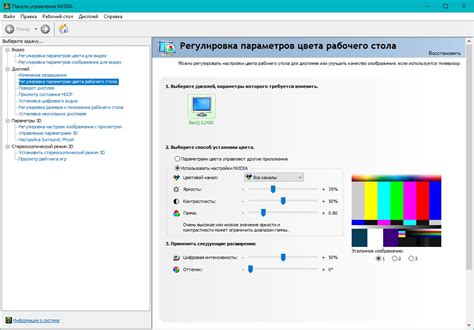
Фильтр Nvidia предлагает возможность улучшить качество изображения на экране вашего компьютера. Но чтобы добиться наилучшего результата, необходимо правильно настроить параметры фильтра. В этом разделе мы рассмотрим основные шаги по калибровке параметров, которые помогут достичь наилучшего качества изображения.
1. Откройте панель управления Nvidia, нажав правой кнопкой мыши на свободной области рабочего стола и выбрав "Панель управления Nvidia" из контекстного меню.
2. В открывшемся окне панели управления выберите раздел "Настройка картинки" и перейдите на вкладку "Настройки видео".
3. Настройте яркость и контрастность с помощью соответствующих ползунков. Рекомендуется установить яркость на такое значение, при котором изображение выглядит естественно, без перенасыщенности цветов. Контрастность можно установить на среднем уровне, чтобы добиться оптимального баланса между светлыми и темными тонами.
4. Перейдите на вкладку "Опции цвета" и настройте насыщенность цветов. Насыщенность можно увеличить или уменьшить в зависимости от ваших предпочтений. Рекомендуется настроить насыщенность таким образом, чтобы цвета оставались яркими и насыщенными, но при этом не выглядели искусственно перенасыщенными.
5. Переключитесь на вкладку "Острые края" и настройте режим фильтрации краев. Режим фильтрации краев определяет, насколько резкими будут края на изображении. Рекомендуется установить режим фильтрации краев на среднем уровне, чтобы добиться баланса между резкостью и плавностью изображения.
6. После того как вы настроили все параметры фильтра, нажмите кнопку "Применить" для сохранения изменений.
После настройки параметров фильтра Nvidia вы должны заметить значительное улучшение качества изображения на экране вашего компьютера. Эти простые шаги помогут достичь наилучшего качества изображения и настроить фильтр Nvidia под ваши потребности и предпочтения.
Оптимизация яркости и контрастности с помощью фильтра Nvidia
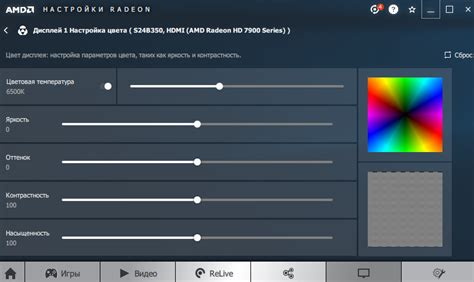
Фильтр Nvidia предоставляет возможность настроить яркость и контрастность в соответствии с вашими предпочтениями и требованиями. С его помощью вы можете преобразить изображение и получить максимально качественную картинку на вашем экране.
Настройка яркости и контрастности с использованием фильтра Nvidia осуществляется с помощью программы Nvidia Control Panel. Чтобы открыть эту программу, щелкните правой кнопкой мыши по рабочему столу и выберите "Nvidia Control Panel" из контекстного меню.
В открывшемся окне Nvidia Control Panel найдите раздел "Регулировка изображения, цвета и настройка экрана" и выберите пункт "Регулировка настроек цифрового изображения".
Далее, вы увидите несколько ползунков, с помощью которых можно настроить яркость и контрастность. Передвигайте ползунки, пока не достигнете желаемых результатов.
Прежде чем сохранить изменения, рекомендуется протестировать новые настройки, нажав кнопку "Применить". Это позволит вам оценить, как изменения влияют на качество изображения.
Если вы хотите сохранить изменения, нажмите кнопку "Применить" и, по желанию, "ОК". В противном случае, нажмите "Отмена", чтобы отменить все настройки и вернуться к исходным параметрам.
С помощью фильтра Nvidia вы можете настроить яркость и контрастность в соответствии с вашими предпочтениями и потребностями. Этот инструмент дает вам возможность получить наилучшее качество изображения без лишних усилий и специальных знаний.
Не забывайте, что оптимальные настройки яркости и контрастности могут варьироваться в зависимости от вашего экрана и контента, который вы просматриваете. Процесс настройки может потребовать некоторой экспериментирования, но результат стоит того – яркое и четкое изображение на вашем экране.
Подстройка цветового баланса в фильтре Nvidia для лучшего отображения
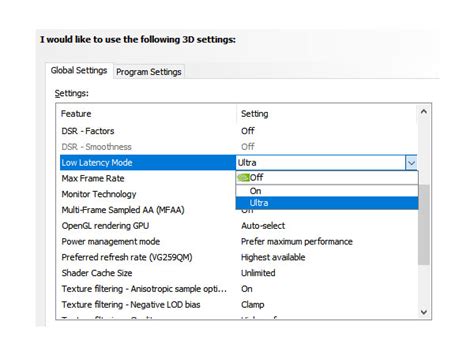
Для начала откройте панель управления Nvidia, найдите раздел "Дисплей" и выберите "Цвет". Это отобразит настройки цвета, где вы сможете провести все необходимые изменения.
Первым шагом рекомендуется настроить яркость и контрастность. Вы можете использовать ползунки для изменения значений, пока не достигнете оптимального уровня для вас. Старайтесь добиться сбалансированности, чтобы изображение не было слишком ярким или тусклым.
Затем обратите внимание на настройки "Gamma" (гамма). Гамма определяет, каким образом цвета воспринимаются монитором. Если изображение выглядит слишком темным или светлым, вы можете изменить значение гаммы, чтобы достичь более точного отображения.
Следующим шагом по настройке цветового баланса является проверка наличия перекоса цвета. Посмотрите на изображение с градиентом, состоящим из горизонтальных и вертикальных полос. Если вы видите некоторые из этих полос в оттенках красного, зеленого или синего, то монитор не правильно воспроизводит цвета. Для исправления этой проблемы, вы можете попробовать регулировать уровни цветов, чтобы сбалансировать их и получить правильные цвета.
Важно помнить, что каждый монитор и индивидуальные предпочтения могут требовать дополнительных настроек цвета. Поэтому рекомендуется проводить небольшие корректировки и наблюдать изменения на экране для достижения оптимальных настроек.
И на последок, не забывайте сохранять свои настройки после проведения изменений. Затем вы сможете оценить улучшение качества отображения на экране, полученное благодаря правильной настройке цветового баланса в фильтре Nvidia.
Важно:
Установка цветового баланса в фильтре Nvidia - это индивидуальный процесс, который зависит от ваших предпочтений и требований. Не стесняйтесь экспериментировать и находить оптимальные настройки для себя.
Эта подстройка цветового баланса поможет вам получить лучшее качество изображения на вашем мониторе, благодаря правильной настройке фильтра Nvidia.
Результаты настройки фильтра Nvidia: ощутимое улучшение качества изображения
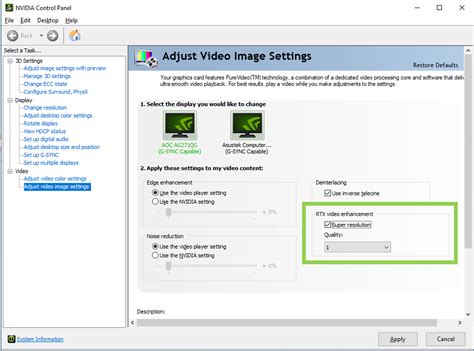
Одна из основных проблем в играх и видео - это размытость изображения. Благодаря фильтру Nvidia вы сможете значительно снизить размытие и получить более четкое и детализированное изображение.
Как только вы настроите фильтр, вы сразу увидите, как качество изображения значительно повышается. Резкие контуры и детали станут более проработанными, цвета станут более насыщенными, а текстуры - более реалистичными.
Каждый отдельный элемент на экране, будь то текст, объекты или фон, будет выглядеть более четко и отчетливо. Заметное улучшение качества изображения сделает ваши игровые сессии и просмотр видео намного приятнее и комфортнее.
Благодаря фильтру Nvidia вы сможете также получить гораздо более гладкое и плавное отображение движения. Пропажа артефактов, растяжение или разрывы во время быстрого движения - все это проблемы прошлого.
Применение настроек фильтра Nvidia займет всего несколько простых шагов, но результаты будут ощутимы. Улучшенное качество изображения принесет вам гораздо больше удовольствия от поигрывания и просмотра видео, подарит невероятно реалистичный опыт.
Будьте уверены, что ваши настройки фильтра Nvidia оптимизированы для вашей системы. Это позволит вам наслаждаться качественным изображением и раскрыть потенциал вашего компьютера в полной мере.