Google Pixel 6 Pro - это один из самых ожидаемых телефонов года. С его помощью вы можете получить потрясающие возможности и функциональность. Однако, чтобы в полной мере насладиться всеми изысками этого устройства, вам необходимо правильно его настроить.
В данном подробном руководстве мы рассмотрим все этапы настройки Google Pixel 6 Pro. Начиная с первоначальной настройки устройства после покупки, мы перейдем к настройкам операционной системы, приложений, аккаунтов и другим полезным функциям. Вы сможете легко настроить устройство с помощью наших пошаговых инструкций и советов.
Благодаря нашему руководству вы сможете настроить Google Pixel 6 Pro в соответствии с вашими потребностями и предпочтениями. Мы расскажем вам обо всех доступных функциях и настройках, чтобы вы смогли настроить устройство на максимальный комфорт и удовлетворение ваших потребностей в ежедневном использовании.
Как настроить Google Pixel 6 Pro
| Шаг | Описание |
|---|---|
| 1 | Включите ваш Google Pixel 6 Pro, нажав и удерживая кнопку включения. |
| 2 | Следуйте инструкциям на экране, чтобы выбрать язык, регион и подключиться к Wi-Fi. |
| 3 | Введите учетную запись Google или создайте новую, если у вас еще нет. |
| 4 | Настройте настройки безопасности, такие как блокировка экрана и разрешения на доступ приложений. |
| 5 | Настройте учетную запись Google, включая синхронизацию контактов, календарей и других данных. |
| 6 | Изучите и настройте дополнительные функции, такие как отпечаток пальца и распознавание лица. |
| 7 | Настройте уведомления, звуки и вибрацию, чтобы ваш Google Pixel 6 Pro соответствовал вашим предпочтениям. |
| 8 | Настройте приложения по умолчанию и установите свои любимые приложения из Google Play. |
| 9 | Настройте резервное копирование данных, чтобы сохранить свои важные файлы и настройки. |
| 10 | Изучите дополнительные функции Pixel 6 Pro, такие как Motion Sense и Google Assistant, и настройте их по вашему желанию. |
Поздравляю! Теперь ваш Google Pixel 6 Pro настроен и готов к использованию. Вы можете наслаждаться всеми функциями этого удивительного устройства и настраивать его по своему вкусу.
Шаг 1: Распаковка и активация

| 1. | Google Pixel 6 Pro смартфон |
| 2. | Зарядное устройство и кабель USB-C |
| 3. | Набор наушников с USB-C разъемом |
| 4. | Инструкции по настройке и использованию |
После того, как вы проверили все компоненты, можно приступать к активации устройства. Для этого:
- Включите смартфон, нажав и удерживая кнопку питания на боковой панели.
- Выберите язык для устройства и следуйте инструкциям на экране.
- Подключите устройство к Wi-Fi сети и введите данные вашей учетной записи Google.
- Пройдите процесс восстановления данных, если у вас есть резервная копия с предыдущего устройства.
- Примите условия использования Google и настройте дополнительные параметры по вашему усмотрению.
После завершения этих шагов ваш Google Pixel 6 Pro будет готов к использованию, и вы сможете настроить его дальше в соответствии с вашими предпочтениями.
Шаг 2: Установка SIM-карты и SD-карты
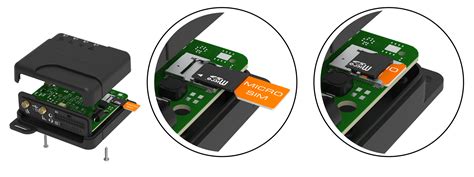
Google Pixel 6 Pro поддерживает использование SIM-карты и SD-карты для увеличения емкости хранения данных и расширения функционала устройства. В этом разделе вы узнаете, как правильно установить SIM-карту и SD-карту в свой Google Pixel 6 Pro.
Перед установкой SIM-карты и SD-карты убедитесь, что ваше устройство выключено. Для открытия лотка SIM-карты и SD-карты вам потребуется игла или специальный инструмент, поставляемый с устройством. Следуйте инструкциям ниже:
- Найдите отверстие справа на вашем Google Pixel 6 Pro.
- Вставьте иглу или инструмент в отверстие и нажмите на него, чтобы открыть лоток SIM-карты и SD-карты.
- Выньте лоток из устройства.
- Положите SIM-карту в отведенное для нее место на лотке. Убедитесь, что контакты на SIM-карте соприкасаются с контактами на устройстве.
- Если вы планируете использовать SD-карту, вставьте ее в отведенное для нее место на лотке.
- Вставьте лоток SIM-карты и SD-карты обратно в устройство.
- Нажмите на лоток, чтобы он вошел в устройство.
Теперь, когда SIM-карта и SD-карта установлены, вы можете включить свой Google Pixel 6 Pro и настроить соответствующие настройки для их использования.
Шаг 3: Настройка Wi-Fi и Bluetooth
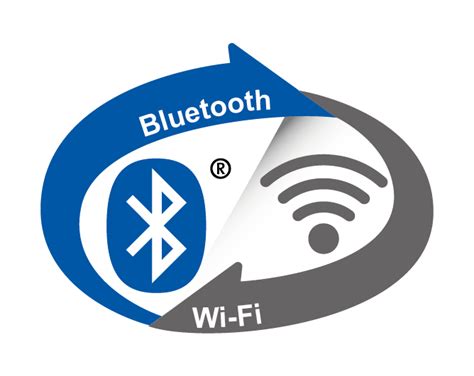
После настройки языка и учетной записи Google на вашем устройстве Pixel 6 Pro, следующим шагом будет настройка Wi-Fi и Bluetooth. Эти настройки позволят вам подключиться к интернету и установить соединение с другими устройствами в вашем окружении.
Чтобы настроить Wi-Fi, откройте Настройки и выберите раздел Сеть и интернет. Затем нажмите на пункт Wi-Fi и включите его, если он отключен. После этого выберите сеть Wi-Fi из списка доступных сетей и введите пароль, если требуется. После успешного подключения к Wi-Fi вы сможете пользоваться интернетом.
Для настройки Bluetooth также перейдите в Настройки и выберите раздел Сеть и интернет. Далее выберите пункт Bluetooth и включите его. Затем нажмите на кнопку Поиск устройств для обнаружения доступных Bluetooth-устройств в вашем окружении. Выберите устройство, с которым хотите установить соединение, и следуйте инструкциям для завершения процесса сопряжения.
Настройка Wi-Fi и Bluetooth на вашем Google Pixel 6 Pro позволит вам пользоваться интернетом и установить соединение с другими устройствами, такими как наушники, колонки и другие гаджеты.
Шаг 4: Регистрация аккаунта Google
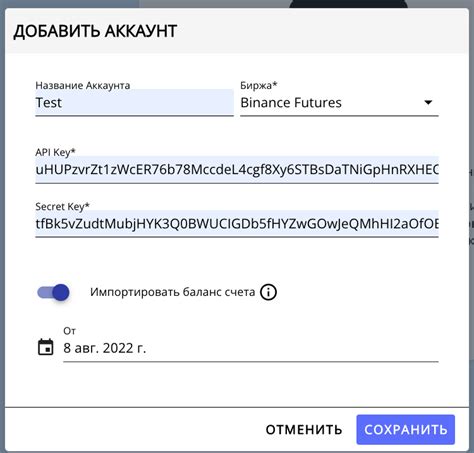
| Шаг 4.1 | Откройте меню "Настройки" на вашем устройстве Google Pixel 6 Pro. |
| Шаг 4.2 | Прокрутите вниз и выберите "Аккаунты и резервное копирование". |
| Шаг 4.3 | Нажмите на "Добавить аккаунт". |
| Шаг 4.4 | Выберите опцию "Создать аккаунт". |
| Шаг 4.5 | Следуйте инструкциям на экране, заполняя необходимую информацию о себе. |
| Шаг 4.6 | Придумайте надежный пароль для вашего аккаунта Google. |
| Шаг 4.7 | Пройдите процедуру подтверждения по номеру телефона или по электронной почте. |
| Шаг 4.8 | Поздравляем, вы успешно создали аккаунт Google на вашем Google Pixel 6 Pro! |
Теперь вы можете использовать свой аккаунт Google для доступа к различным сервисам, приложениям и настройкам на своём устройстве Google Pixel 6 Pro.
Шаг 5: Персонализация и настройка дисплея
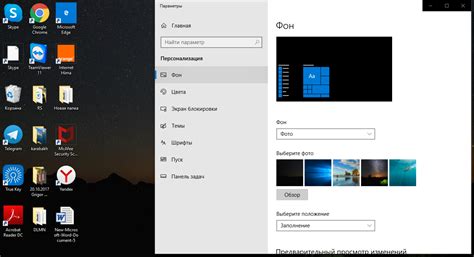
Настройка дисплея на вашем Google Pixel 6 Pro позволит вам создать оптимальные условия для работы с устройством и наслаждаться высоким качеством изображения. В этом разделе вы найдете рекомендации по настройке дисплея, а также возможности для его персонализации.
1. Яркость и контрастность
Одной из первых настроек, которую стоит проверить, является яркость и контрастность дисплея. Вы можете настроить эти параметры, чтобы сделать изображение более ярким, контрастным и удобным для чтения. Для этого перейдите в настройки дисплея, найдите раздел "Яркость и контрастность" и настройте их в соответствии со своими предпочтениями.
2. Цветовая схема
Google Pixel 6 Pro предлагает несколько вариантов цветовых схем, которые позволят вам выбрать наиболее подходящий для вас. Вы можете выбрать более яркие или приглушенные цвета, а также настроить оттенки и насыщенность. Перейдите в настройки дисплея и найдите раздел "Цветовая схема", чтобы внести необходимые изменения.
3. Разрешение экрана
Google Pixel 6 Pro обладает высоким разрешением экрана, которое можно настроить в соответствии с вашими предпочтениями. Более высокое разрешение обеспечит четкость и детализацию изображения, но может потребовать больше энергии. Вы можете изменить разрешение экрана в настройках дисплея, выбрав наиболее подходящий вариант.
Примечание: Установка максимального разрешения может снизить время работы устройства на одном заряде.
4. Режим экономии энергии
Если вы хотите продлить время работы своего устройства, то можете использовать режим экономии энергии, который позволяет уменьшить яркость экрана и снизить разрешение для снижения энергопотребления. Перейдите в настройки экономии энергии, чтобы включить эту функцию по вашему усмотрению.
5. Автоматическая яркость
Google Pixel 6 Pro также предлагает функцию автоматической яркости, которая позволяет устройству автоматически настраивать яркость экрана в зависимости от освещения окружающей среды. Вы можете включить эту функцию в настройках дисплея и выбрать подходящую яркость, с которой устройство будет автоматически адаптироваться.
Настройка и персонализация дисплея на Google Pixel 6 Pro помогут вам сделать использование устройства более комфортным и удовлетворить ваши потребности. Используйте эти рекомендации, чтобы настроить дисплей в соответствии со своими предпочтениями.