Метамаск – это криптокошелек, который позволяет пользователям управлять своими криптовалютными активами, взаимодействовать с децентрализованными приложениями (ДАПП) и осуществлять транзакции на платформе Ethereum. Одной из самых важных возможностей Метамаск является поддержка Генерации и верификации идентификаторов, или сокращенно ГВИ.
ГВИ (Глобальный Виртуальный Идентификатор) – это новый стандарт для идентификации пользователей в блокчейн-сетях. Он позволяет пользователям создавать уникальные идентификаторы, которые могут быть использованы для входа в децентрализованные приложения или для подписания транзакций.
Чтобы настроить ГВИ в Метамаск, вам потребуется выполнить несколько простых шагов. Первым делом, убедитесь, что у вас установлена последняя версия Метамаск. Затем откройте приложение и создайте новый кошелек или восстановите старый. После этого перейдите в раздел "Настройки" и выберите пункт "Идентификаторы". В этом разделе вы сможете создать новый идентификатор или импортировать существующий с помощью мнемонической фразы или закрытого ключа.
После создания или импорта идентификатора вам предоставится уникальная строка символов, которая будет служить вашим ГВИ. Сохраните эту строку в надежном месте, так как она будет использоваться при входе в децентрализованные приложения или для подписания транзакций. Не передавайте эту строку никому и не храните ее в открытом виде.
Подготовка к настройке ГВИ в Метамаск

Для того чтобы настроить ГВИ (Главный веб-интерфейс) в Метамаск, вам потребуется выполнить несколько предварительных шагов:
- Убедитесь, что у вас установлен браузер Google Chrome или Mozilla Firefox. ГВИ работает только в этих браузерах.
- Установите последнюю версию расширения Метамаск для выбранного браузера. Вы можете найти его в соответствующем маркетплейсе или официальном интернет-магазине браузера.
- Зарегистрируйте аккаунт в Метамаск. Для этого откройте расширение, нажмите на кнопку "Get Started" и следуйте инструкциям на экране.
- Создайте новый кошелек в Метамаск. Вам потребуется ввести пароль и сохранить секретную фразу в безопасном месте. Эта фраза позволит вам восстановить доступ к кошельку, если вы потеряете пароль или устройство.
После выполнения всех этих шагов вы будете готовы к дальнейшей настройке ГВИ в Метамаск и сможете использовать его для взаимодействия с различными децентрализованными приложениями и сервисами.
Установка и настройка аккаунта в Метамаск

- Перейдите на официальный сайт Метамаск (https://metamask.io/) и установите расширение для вашего браузера.
- После установки браузерное расширение Метамаск должно появиться в верхнем правом углу браузера. Нажмите на иконку Метамаск, чтобы открыть его.
- При первом запуске Метамаск предложит создать новый аккаунт. Нажмите на кнопку "Создать новый аккаунт".
- Создайте пароль для вашего аккаунта и сохраните его в надежном месте. После этого нажмите на кнопку "Создать".
- Вам будет предложено сохранить секретную фразу (seed-фразу) для восстановления доступа к вашему аккаунту. Очень важно сохранить эту фразу в надежном месте, поскольку она может использоваться для восстановления доступа к вашему аккаунту. Нажмите на кнопку "Подтвердить фразу", чтобы продолжить.
- На следующем экране вам будет предложено проверить вашу seed-фразу для подтверждения. Последовательно введите слова вашей seed-фразы и нажмите на кнопку "Подтвердить".
- Поздравляю, вы успешно создали аккаунт в Метамаск! Теперь у вас есть доступ к вашему аккаунту и вы можете выполнять транзакции с использованием смарт-контрактов Ethereum.
Обратите внимание, что сохранение вашей seed-фразы и пароля в надежном месте является крайне важным, поскольку они дают полный доступ к вашему аккаунту и средствам. Никогда не передавайте их третьим лицам и не вводите их на ненадежных сайтах.
Создание и импорт кошелька в Метамаск
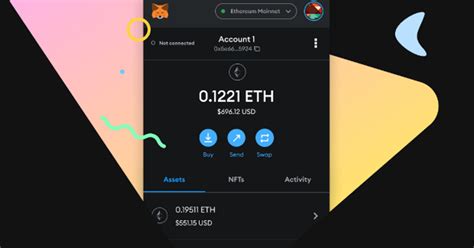
Создание кошелька
1. Установите расширение Metamask в своем браузере и нажмите на его иконку в правом верхнем углу.
2. В появившемся окне нажмите на кнопку "Создать новый кошелек".
3. Введите пароль для кошелька и нажмите "Создать".
4. Вам будет предложено создать резервную фразу для восстановления кошелька. Обязательно сохраните эту фразу в надежном месте, так как с ее помощью вы сможете восстановить доступ к своему кошельку в случае утери пароля.
5. Подтвердите резервную фразу, следуя инструкциям на экране.
6. Поздравляю! Ваш кошелек успешно создан.
Импорт кошелька
1. Установите расширение Metamask в своем браузере и нажмите на его иконку в правом верхнем углу.
2. В появившемся окне нажмите на "Импортировать счет".
3. Введите свою резервную фразу в поле "Фраза восстановления".
4. Введите пароль для кошелька и нажмите "Импортировать".
5. Поздравляю! Ваш кошелек успешно импортирован.
Важно помнить, что сохранение вашей резервной фразы и пароля в надежном месте очень важно для сохранности ваших цифровых активов. Никогда не передавайте эту информацию третьим лицам и не храните ее в необезопасных местах.
Подключение ГВИ к Метамаск
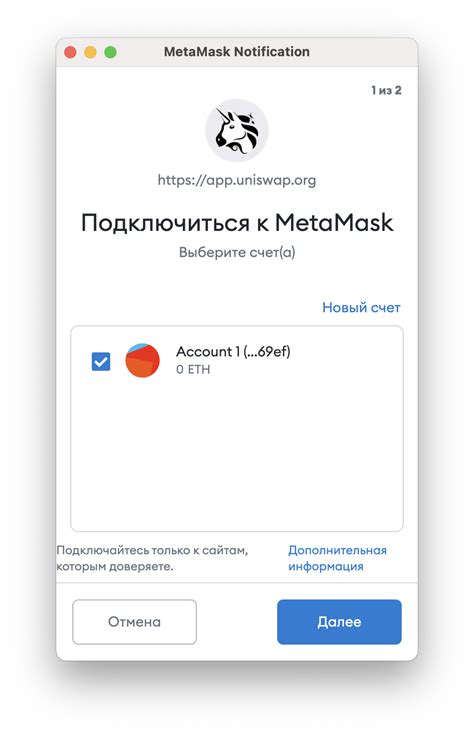
Для использования глобальной виртуальной инфраструктуры (ГВИ) в Метамаск, вам потребуется выполнить несколько шагов:
- Откройте расширение Метамаск в вашем браузере.
- В правом верхнем углу окна Метамаск найдите кнопку «Сменить сеть» и щелкните по ней.
- В открывшемся меню выберите пункт «Пользовательский RPC-URL».
- В поле ввода RPC-URL введите адрес ГВИ, к которому хотите подключиться.
- Если у вас нет адреса ГВИ, получите его от провайдера или администратора ГВИ.
Обратите внимание, что для подключения ГВИ к Метамаск вам может потребоваться наличие аккаунта в ГВИ и наличие доступа к ГВИ. Если у вас есть проблемы с настройкой подключения, обратитесь к провайдеру или администратору ГВИ для получения дополнительной помощи.
Основные настройки ГВИ в Метамаск

Для настройки ГВИ Метамаск необходимо выполнить несколько простых шагов:
- Установка и создание кошелька. Скачайте и установите расширение Метамаск в вашем браузере, затем создайте новый кошелек, следуя инструкциям на экране. Не забудьте сохранить свою мнемоническую фразу, так как она понадобится для восстановления доступа к вашему кошельку.
- Подключение к сети Ethereum. После создания кошелька откройте Метамаск и выберите сеть Ethereum, к которой вы хотите подключиться. Обычно используется главная сеть (Mainnet), но вы также можете выбрать тестовую сеть (Testnet) для разработки и тестирования.
- Импорт дополнительных аккаунтов. Если у вас есть дополнительные аккаунты или приватные ключи, вы можете импортировать их в Метамаск. Это позволит вам управлять всеми своими аккаунтами из одного интерфейса.
- Настройка безопасности. Важным аспектом настройки Метамаск является обеспечение безопасности вашего кошелька. Рекомендуется установить пароль, чтобы защитить доступ к кошельку из расширения Метамаск. Также можно использовать аппаратные кошельки для более высокого уровня безопасности.
- Настройка сетевых сборов. При выполнении транзакций на блокчейне Ethereum обычно требуется уплачивать сетевые сборы (газ). Метамаск позволяет вам настраивать размер сетевых сборов, чтобы поддерживать приемлемое время подтверждения транзакций.
Следуя этим основным настройкам, вы сможете полностью использовать все функции ГВИ Метамаск и управлять своими криптоактивами с удобством и безопасностью.
Заметь, что разделы могут быть дифференцированы на более конкретные и обширные описания, например, на отдельный раздел "Настройка безопасности в Метамаск" или "Настройка сетевых сборов в Метамаск".
Добавление токенов в Метамаск
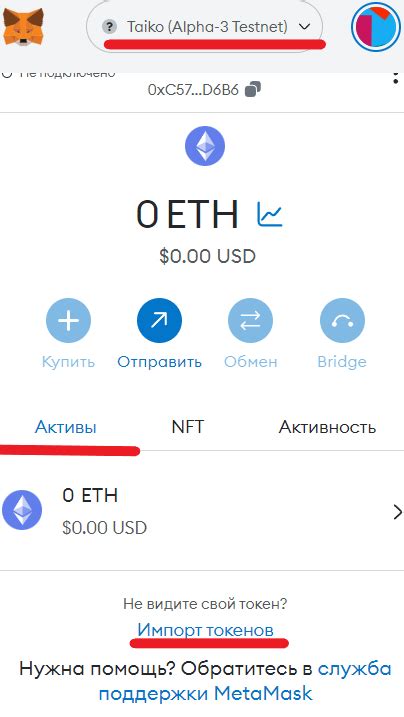
Метамаск предоставляет возможность добавлять различные токены в свой кошелек. Это позволяет пользователю управлять и использовать различные цифровые активы.
Для добавления токена в Метамаск, следуйте инструкциям ниже:
- Откройте расширение Метамаск в браузере.
- В верхней части окна Метамаск найдите кнопку "Активы" и щелкните по ней.
- В появившемся меню выберите пункт "Добавить токен".
- Откроется окно "Добавить токен". Здесь вы можете выбрать один из трех вариантов:
- Добавить токен по адресу контракта (требуется указать адрес контракта и символ токена).
- Добавить токен по сети (требуется указать адрес контракта, символ токена и номер сети).
- Добавить токен по ENS-имени (требуется указать ENS-имя).
5. После заполнения необходимых полей, нажмите на кнопку "Далее".
6. При успешном добавлении токена в Метамаск, он станет доступен в списке ваших активов.
Таким образом, вы можете добавлять различные токены в свой кошелек Метамаск для удобного управления своими цифровыми активами.
Оплата с помощью ГВИ в Метамаск
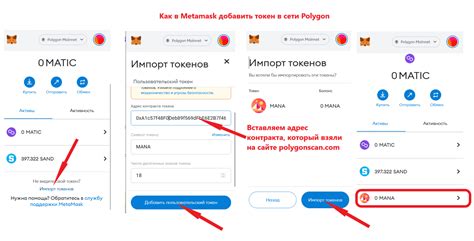
Чтобы оплатить с помощью ГВИ в Метамаск, выполните следующие шаги:
- Убедитесь, что у вас установлен Метамаск и аккаунт в нем создан или импортирован.
- Перейдите на веб-сайт, на котором вы хотите совершить покупку или оплатить услугу.
- Выберите товар или услугу, которую вы хотите приобрести, и добавьте ее в корзину или оформите заказ.
- На странице оформления заказа найдите вариант оплаты с помощью ГВИ или выберите опцию "Оплатить с помощью Ethereum".
- После выбора оплаты с помощью ГВИ вас попросят подтвердить оплату в Метамаск.
- Откройте Метамаск и убедитесь, что счет и сумма платежа указаны правильно.
- Нажмите кнопку "Подтвердить" или "Оплатить" в Метамаск для завершения операции.
- После успешной оплаты вы получите подтверждение и сообщение о завершении платежа.
Не забудьте проверить ваш баланс в Метамаск для убедитесь, что сумма платежа была списана с вашего счета. Также не забывайте быть внимательными при вводе данных для оплаты, чтобы избежать возможных ошибок.
Оплата с помощью ГВИ в Метамаск очень удобна и безопасна, так как все операции осуществляются в блокчейне Ethereum, что гарантирует прозрачность и надежность платежей.
Проверка баланса и транзакций в Метамаск

После успешной настройки ГВИ в Метамаск вы можете проверить баланс своего кошелька и просмотреть историю вашего транзакций. Вам понадобится выполнить несколько шагов:
1. Откройте расширение Метамаск на вашем устройстве и войдите в свой аккаунт, используя ваши учетные данные.
2. После успешной авторизации вы увидите главную страницу кошелька. Здесь вы можете просмотреть общий баланс вашего кошелька в выбранной валюте. Обратите внимание, что баланс показывается в ETH или другой криптовалюте, которую вы выбрали при настройке Метамаск.
3. Чтобы узнать более подробную информацию о своих транзакциях, щелкните на иконку "Транзакции" в верхнем меню. Здесь вы увидите список всех ваших прошлых транзакций с указанием даты, типа операции и суммы. Вы также можете найти дополнительную информацию о каждой транзакции, щелкнув на нее.
4. Если вы хотите проверить баланс и историю транзакций на конкретном контракте, перейдите на вкладку "Контракты" в главном меню и выберите интересующий вас контракт из списка доступных. Здесь вы сможете увидеть его баланс и историю транзакций, если контракт позволяет это.
Теперь вы знаете, как проверить баланс своего кошелька и просмотреть историю транзакций в Метамаск. Это полезная функция, которая позволяет вам контролировать ваши финансовые операции и следить за изменениями на вашем кошельке.
Управление аккаунтом в Метамаск

Для полноценного использования функций кошелька в MetaMask необходимо освоить базовые навыки управления аккаунтом. В данном разделе представлены основные действия, которые могут потребоваться при работе с аккаунтом в MetaMask.
Создание нового аккаунта
Чтобы создать новый аккаунт в MetaMask, следуйте инструкциям:
- В меню MetaMask выберите вкладку "Аккаунты".
- Нажмите кнопку "Добавить аккаунт".
- Выберите один из предоставленных вариантов: "Создать новый аккаунт" или "Импортировать аккаунт" (если у вас уже есть ключевая фраза или файл JSON).
- Введите пароль для защиты нового аккаунта и нажмите "Создать".
Импорт существующего аккаунта
Если у вас уже есть существующий аккаунт, вы можете импортировать его в MetaMask, следуя инструкциям:
- В меню MetaMask выберите вкладку "Аккаунты".
- Нажмите кнопку "Добавить аккаунт".
- Выберите вариант "Импортировать аккаунт".
- Выберите один из доступных вариантов импорта: "Введите ключевую фразу", "Выберите файл JSON", "Вставьте приватный ключ".
- Следуйте инструкциям на экране, вводя необходимую информацию.
Управление аккаунтами
В MetaMask вы можете управлять несколькими аккаунтами и выбрать активный аккаунт для работы. Чтобы сделать это, выполните следующие действия:
- В меню MetaMask выберите вкладку "Аккаунты".
- В списке доступных аккаунтов выберите нужный аккаунт.
- Нажмите кнопку "Активировать аккаунт".
Удаление аккаунта
Если вам больше не нужен определенный аккаунт в MetaMask, вы можете его удалить. Обратите внимание, что удаление аккаунта также удалит все связанные с ним адреса и транзакции. Чтобы удалить аккаунт, выполните следующие действия:
- В меню MetaMask выберите вкладку "Аккаунты".
- В списке доступных аккаунтов найдите нужный аккаунт.
- Нажмите на него правой кнопкой мыши.
- Выберите "Удалить аккаунт" в контекстном меню.
- Подтвердите удаление аккаунта.
Следуя приведенным инструкциям, вы сможете управлять своим аккаунтом в MetaMask и осуществлять все необходимые операции с кошельком.