В наше время видео-коммуникации стали неотъемлемой частью нашей жизни. И камера ноутбука является одним из ключевых устройств для проведения видео-звонков, онлайн-конференций и стримов. Если у вас возникли проблемы с камерой на ноутбуке или вы просто хотите настроить ее наилучшим образом, вам потребуется наша подробная инструкция.
Шаг 1: Проверьте физическое состояние камеры
Перед началом настройки и проверки камеры, сначала удостоверьтесь, что сама камера ноутбука находится в исправном состоянии. Взгляните на нее и проверьте, нет ли видимых повреждений или загрязнений на объективе. Если есть, аккуратно протрите объектив мягкой и чистой тканью. Это позволит избавиться от возможных засвечиваний и пятен на изображении.
Примечание: В некоторых ноутбуках, камера может быть встроена в крышку над экраном, в то время как в других, она может находиться на передней панели. Проверьте инструкцию к вашей модели ноутбука, чтобы узнать точное месторасположение камеры.
Как настроить и проверить камеру ноутбука

Камера ноутбука предоставляет возможность использовать видеосвязь, записывать видео и фотографировать. В этом разделе вы найдете пошаговую инструкцию по настройке и проверке камеры ноутбука.
1. Установите драйвера камеры:
| Проверьте, что камера включена: | Проверьте Панель управления или настройки Windows, чтобы убедиться, что камера не отключена. |
| Установите драйверы камеры: | Зайдите на официальный сайт производителя вашего ноутбука и скачайте последнюю версию драйверов для камеры. Затем установите их на свой ноутбук. |
2. Проверьте настройки приватности:
| Проверьте настройки конфиденциальности Windows: | Откройте Параметры Windows и перейдите во вкладку Конфиденциальность. Убедитесь, что доступ к камере разрешен для приложений, которым вы доверяете. |
| Проверьте настройки конфиденциальности приложений: | В некоторых приложениях, таких как Skype или Zoom, есть собственные настройки конфиденциальности, которые могут блокировать доступ к камере. Убедитесь, что камера включена для этих приложений. |
3. Проверьте работу камеры:
| Откройте приложение камеры: | Найдите и откройте приложение камеры на вашем ноутбуке. Обычно оно называется "Камера" или "Web-камера". |
| Проверьте видеотрансляцию: | Включите видеотрансляцию и убедитесь, что видео с камеры отображается на экране. Проверьте, что изображение четкое и нет артефактов. |
| Проверьте фотографирование: | Сделайте тестовое фото и проверьте его качество. Убедитесь, что фотографии выглядят четко и цвета передаются правильно. |
Если вы выполните все вышеперечисленные шаги, то ваша камера ноутбука должна быть настроена и работать корректно. Если проблема с камерой все еще остается, рекомендуется обратиться в службу поддержки производителя ноутбука.
Раздел 1: Подключение и активация камеры

Шаг 1: Проверьте, что ваш ноутбук имеет встроенную камеру. Обычно она располагается над экраном или в верхней рамке.
Шаг 2: Убедитесь, что ваш ноутбук подключен к питанию или имеет достаточный заряд аккумулятора. Для стабильной работы камеры требуется достаточная энергия.
Шаг 3: Запустите операционную систему ноутбука и войдите в систему под своей учетной записью.
Шаг 4: Найдите приложение "Камера" или "Webcam" в меню "Пуск" или на рабочем столе. Если такого приложения нет, значит, требуется дополнительная настройка.
Шаг 5: Если приложение камеры найдено, откройте его и проверьте изображение с помощью предоставленных инструментов. Если изображение отображается корректно, ваша камера готова к использованию.
Шаг 6: Если изображение не отображается или имеет проблемы (например, плохое качество или отсутствие изображения), попробуйте перезагрузить ноутбук и повторить шаги 4-5.
Шаг 7: Если проблема с камерой не решена, проверьте настройки приватности в операционной системе. Убедитесь, что доступ к камере разрешен для приложений.
Шаг 8: Если ни один из предыдущих шагов не помог, обратитесь к руководству пользователя ноутбука или поставщику технической поддержки для получения дополнительной помощи.
Раздел 2: Установка драйверов и программного обеспечения

После активации встроенной камеры в ноутбуке необходимо установить соответствующие драйвера и программное обеспечение для обеспечения правильной работы камеры.
Шаг 1: Откройте веб-браузер и перейдите на официальный веб-сайт производителя вашего ноутбука.
Шаг 2: Перейдите на страницу поддержки и найдите раздел загрузок или драйверы.
Шаг 3: Введите модель вашего ноутбука или выберите его из списка моделей.
Шаг 4: Найдите драйверы для встроенной камеры и скачайте их на ваш компьютер.
Шаг 5: Запустите установочный файл драйверов и следуйте инструкциям на экране для установки драйверов.
Шаг 6: После установки драйверов перезагрузите ноутбук, чтобы изменения вступили в силу.
Шаг 7: После перезагрузки ваша камера должна быть готова к использованию.
Примечание: В некоторых случаях после установки драйверов может потребоваться активация камеры. В таком случае откройте приложение камеры на вашем ноутбуке и выполните инструкции для активации.
Раздел 3: Проверка работоспособности камеры
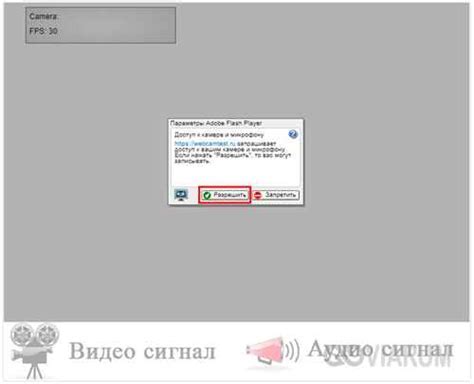
После настройки камеры необходимо убедиться в ее работоспособности. Для этого выполните следующие шаги:
- Откройте любое приложение или программу, которая поддерживает использование веб-камеры (например, Skype или Zoom).
- Перейдите в настройки программы и найдите раздел с настройками камеры. Обычно это может быть раздел «Настройки» или «Параметры».
- В разделе с настройками камеры найдите кнопку «Проверка камеры» или «Тестирование камеры» и нажмите на нее.
- В открывшемся окне вы увидите изображение с камеры ноутбука. Убедитесь, что изображение передается без искажений и не имеет заметных дефектов.
- Протестируйте другие функции камеры, если они имеются в настройках программы. Например, возможность записи видео или фото.
Если при проверке камеры вы столкнулись с проблемами или качество изображения не соответствует ожиданиям, попробуйте выполнить повторную настройку камеры согласно инструкциям из предыдущих разделов. Если проблема не устраняется, возможно, потребуется обратиться в сервисный центр для диагностики и ремонта камеры.
Раздел 4: Конфигурация видео и аудио настроек
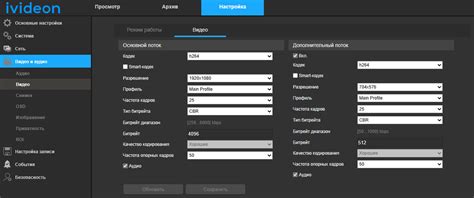
Настройка видео парамеров
1. Запустите программу камеры на вашем ноутбуке. Обычно она доступна в меню "Пуск" или на рабочем столе.
2. В программе камеры найдите раздел "Настройки" или "Параметры".
3. В разделе "Настройки" найдите пункт "Видео" или "Видеопараметры".
4. В настройках видео выберите разрешение и кадровую частоту, которые соответствуют вашим потребностям. Обычно рекомендуется выбирать наивысшее доступное разрешение для получения наилучшего качества изображения.
5. Проверьте, что автоматическая настройка экспозиции и баланса белого включена. Это позволит камере корректировать параметры подсветки и цветовой баланс автоматически для достижения наилучшего качества изображения в разных условиях освещения.
Настройка аудио параметров
1. В программе камеры найдите раздел "Настройки" или "Параметры".
2. В разделе "Настройки" найдите пункт "Аудио" или "Звук".
3. В настройках аудио выберите доступное аудиоустройство (например, встроенный микрофон ноутбука) и установите громкость записи на оптимальный уровень.
4. Проверьте наличие шумоподавления и регулировки усиления звука в настройках. Эти функции позволят повысить качество записи аудио, удалить нежелательные шумы и сделать звук более четким.
5. Проверьте, что выбран правильный входной и выходной аудиоустройства, если требуется подключение внешних аудио устройств, например, наушников или динамиков.
| Настройка видео параметров | Настройка аудио параметров |
|---|---|
| Выберите разрешение и кадровую частоту | Выберите доступное аудиоустройство |
| Включите автоматическую настройку экспозиции и баланса белого | Установите громкость записи |
| - | Включите шумоподавление и регулировку усиления звука |
| - | Выберите правильный входной и выходной аудиоустройства |
После завершения настройки видео и аудио параметров, вы готовы использовать камеру ноутбука с улучшенным качеством изображения и звука. Помните, что настройки могут отличаться в зависимости от модели ноутбука и программы камеры.
Раздел 5: Рекомендации по использованию и обслуживанию
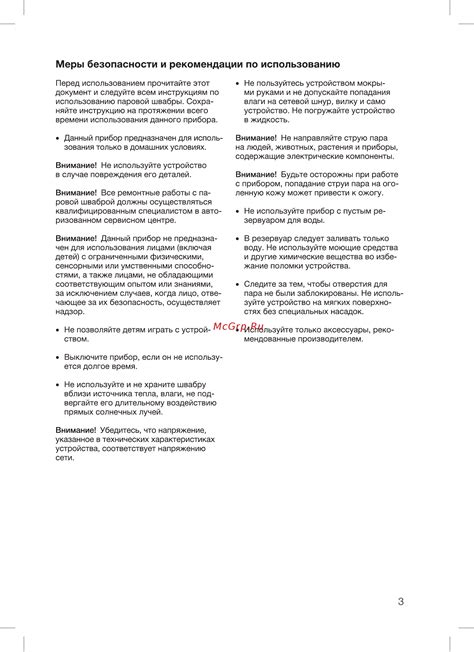
В данном разделе мы рассмотрим некоторые полезные рекомендации по использованию и обслуживанию камеры ноутбука, которые помогут вам добиться наилучшего качества изображения и продлить срок службы устройства.
- Чистота объектива: периодически очищайте объектив камеры от пыли, отпечатков пальцев и других загрязнений. Для этого можно использовать специальную мягкую ткань или салфетку, не нанося при этом сильного давления на объектив.
- Освещение: старайтесь использовать камеру ноутбука в достаточно хорошо освещенном помещении или при использовании источников дополнительного освещения. Это поможет получить четкое и яркое изображение.
- Настройки изображения: перед использованием камеры проверьте настройки изображения и убедитесь, что они соответствуют вашим требованиям. Некоторые настройки, которые можно изменить, включают яркость, контрастность, насыщенность и баланс белого.
- Поддержка программного обеспечения: регулярно обновляйте и поддерживайте программное обеспечение, связанное с камерой ноутбука. Это поможет улучшить производительность камеры и исправить возможные ошибки.
- Конфиденциальность: будьте осторожны при использовании камеры ноутбука и не забывайте о возможных вопросах конфиденциальности. Убедитесь, что вы понимаете, когда и как камера может быть включена, и принимайте соответствующие меры для защиты своей частной жизни.
Следуя этим рекомендациям, вы сможете наслаждаться высококачественным изображением, записанным с помощью камеры ноутбука, и продлить срок службы вашего устройства.