Добро пожаловать в мир iPhone 11 mini – компактного, но мощного смартфона от Apple. Если вы только что приобрели эту модель и хотите узнать, как правильно настроить свое устройство, то этот подробный гид вам идеально подойдет. В нем мы расскажем о всех необходимых шагах, начиная от первого включения телефона, до настройки безопасности и синхронизации данных. Следуйте инструкции и настройка iPhone 11 mini будет проходить легко и быстро!
Шаг 1: Включение и настройка языка
Первым делом, после распаковки вашего нового iPhone 11 mini, нажмите кнопку включения/выключения на правой боковой стороне устройства. После этого на экране появится приветственный экран, где вам предложат выбрать язык основного интерфейса. Найдите в списке нужный язык, например, Русский, и нажмите на него. Теперь ваш iPhone будет настроен на выбранный язык.
Шаг 2: Подключение к Wi-Fi
Следующим шагом в процессе настройки iPhone 11 mini является подключение к беспроводной сети Wi-Fi. На экране приветствия нажмите на "Присоединиться к сети Wi-Fi". Выберите свою домашнюю сеть Wi-Fi из списка, введите пароль, если сеть защищена, и нажмите "Присоединиться". После успешного подключения у вас будет доступ к Интернету и дополнительным возможностям вашего iPhone.
Шаг 3: Вход или создание Apple ID
Для полноценной работы с iPhone 11 mini необходим Apple ID – учетная запись, которая позволяет вам синхронизировать данные, покупать приложения и использовать другие сервисы Apple. Если у вас уже есть Apple ID, то нажмите на "Уже есть Apple ID?" и введите свои данные. Если у вас нет Apple ID, то нажмите на "Создать Apple ID" и следуйте указаниям на экране для создания новой учетной записи. После входа или создания Apple ID, вы сможете настроить iCloud, установить данные карты и многое другое.
Теперь, когда вы знаете базовые шаги настройки iPhone 11 mini, вы можете продолжить конфигурацию вашего смартфона, устанавливая приложения, настраивая безопасность и наслаждаясь всеми возможностями, которые предлагает вам iOS. Удачной настройки вашего iPhone 11 mini!
Распаковка и активация устройства

Перед тем как начать пользоваться iPhone 11 mini, необходимо правильно выполнить процедуру его распаковки и активации. В этом разделе мы расскажем, как это сделать.
1. Распакуйте коробку с iPhone 11 mini, аккуратно сняв пленку и открыв крышку. Внутри вы найдете само устройство, документацию, зарядное устройство и наушники EarPods.
2. Перед началом использования рекомендуется проверить комплектацию и убедиться, что все необходимые элементы присутствуют.
3. Включите iPhone 11 mini, нажав и удерживая кнопку питания на правой боковой стороне устройства. После появления логотипа Apple на экране, отпустите кнопку.
4. Следуйте инструкциям на экране для выбора языка, страны проживания, установки Wi-Fi соединения и ввода данных Apple ID. Если у вас еще нет Apple ID, вы можете создать его на этом этапе, или пропустить этот шаг и создать учетную запись позже.
5. После завершения процесса активации, вы сможете настроить дополнительные параметры, такие как тонкая настройка уведомлений, Face ID, Touch ID, Apple Pay и другие.
6. После завершения всех настроек, ваш iPhone 11 mini будет готов к использованию.
Примечание: Если при активации устройства возникнут проблемы или вы забыли пароль от Apple ID, обратитесь в службу поддержки Apple для получения дополнительной помощи.
Установка SIM-карты и настройка связи

Прежде всего, необходимо установить SIM-карту в iPhone 11 mini. Для этого выполните следующие шаги:
Шаг 1: Возьмите штифт для извлечения SIM-карты, который поставляется в комплекте с iPhone 11 mini.
Шаг 2: На верхней части телефона вы найдете отверстие для вставки штифта SIM. Вставьте штифт в отверстие и аккуратно нажмите, чтобы выдвинуть лоток SIM.
Шаг 3: Поставьте SIM-карту в отверстие лотка так, чтобы золотые контакты на карте соответствовали контактам внутри отверстия.
Шаг 4: Осторожно вставьте лоток SIM обратно в отверстие и нажмите, чтобы закрепить его.
Теперь, когда SIM-карта установлена, необходимо настроить связь на вашем iPhone 11 mini:
Шаг 1: Перейдите в настройки телефона, нажав на значок "Настройки" на главном экране.
Шаг 2: Прокрутите вниз и выберите раздел "Мобильная связь" или "Сотовая связь".
Шаг 3: Включите опцию "Мобильные данные" и "Роуминг данных", если это необходимо.
Шаг 4: Выберите вашего оператора сотовой связи из списка доступных операторов.
Теперь ваш iPhone 11 mini готов работать с SIM-картой, и вы можете наслаждаться связью и передачей данных.
Создание Apple ID и настройка iCloud
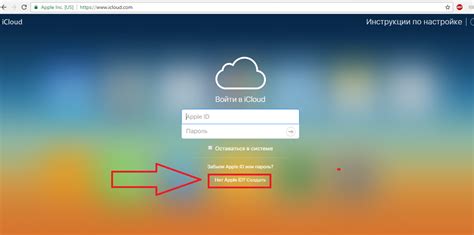
Чтобы начать использовать все возможности вашего iPhone 11 mini, вам необходимо создать учетную запись Apple ID и настроить сервис iCloud.
Шаг 1: На главном экране вашего iPhone 11 mini найдите иконку "Настройки" и нажмите на нее. | Скриншот |
Шаг 2: Прокрутите экран вниз и нажмите на "Войти в iPhone". | |
Шаг 3: Если у вас уже есть учетная запись Apple ID, введите свой логин и пароль. Если нет, нажмите на "Создать новый Apple ID". | Скриншот |
Шаг 4: Вам будет предложено ввести ваше имя, дату рождения, адрес электронной почты и пароль для вашей новой учетной записи Apple ID. Введите все необходимые данные и нажмите на "Продолжить". | |
Шаг 5: В следующем окне вам будет предложено ввести телефонный номер для верификации вашей учетной записи. Введите номер и нажмите на "Продолжить". | Скриншот |
Шаг 6: Настройте аутентификацию двух факторов для повышения безопасности вашей учетной записи Apple ID. Выберите способ получения кодов подтверждения и следуйте инструкциям на экране. | |
Шаг 7: После успешной настройки Apple ID вам будет предложено настроить iCloud. Выберите необходимые опции для резервного копирования, хранения фотографий, контактов и других данных, а также синхронизации этих данных между вашим iPhone 11 mini и другими устройствами Apple. | Скриншот |
Шаг 8: Нажмите на "Готово" и настройка Apple ID и iCloud будет завершена. Теперь вы можете пользоваться всеми возможностями вашего iPhone 11 mini и синхронизировать данные с облаком iCloud. |
Настройка Touch ID или Face ID для разблокировки
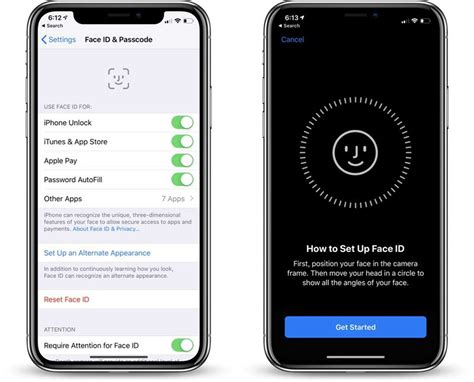
В меню "Настройки" прокрутите вниз и найдите раздел "Face ID и код доступа" или "Touch ID и код доступа", в зависимости от модели iPhone.
Выберите "Настройка Face ID" или "Настройка Touch ID". Затем введите ваш текущий код доступа, если он уже установлен.
Следующим шагом будет поочередное размещение вашего пальца на кнопке Touch ID или наложение вашего лица на экран для настройки Face ID. Вам будет предложено выполнить серию движений пальцем или прогнуть голову в разные стороны, чтобы система могла зафиксировать ваш отпечаток пальца или создать модель вашего лица.
После успешной настройки Touch ID или Face ID вы сможете использовать эти методы для разблокировки вашего iPhone 11 mini. Просто поместите палец на кнопку Touch ID или приложите ваше лицо к экрану, и ваш iPhone будет разблокирован.
Если вы захотите изменить или добавить новые отпечатки пальцев или лица, вы можете вернуться в меню "Настройки" и повторить процесс настройки.
Настройка Touch ID или Face ID на iPhone 11 mini поможет вам обеспечить безопасность вашего устройства и упростит процесс разблокировки.
Установка и настройка приложений из App Store
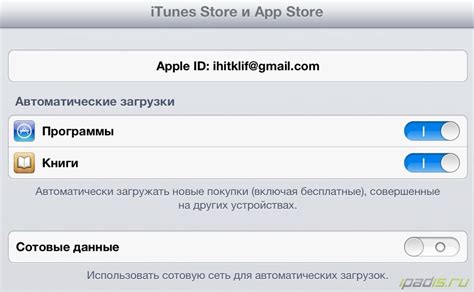
Чтобы установить приложение из App Store, выполните следующие шаги:
- Откройте App Store на вашем iPhone 11 mini. Иконка магазина приложений имеет синий цвет и обозначена белой буквой "A" на белом фоне.
- Нажмите на вкладку "Поиск" снизу экрана. Вы можете ввести название приложения или использовать ключевые слова для поиска.
- Когда вы найдете нужное приложение, нажмите на его иконку, чтобы открыть страницу приложения.
- На странице приложения вы сможете узнать больше информации о нем: описание, рейтинг, отзывы пользователей, требуемые разрешения и другую полезную информацию.
- Нажмите на кнопку "Установить", расположенную рядом с иконкой приложения. При необходимости, введите ваш пароль Apple ID или используйте Touch ID/Face ID для подтверждения.
После этого приложение начнет загружаться и устанавливаться на ваш iPhone 11 mini. Вы сможете найти его на главном экране или в папке, в зависимости от настроек вашего устройства.
Чтобы настроить приложение, откройте его и пройдите по инструкциям на экране. Некоторые приложения могут требовать ввода логина и пароля, создания аккаунта или доступа к определенным разрешениям вашего устройства.
Теперь вы знаете, как установить и настроить приложения из App Store на вашем iPhone 11 mini. Используйте это руководство, чтобы загрузить и настроить все необходимые вам приложения!
Настройка Wi-Fi, Bluetooth и других соединений

При первом включении iPhone 11 mini вас попросят настроить Wi-Fi-соединение для подключения к Интернету. Чтобы создать соединение с Wi-Fi-точкой доступа, необходимо:
- Откройте "Настройки" на главном экране.
- Нажмите на раздел "Wi-Fi".
- Включите функцию Wi-Fi, если она еще не включена.
- Выберите доступную Wi-Fi-сеть из списка.
- Если требуется, введите пароль для выбранной сети.
- Нажмите на кнопку "Подключиться".
После успешного подключения к Wi-Fi-сети, ваш iPhone 11 mini будет автоматически подключаться к этой сети в любой момент, когда она будет доступна.
Настройка Bluetooth также может потребоваться для подключения различных устройств, таких как наушники или автомобильная аудиосистема. Чтобы настроить Bluetooth на iPhone 11 mini, выполните следующие шаги:
- Откройте "Настройки" на главном экране.
- Нажмите на раздел "Bluetooth".
- Включите функцию Bluetooth, если она еще не включена.
- В списоке устройств Bluetooth выберите нужное устройство.
- Подтвердите сопряжение с выбранным устройством.
После успешного сопряжения, ваш iPhone 11 mini будет автоматически подключаться к выбранному устройству Bluetooth при его наличии и включенной функции Bluetooth.
Настройка уведомлений и контроля приватности
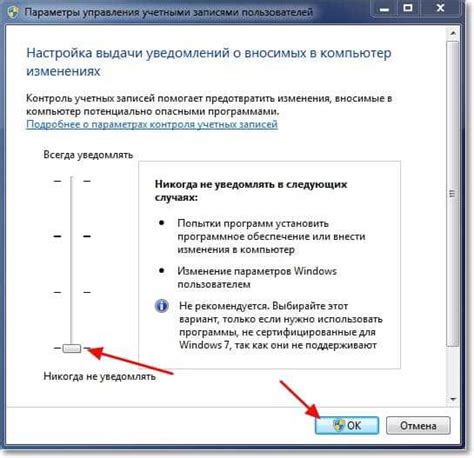
1. Откройте настройки
На вашем домашнем экране найдите и нажмите на значок "Настройки". Это зубчатое колесо серого цвета.
2. Выберите "Уведомления"
Прокрутите вниз по меню и найдите опцию "Уведомления". Нажмите на нее, чтобы открыть настройки уведомлений.
3. Настройте уведомления для каждого приложения
На странице "Уведомления" вы увидите список всех установленных приложений. Выберите приложение, для которого вы хотите настроить уведомления, и нажмите на него.
4. Включите или отключите уведомления
Сверху страницы вы увидите переключатель уведомлений. Переместите его в положение "Вкл.", чтобы включить уведомления для данного приложения, или в положение "Выкл.", чтобы отключить уведомления.
5. Настройте стиль и наличие предварительного просмотра
Ниже переключателя вы увидите дополнительные настройки уведомлений для каждого приложения. Возможно, вы захотите выбрать стиль уведомлений и решить, должен ли предварительный просмотр содержимого уведомления быть видимым.
Примечание: Некоторые приложения могут иметь свои собственные настройки уведомлений, поэтому они могут отличаться от общих настроек уведомлений.
6. Настройте приватность
Помимо уведомлений, в iPhone 11 mini есть ряд функций приватности, которые позволяют вам контролировать доступ приложений к вашим личным данным. Чтобы настроить приватность, вернитесь в меню "Настройки" и найдите опцию "Приватность". Откройте ее и настройте каждую опцию в соответствии с вашими предпочтениями.
Следуя этим шагам, вы сможете настроить уведомления и контроль приватности на своем iPhone 11 mini. Это позволит вам контролировать свой опыт использования устройства и защищать свои личные данные.
Перенос и синхронизация данных с других устройств
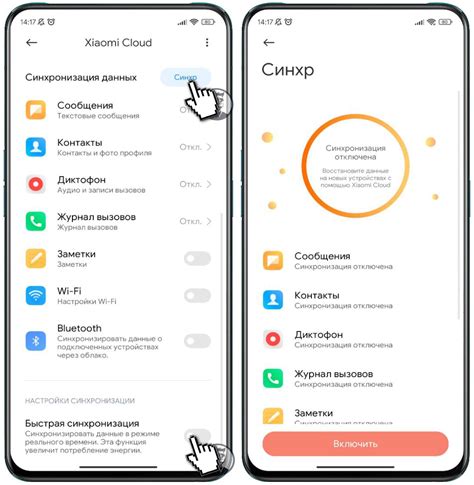
1. Проверьте наличие резервной копии
Перед началом процесса переноса данных важно убедиться, что у вас есть резервная копия ваших данных на другом устройстве. Если у вас есть актуальная резервная копия, вы сможете легко импортировать все ваши контакты, фотографии, сообщения и другие данные на ваш новый iPhone 11 mini.
2. Используйте функцию "Quick Start"
Самым простым и удобным способом перенести данные на новый iPhone 11 mini является использование функции "Quick Start". Эта функция позволяет автоматически настроить новое устройство, используя ранее сделанную резервную копию. Просто приложите новый iPhone к уже настроенному устройству, и следуйте инструкциям на экране.
3. Используйте iCloud
Если у вас есть резервная копия на iCloud, вы можете легко перенести данные на ваш новый iPhone 11 mini. Просто войдите в настройки iCloud на новом устройстве, используя свои учетные данные Apple, и включите функцию "iCloud Backup". После этого выберите опцию "Восстановить из iCloud-копии" и выберите резервную копию, которую хотите использовать.
4. Используйте iTunes
Если у вас есть резервная копия на компьютере с помощью iTunes, вы также можете легко перенести данные на ваш новый iPhone 11 mini. Подсоедините новое устройство к компьютеру с помощью кабеля Lightning, запустите iTunes и выберите устройство. Затем выберите опцию "Восстановить резервную копию" и выберите нужную резервную копию для восстановления данных на новом устройстве.
Следуя этим инструкциям по переносу и синхронизации данных с других устройств, вы сможете быстро и легко настроить ваш новый iPhone 11 mini и получить доступ ко всем вашим существующим данным.