iPhone - это один из самых популярных смартфонов в мире, и многие люди мечтают о его приобретении. Однако, как только вы получаете новый iPhone, первый вопрос, который возникает, заключается в том, как настроить его и начать использовать.
Настройка iPhone может показаться сложной задачей, но на самом деле процесс очень прост и интуитивно понятен. В этой статье мы предлагаем вам пошаговую инструкцию по настройке iPhone, которая поможет вам быстро и легко начать использовать ваш новый смартфон.
Первым шагом в настройке iPhone является включение его. Для этого найдите кнопку включения, которая обычно расположена на правой стороне устройства, и нажмите на нее. После этого на экране появится изображение яблока - это означает, что iPhone включен и готов к использованию.
Далее следует выбрать язык и страну, а затем подключиться к Wi-Fi-сети. Это важный шаг, так как без подключения к Интернету вы не сможете получить доступ к многим функциям и приложениям iPhone. После подключения к Wi-Fi вам будет предложено настроить функцию Touch ID или Face ID для повышения уровня безопасности вашего устройства.
Приготовьте устройство

Перед началом настройки iPhone вам потребуется:
- Устройство iPhone с подходящей версией операционной системы.
- Зарядное устройство или кабель Lightning для подключения к источнику питания.
- Интернет-соединение, чтобы загрузить необходимые обновления программного обеспечения.
- Apple ID или возможность создать новый аккаунт.
Перед началом настройки удостоверьтесь, что ваш iPhone полностью заряжен или подключен к источнику питания. Это гарантирует, что устройство не выключится во время процесса настройки.
Подключите iPhone к интернету

Для использования всех функций и возможностей iPhone необходимо подключить его к интернету. В данном разделе мы расскажем, как это сделать шаг за шагом.
Шаг 1: Откройте "Настройки" на вашем iPhone. Найдите и нажмите на иконку с изображением шестеренки на главном экране.
Шаг 2: Прокрутите список настроек вниз и найдите раздел "Wi-Fi". Нажмите на него.
Шаг 3: Включите функцию Wi-Fi, переключив соответствующую кнопку в положение "Включено". После включения Wi-Fi ваш iPhone автоматически начнет сканировать доступные Wi-Fi сети.
Шаг 4: Подождите, пока ваш iPhone просканирует доступные сети. Когда список Wi-Fi сетей будет отображен, выберите сеть, к которой вы хотите подключиться, и нажмите на ее название.
Шаг 5: Если сеть, к которой вы хотите подключиться, защищена паролем, введите пароль для доступа к сети и нажмите на кнопку "Присоединиться".
Поздравляю! Теперь ваш iPhone подключен к интернету. Вы можете использовать все его возможности, которые требуют доступа к сети, например, просматривать веб-страницы, отправлять сообщения или смотреть видео.
Введите Apple ID и пароль
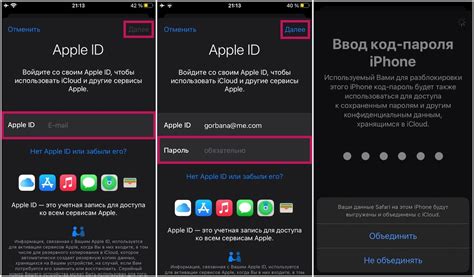
Если у вас уже есть Apple ID, введите свой адрес электронной почты или номер телефона, связанный с вашим аккаунтом Apple, а затем введите пароль. Если у вас еще нет Apple ID, вам нужно его создать, чтобы пользоваться всеми преимуществами iPhone.
Для создания нового Apple ID настройте соединение с Интернетом и откройте приложение "Настройки". Прокрутите вниз и нажмите на "Ваше имя". Затем выберите "iTunes Store и App Store" и нажмите на "Создать новый Apple ID". Следуйте инструкциям на экране, чтобы создать новый Apple ID и заполните все необходимые поля.
После того, как вы введете свой Apple ID и пароль, вам может быть предложено настроить двухфакторную аутентификацию для повышения безопасности вашего аккаунта. Это дополнительный уровень защиты, который требует ввода кода, полученного на ваш доверенный устройство, при входе на новых устройствах или при восстановлении пароля. Если вы хотите настроить двухфакторную аутентификацию, следуйте инструкциям на экране.
После успешного ввода Apple ID и пароля, ваш iPhone будет готов к использованию, и вы сможете настраивать остальные функции и приложения в соответствии со своими предпочтениями.
Настройте безопасность
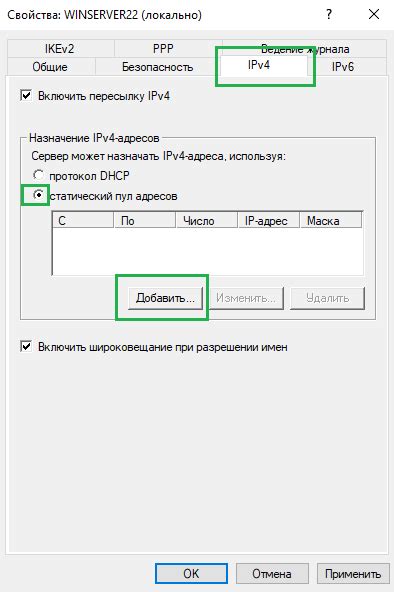
Настройка безопасности в вашем iPhone очень важна для защиты ваших личных данных и устройства от несанкционированного доступа. Вот несколько шагов, которые вы можете выполнить, чтобы обеспечить безопасность:
| 1. | Установите пароль-защиту. |
| 2. | Включите функцию Touch ID или Face ID. |
| 3. | Активируйте функцию "Найти iPhone". |
| 4. | Подключите свой iPhone к надежной сети Wi-Fi. |
| 5. | Установите обновления безопасности. |
Эти простые шаги помогут обеспечить безопасность вашего iPhone и сохранить ваши личные данные в безопасности.
Перенесите данные с предыдущего устройства
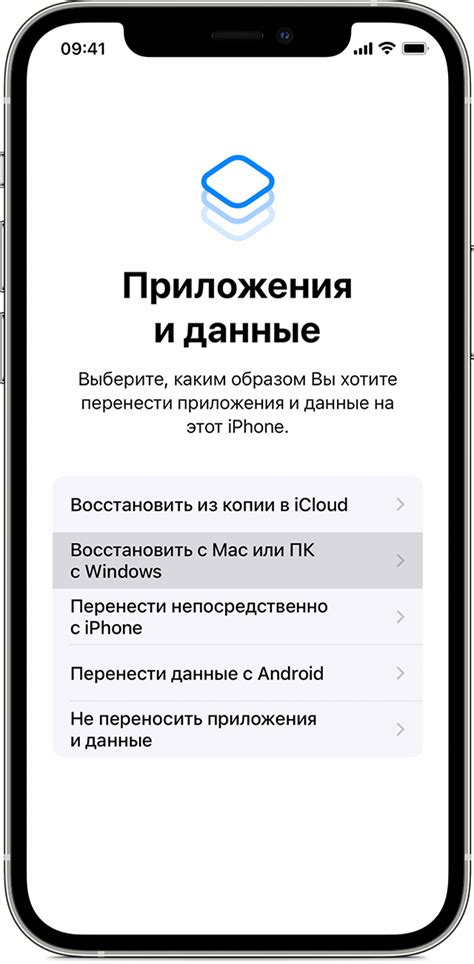
Когда вы настраиваете новый iPhone, у вас есть возможность легко перенести данные с вашего предыдущего устройства. Это позволит вам сохранить все важные контакты, фотографии, сообщения и другую информацию.
Чтобы перенести данные, вам понадобится наличие резервной копии вашего предыдущего устройства. Вы можете создать резервную копию с помощью iCloud или iTunes на вашем компьютере.
| 1 | Включите новый iPhone и следуйте инструкциям по настройке. |
| 2 | На экране «Apps и данные» выберите «Восстановить из резервной копии iCloud» или «Восстановить из резервной копии iTunes», в зависимости от того, как вы создали резервную копию. |
| 3 | Подключите новый iPhone к Wi-Fi и авторизуйтесь в своей учетной записи iCloud, если вы выбрали восстановление из резервной копии iCloud. |
| 4 | Выберите резервную копию, которую вы хотите восстановить, и дождитесь завершения процесса. |
| 5 | После завершения процесса переноса данных, ваш новый iPhone будет содержать все контакты, фотографии, приложения и другую информацию с предыдущего устройства. |
Будьте уверены, что вы создали резервную копию перед переносом данных, чтобы избежать потери важной информации.
Настройте уведомления и настройки приложений
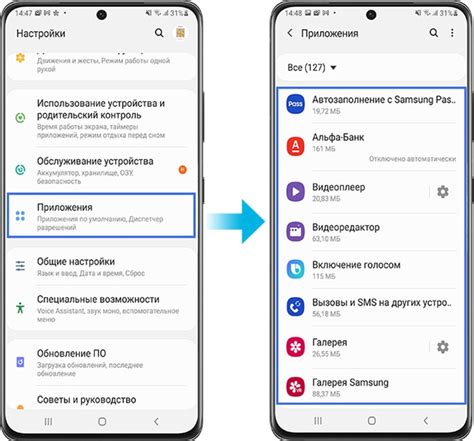
Настройка уведомлений и настроек приложений на вашем iPhone позволит вам контролировать получение уведомлений, управлять активностью приложений в фоновом режиме и оптимизировать использование ресурсов вашего устройства. В этом разделе мы расскажем вам, как настроить уведомления и настройки для ваших приложений.
1. Откройте меню "Настройки" на вашем iPhone.
2. Прокрутите вниз и нажмите на раздел "Уведомления".
3. В разделе "Уведомления" вы увидите список всех установленных приложений на вашем устройстве.
| Наименование приложения | Уведомления |
|---|---|
| Приложение 1 |
|
| Приложение 2 |
|
| Приложение 3 |
|
4. Чтобы настроить уведомления для определенного приложения, выберите его из списка.
6. Вернитесь в список приложений и продолжайте настройку уведомлений для каждого приложения по аналогии.
Настройка уведомлений и настроек приложений позволит вам контролировать поток информации на вашем iPhone и использовать его более эффективно. Установите свои предпочтения и наслаждайтесь удобной работой с вашими приложениями!
Персонализируйте домашний экран
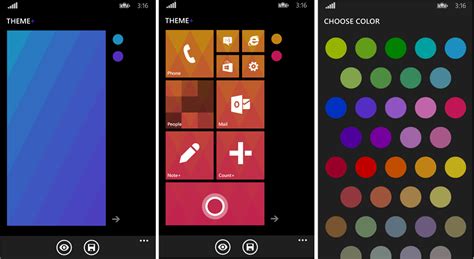
1. Изменение фонового изображения:
- Откройте "Настройки" на вашем iPhone.
- Найдите и выберите раздел "Обои".
- Выберите категорию обоев, которая вам нравится, или нажмите "Выбрать фото", чтобы использовать своё собственное изображение.
- Выберите фоновое изображение и нажмите "Установить", чтобы применить его к домашнему экрану, экрану блокировки или обоим.
- Настройте обрезку и перетащите изображение по своему усмотрению, затем нажмите "Готово".
2. Перемещение и группировка приложений:
- Удерживайте иконку приложения, которое вы хотите переместить, пока она начнет мигать.
- Перетащите иконку на новое место на домашнем экране или перетащите её на другой экран.
- Чтобы создать папку, перетащите одну иконку приложения на другую. Папка автоматически получит имя, основанное на категории приложений.
- Чтобы добавить приложения в папку, перетащите их на иконку папки.
- Чтобы удалить приложение, удерживайте иконку до появления значка "Удалить", затем нажмите на него.
3. Добавление виджетов:
- На главном экране свайпните влево, чтобы открыть "Центр уведомлений".
- Прокрутите вниз и нажмите "Редактировать".
- Настройте виджеты, которые вы хотите добавить, нажав на плюсовую иконку (+).
- Упорядочьте виджеты, перетаскивая их в нужном порядке.
- Нажмите "Готово", чтобы сохранить изменения.
Теперь вы знаете, как персонализировать домашний экран на iPhone. Продолжайте экспериментировать со своими настройками, чтобы создать уникальный и удобный интерфейс, который отвечает вашим потребностям.