Добро пожаловать в мир JMC гайда! Если вы только начинаете свой путь в использовании JMC гайдов, то вы попали по адресу. В этой инструкции мы познакомим вас со всеми необходимыми шагами, чтобы успешно настроить JMC гайда и использовать его для достижения своих целей.
JMC гайд - это мощный инструмент, который поможет вам справиться с самыми сложными задачами. Но прежде чем вы сможете полностью использовать его потенциал, вам нужно настроить гайд согласно вашим потребностям. Именно об этом мы и поговорим в этой инструкции.
Первым шагом в настройке JMC гайда является установка и активация плагина на вашем веб-сайте. Это легко сделать, следуя простым инструкциям, предоставленным разработчиками плагина. После установки вы сможете начать использовать гайды.
Следующим шагом является создание собственного гайда. Вы можете добавить текст, изображения и видео, чтобы сделать ваш гайд более наглядным и понятным. Вы также можете организовать ваш гайд с помощью разделов и подразделов, чтобы помочь пользователям легче найти нужную информацию. Помните, что четкость и структура - ключевые элементы успешного гайда.
Теперь вы готовы к использованию JMC гайда! Приветствуйте новых посетителей вашего сайта и помогите им найти нужную информацию с легкостью. Помните, что гайды могут быть использованы в разных сценариях, будь то обучение пользователей, решение проблем или просто общая поддержка. Удачи в настройке вашего JMC гайда!
Как начать успешную настройку JMC гайда?

1. Скачайте и установите JMC. Перейдите на официальный сайт Java и найдите раздел загрузки инструментов разработчика. Скачайте JMC и следуйте инструкциям по его установке.
2. Настройте окружение. После установки JMC, убедитесь, что ваше окружение настроено правильно. Проверьте, что переменная окружения JAVA_HOME указывает на вашу установленную версию Java.
3. Откройте JMC. Запустите JMC, выполните двойной щелчок по ярлыку приложения. После запуска вы увидите добро пожаловать экран JMC.
4. Создайте конфигурацию профилирования. JMC предоставляет возможность создания конфигураций профилирования для разных типов приложений. Щелкните правой кнопкой мыши на "Profiles" в левой навигационной панели и выберите "Add Flight Recorder Configuration". Затем настройте требуемые параметры профилирования.
5. Запустите профилирование. Выберите вашу созданную конфигурацию профилирования и нажмите кнопку "Start Recording" в верхнем правом углу окна JMC. Приложение начнет профилирование и запись данных согласно вашим настройкам.
6. Анализируйте данные. После завершения записи профилирования, вы можете анализировать данные. Используйте различные представления данных в JMC, такие как графики, таблицы и трассировка вызовов, для изучения производительности вашего приложения и выявления узких мест.
7. Оптимизируйте приложение. Используйте полученные данные для оптимизации вашего приложения. Идентифицируйте проблемные области и примените соответствующие кодовые или структурные изменения, чтобы улучшить производительность приложения.
Теперь вы готовы начать успешную настройку JMC гайда! Следуйте инструкциям и используйте мощные возможности JMC для улучшения производительности ваших Java-приложений.
Установка необходимого программного обеспечения

Перед тем как начать настраивать JMC гайд, убедитесь, что у вас установлено необходимое программное обеспечение. Вот список программ, которые вам понадобятся:
- Java Development Kit (JDK): JMC гайд работает на языке программирования Java, поэтому вам потребуется установить JDK. Вы можете скачать его с официального сайта Oracle.
- Integrated Development Environment (IDE): Рекомендуется использовать IDE, такую как Eclipse или IntelliJ IDEA, для разработки вашего JMC гайда. Выберите IDE, которым вы удобно пользоваться.
- JMC гайд: Скачайте JMC гайд с официального сайта и распакуйте его в удобном для вас месте на компьютере.
Убедитесь, что вы установили все необходимые программы и они работают корректно перед тем, как перейти к следующему шагу настройки JMC гайда.
Регистрация аккаунта JMC гайда
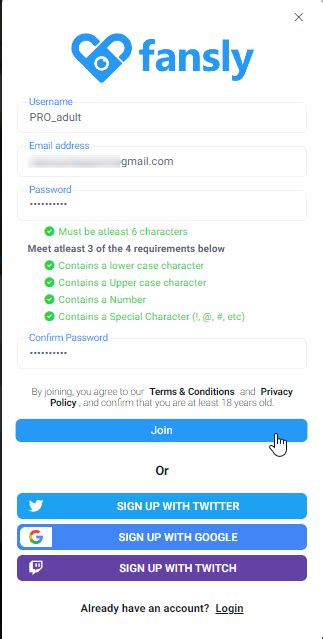
Для начала работы с JMC гайдом необходимо зарегистрировать аккаунт. Следуйте инструкциям ниже, чтобы создать учетную запись:
1. Перейдите на официальный сайт JMC гайда. 2. Найдите ссылку на регистрацию и нажмите на нее. 3. В открывшейся форме заполните все необходимые поля:
|
4. После заполнения всех полей нажмите на кнопку "Зарегистрироваться" или аналогичную.
5. Подтвердите свою учетную запись, перейдя по ссылке, отправленной на указанный вами адрес электронной почты. Если вы не получили письмо, проверьте папку "Спам" или "Нежелательные сообщения".
6. Вернитесь на сайт JMC гайда и выполните вход в вашу учетную запись, используя имя пользователя и пароль, указанные при регистрации.
Поздравляю! Теперь вы зарегистрированы в JMC гайде и готовы приступить к его настройке и использованию.
Создание основного проекта в JMC гайде

1. Откройте JMC гайд и войдите в свою учетную запись.
2. На главной странице выберите "Создать проект".
3. Введите название проекта.
4. Выберите тип проекта из предоставленного списка.
5. Укажите описание проекта.
6. Нажмите кнопку "Создать проект".
7. После создания проекта вам будет предоставлена уникальная ссылка на ваш проект.
8. Нажмите на ссылку, чтобы перейти на страницу вашего проекта.
9. Теперь вы находитесь на странице проекта, где вы можете добавлять новые задачи, комментировать задачи, загружать файлы и многое другое.
Вот и все! Теперь вы создали основной проект в JMC гайде и готовы начать работу!
Настройка пользовательских параметров
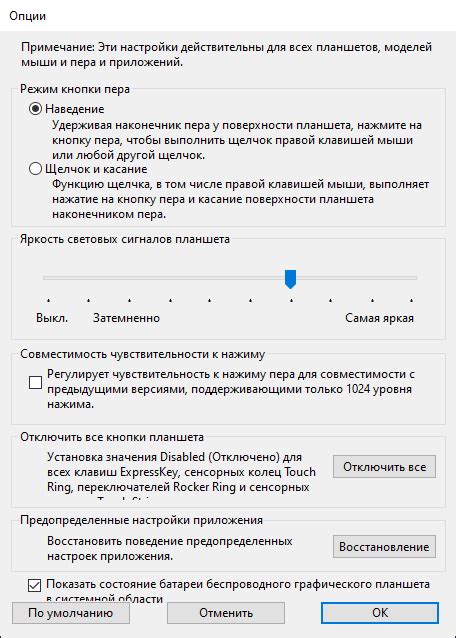
После успешной установки и запуска JMC гайда, вам потребуется настроить пользовательские параметры, чтобы оптимально использовать данный инструмент. В этом разделе мы расскажем вам о доступных параметрах и как их настроить.
1. Язык интерфейса
По умолчанию JMC гайд предлагает английский язык интерфейса. Однако, вы можете осуществить переключение на русский язык, чтобы работать с инструментом более комфортно. Для этого откройте настройки приложения и найдите пункт "Язык интерфейса". Выберите "Русский" и сохраните изменения.
2. Внешний вид
JMC гайд предлагает несколько вариантов внешнего вида, которые могут быть настроены в соответствии с вашими предпочтениями. В настройках можно выбрать темную или светлую тему оформления, а также настроить размер и шрифт текста. Экспериментируйте с этими настройками, чтобы найти оптимальный внешний вид для вас.
3. Настройки уведомлений
Вы можете настроить уведомления в JMC гайде, чтобы получать оповещения о новых сообщениях, обновлениях или других событиях. Перейдите в раздел настроек "Уведомления" и настройте желаемые параметры.
Не забудьте сохранить изменения после настройки пользовательских параметров в JMC гайде. Это позволит вам использовать инструмент в соответствии с вашими предпочтениями и комфортно работать с ним.
Добавление и настройка кликабельных элементов
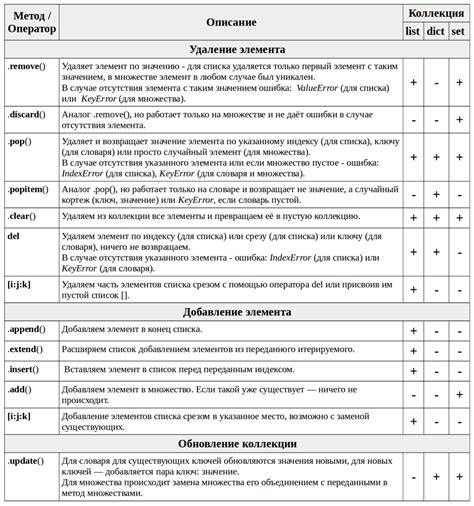
В JMC гайде вы можете легко добавлять и настраивать кликабельные элементы на странице. Для этого вам понадобится использовать модуль jmc.ClickableElement.
Для добавления кликабельного элемента вы можете использовать следующий код:
jmc.ClickableElement element = new jmc.ClickableElement();
element.setText("Нажми меня!");
element.setURL("https://www.example.com");
element.setSize(200, 50);
element.setColor("blue");
jmc.GUI.addElement(element);
В приведенном коде мы создаем новый кликабельный элемент с текстом "Нажми меня!". Мы также устанавливаем URL, который будет открыт при нажатии на элемент. Размер элемента устанавливается на 200 пикселей в ширину и 50 пикселей в высоту. Цвет элемента устанавливается на синий.
После создания и настройки кликабельного элемента, мы добавляем его на страницу с помощью функции jmc.GUI.addElement(element).
Помимо установки текста, URL, размера и цвета элемента, вы также можете настроить его положение на странице, указав координаты X и Y:
element.setPosition(100, 100);
В приведенном коде мы устанавливаем положение элемента на 100 пикселей от левого края и 100 пикселей от верхнего края страницы.
Теперь вы знаете, как добавить и настроить кликабельные элементы в JMC гайде. Пользуйтесь этой функциональностью для создания интерактивных и интуитивно понятных гайдов для вашей аудитории!
Проверка и оптимизация JMC гайда

После завершения настройки JMC гайда рекомендуется выполнить проверку и оптимизацию установленных параметров для обеспечения плавной работы системы и достижения наилучших результатов.
Вот несколько рекомендаций по проверке и оптимизации JMC гайда:
- Проверьте конфигурационные файлы: убедитесь, что все параметры правильно указаны и соответствуют требованиям вашего проекта.
- Анализируйте журналы ошибок: обратите внимание на любые предупреждения или ошибки, возникшие во время работы JMC гайда. Исправьте их как можно скорее, чтобы избежать проблем в будущем.
- Оптимизация производительности: настройте параметры JMC гайда для достижения максимальной производительности. Рассмотрите возможность уменьшения количества передаваемых данных, улучшения скорости обработки запросов и оптимизации памяти.
- Проверка безопасности: убедитесь, что JMC гайд надежно защищен от несанкционированного доступа и взлома. Рекомендуется использовать надежные методы аутентификации и шифрования данных.
Не забывайте регулярно проверять и оптимизировать JMC гайд, чтобы обеспечить его эффективную работу и успешную интеграцию с вашим проектом.
