Power BI - это мощный инструмент для визуализации данных, который позволяет анализировать и представлять информацию в удобной форме. Одним из важных компонентов Power BI является карта фигур, которая позволяет визуализировать данные на географической карте. Настройка карты фигур в Power BI является важным шагом для создания понятной и информативной визуализации.
Первым шагом в настройке карты фигур является выбор и загрузка данных. Power BI позволяет импортировать данные из различных источников, таких как Excel, базы данных или облака хранения данных. После загрузки данных необходимо определить географический атрибут, который будет использоваться для связи с географической картой.
Далее необходимо выбрать файл карты фигур, который будет использоваться для визуализации данных. Power BI предоставляет широкий выбор географических карт, включая страны, регионы, города и даже здания. Выбор карты фигур зависит от того, что вы хотите показать и анализировать в визуализации. После выбора карты фигур можно настроить визуализацию, выбрав цвета, стили и представление данных.
Важно помнить, что настройка карты фигур в Power BI требует аккуратности и внимания к деталям. Проверьте правильность соответствия географического атрибута данным и выбранной карте фигур. Отслеживайте обновления и расширения коллекции карт фигур от разработчиков Power BI, чтобы использовать самые актуальные ресурсы для визуализации данных. Будьте творческими и экспериментируйте с различными способами представления данных на карте фигур в Power BI!
Начало работы с картой фигур в Power BI
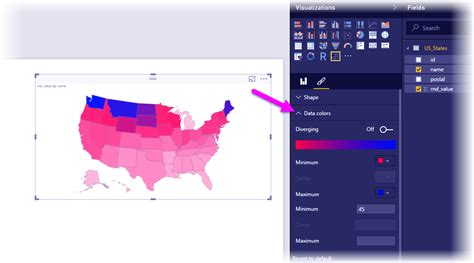
Чтобы начать работу с картой фигур в Power BI, вам потребуется следующее:
- Установленное и настроенное приложение Power BI на вашем устройстве.
- Набор данных, содержащий географические данные, которые вы хотите визуализировать.
- Готовые формы или изображения, которые вы хотите использовать в качестве фигур на вашей карте.
После того, как у вас есть все необходимое, вы можете приступить к настройке карты фигур в Power BI. Вам понадобится выполнить следующие шаги:
- Откройте Power BI и создайте новый отчет.
- Добавьте нужный набор данных в отчет.
- Выберите соответствующий тип визуализации - "Карта фигур".
- Загрузите географические данные из вашего набора данных.
- Настройте фигуру карты, выбрав изображение или форму, которую вы хотите использовать.
- Настройте стили и цвета фигуры карты, чтобы создать желаемый эффект.
- Добавьте дополнительные элементы на карту, такие как маркеры, линии или текстовые блоки.
- Настройте взаимодействие с картой, добавив фильтры, сводные таблицы или действия взаимодействия.
- Сохраните и опубликуйте свой отчет, чтобы поделиться им с другими пользователями Power BI.
Начиная с этого момента, вы можете экспериментировать, добавлять новые фигуры, изменять стили и создавать уникальные визуализации, которые помогут вам получить ценную информацию из ваших данных и оперативно принимать правильные решения.
Установка и активация Power BI

Чтобы начать использовать Power BI, вам необходимо выполнить следующие шаги:
1. Перейдите на официальный сайт Power BI по адресу https://powerbi.microsoft.com/.
2. Нажмите на кнопку "Скачать бесплатно", чтобы скачать установочный файл Power BI.
3. После завершения загрузки откройте установочный файл и следуйте инструкциям по установке.
4. После установки откройте Power BI и вы увидите страницу входа.
5. Если у вас уже есть учетная запись Microsoft, введите свой адрес электронной почты и пароль для входа в систему.
6. Если у вас еще нет учетной записи Microsoft, нажмите на ссылку "Создать бесплатную учетную запись" и следуйте инструкциям для создания новой учетной записи.
7. После успешного входа в систему Power BI будет активирован и вы сможете начать использовать все его функции и возможности.
Теперь, когда у вас установлен и активирован Power BI, вы готовы начать работу с этим инструментом для создания и анализа своих данных.
Настройка карты фигур в Power BI
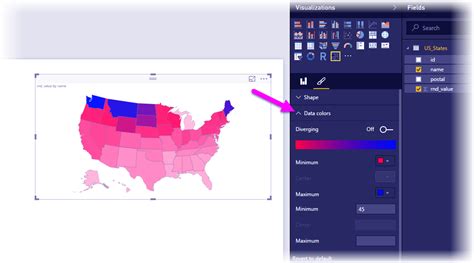
Чтобы настроить карту фигур в Power BI, следуйте этим шагам:
Шаг 1: Откройте Power BI и перейдите во вкладку "Визуализации".
Шаг 2: Выберите "Добавление визуализации" и найдите раздел "Карта фигур".
Шаг 3: Нажмите на "Карта фигур" и перетащите ее на рабочую область.
Шаг 4: Настройте источник данных для карты фигур, выбрав поле с географическими данными.
Шаг 5: Настройте отображение карты фигур, выбрав соответствующие параметры в разделе "Маркеры" и "Масштабирование".
Шаг 6: Добавьте дополнительные элементы на карту фигур, такие как легенду, заголовок и фильтры, чтобы сделать визуализацию более информативной.
После завершения настройки карты фигур, вы можете сохранить ее в формате Power BI и поделиться с другими пользователями или использовать в отчетах и дашбордах.
Настройка карты фигур в Power BI позволяет эффективно визуализировать географические данные и анализировать их с помощью различных параметров и дополнительных элементов.
Создание нового отчета в Power BI

Шаг 1: Запустите Power BI Desktop. После запуска откроется окно, в котором можно выбрать разные типы отчетов. Нажмите "Создать новый отчет".
Шаг 2: В новом окне выберите источник данных для вашего отчета. Вы можете выбрать файл Excel, базу данных SQL, сервер Analysis Services и т. д. Нажмите "Соединиться".
Шаг 3: Введите данные для подключения к выбранному источнику данных. Нажмите "ОК", чтобы подтвердить подключение.
Шаг 4: Power BI загрузит данные из источника и отобразит их в интерфейсе. Вы можете изменить структуру данных и применить различные преобразования.
Шаг 5: Создайте визуализации для отчета. Вы можете добавить таблицы, графики, карты и другие элементы визуализации данных. Чтобы добавить элемент, перетащите его из панели "Визуализации" на рабочую область.
Шаг 6: Настройте внешний вид вашего отчета. Вы можете добавить заголовок, легенду, фильтры и другие элементы, чтобы сделать ваш отчет информативным и понятным для пользователей.
Шаг 7: Сохраните отчет. Нажмите "Файл" в верхнем левом углу и выберите "Сохранить". Укажите имя файла и место сохранения, затем нажмите "Сохранить".
Вот и все! Теперь у вас есть новый отчет в Power BI. Вы можете регулярно обновлять данные и проводить анализ, чтобы получить ценные инсайты.
| Шаг | Действие |
|---|---|
| 1 | Запустите Power BI Desktop и выберите "Создать новый отчет". |
| 2 | Выберите источник данных и подключитесь к нему. |
| 3 | Введите данные для подключения и нажмите "ОК". |
| 4 | Power BI загрузит данные и отобразит их в интерфейсе. |
| 5 | Добавьте визуализации для отчета. |
| 6 | Настройте внешний вид отчета. |
| 7 | Сохраните отчет. |