Brother DCP - это многофункциональное устройство, которое объединяет в себе функции принтера, копира и сканера. Если вы только что приобрели МФУ Brother DCP и хотите настроить его для работы, вам понадобится подробная инструкция. Не беспокойтесь, в этой статье мы расскажем вам, как правильно настроить МФУ Brother DCP.
Шаг 1: Подключение МФУ Brother DCP к компьютеру. Для этого вам потребуется USB-кабель, который идет в комплекте с устройством. Подключите один конец кабеля к порту USB компьютера, а другой - к соответствующему порту на МФУ Brother DCP.
Важно: Убедитесь, что МФУ Brother DCP включено.
Шаг 2: Установка драйверов. После подключения МФУ Brother DCP к компьютеру вам потребуется установить драйверы, чтобы ваш компьютер мог взаимодействовать с устройством. Вставьте диск с драйверами, который также поставляется в комплекте, и следуйте инструкциям на экране для установки драйверов.
Шаг 3: Подключение к сети Wi-Fi. Если вы хотите использовать МФУ Brother DCP через беспроводную сеть, вам необходимо подключить устройство к Wi-Fi. В меню МФУ Brother DCP найдите раздел настройки сети и следуйте инструкциям на экране для подключения к вашей сети Wi-Fi.
Поздравляем! Теперь ваше МФУ Brother DCP настроено и готово к работе. Вы можете использовать его для печати, копирования и сканирования документов. Если у вас возникнут какие-либо проблемы или вопросы, обратитесь к руководству пользователя, которое также поставляется в комплекте с МФУ Brother DCP.
Инструкция по настройке МФУ Brother DCP

Шаг 1. Подключите МФУ Brother DCP к электрической сети и включите его, нажав кнопку питания.
Шаг 2. Подключите МФУ Brother DCP к компьютеру с помощью USB-кабеля, вставив один конец кабеля в соответствующий разъем на МФУ, а другой - в USB-порт вашего компьютера.
Шаг 3. Подождите несколько секунд, чтобы компьютер определил МФУ Brother DCP.
Шаг 4. Зайдите в меню "Пуск" на вашем компьютере и выберите раздел "Принтеры и устройства".
Шаг 5. Нажмите правой кнопкой мыши на иконку МФУ Brother DCP и выберите пункт "Параметры принтера".
Шаг 6. В открывшемся окне выберите вкладку "Настройка" и нажмите кнопку "Добавить принтер или сканер".
Шаг 7. В списке доступных принтеров выберите МФУ Brother DCP и нажмите кнопку "Далее".
Шаг 8. Дождитесь окончания процесса установки драйверов МФУ Brother DCP.
Шаг 9. После успешной установки драйверов можно приступить к использованию МФУ Brother DCP. Теперь вы можете печатать и сканировать документы с помощью МФУ Brother DCP.
Подробная инструкция для начинающих

В данной инструкции мы подробно рассмотрим процесс настройки МФУ Brother DCP для начинающих пользователей. Эти шаги помогут вам быстро и без проблем настроить устройство и начать его использование.
Шаг 1: Распакуйте МФУ
Перед началом настройки вам необходимо распаковать устройство. Внимательно извлеките МФУ Brother DCP из упаковки и удалите все защитные материалы.
Шаг 2: Подключите устройство к компьютеру
Подключите МФУ Brother DCP к компьютеру, используя кабель USB, который идет в комплекте с устройством. Убедитесь, что кабель надежно подключен и нет повреждений на его коннекторе.
Шаг 3: Установите драйверы и программное обеспечение
Для корректной работы МФУ Brother DCP необходимо установить драйверы и программное обеспечение на ваш компьютер. Вставьте диск или загрузите последние версии драйверов и ПО с официального веб-сайта Brother. Следуйте указаниям на экране для завершения установки.
Шаг 4: Подключите МФУ к электросети
Подключите МФУ Brother DCP к электросети, используя шнур питания, который также идет в комплекте с устройством. Убедитесь, что шнур надежно подключен и есть достаточное напряжение в электросети.
Шаг 5: Инициализация настроек
После подключения устройства к компьютеру и электросети, МФУ Brother DCP автоматически запустит процесс инициализации настроек. Подождите, пока этот процесс не будет завершен.
Шаг 6: Настройка сетевых параметров
Если вы планируете использовать МФУ Brother DCP в сети, вам необходимо настроить параметры сети. Войдите в меню настроек МФУ и следуйте указаниям на экране, чтобы указать соответствующие настройки сети, такие как IP-адрес и маска подсети.
Шаг 7: Завершение настройки
После завершения настройки сетевых параметров, МФУ Brother DCP готов к использованию. Проверьте правильность установки драйверов и программного обеспечения, запустите тестовую печать и убедитесь, что МФУ работает корректно.
Теперь вы можете продолжить эксплуатацию МФУ Brother DCP и пользоваться всеми его функциями. Если у вас возникли какие-либо вопросы или проблемы в процессе настройки, обратитесь в службу технической поддержки Brother для получения дополнительной помощи.
| Шаг | Действие |
|---|---|
| Шаг 1 | Распакуйте МФУ |
| Шаг 2 | Подключите устройство к компьютеру |
| Шаг 3 | Установите драйверы и программное обеспечение |
| Шаг 4 | Подключите МФУ к электросети |
| Шаг 5 | Инициализация настроек |
| Шаг 6 | Настройка сетевых параметров |
| Шаг 7 | Завершение настройки |
Шаг 1: Распаковка и подключение
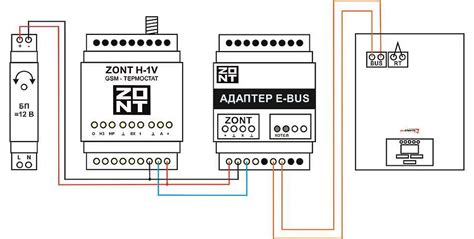
Перед тем как начать настраивать МФУ Brother DCP, вам потребуется распаковать и подключить его к компьютеру или сети. Следуйте этим простым инструкциям:
1. Распакуйте МФУ: Внимательно извлеките МФУ Brother DCP из коробки и убедитесь, что все компоненты на месте. Удалите все защитные материалы и пленки с поверхности МФУ, чтобы избежать повреждений и получить доступ ко всем функциям устройства.
2. Проверьте комплектацию: Убедитесь, что в комплекте есть все необходимые компоненты, такие как блок питания, USB-кабель, диск с драйверами и документацию.
3. Подключите МФУ к источнику питания: Подключите блок питания к электрической розетке или другому источнику питания, указанному в инструкции. Убедитесь, что МФУ включено. Обратите внимание, что в зависимости от модели МФУ может потребоваться непосредственное подключение к ПК.
4. Подключите МФУ к компьютеру: Если ваша модель МФУ поддерживает подключение через USB, подключите его к свободному USB-порту на компьютере с помощью USB-кабеля, который поставляется в комплекте. Если ваша модель МФУ поддерживает беспроводное подключение, убедитесь, что оно настроено правильно.
5. Подключите МФУ к сети (при необходимости): Если вы хотите использовать МФУ в сетевой среде, подключите его к сети с помощью Ethernet-кабеля или настройте беспроводное подключение в соответствии с инструкциями.
6. Загрузите драйверы: Вставьте диск с драйверами в корректный привод или загрузите последние драйверы с официального сайта Brother. Установите драйверы, следуя инструкциям на экране.
Поздравляю, вы успешно распаковали и подключили МФУ Brother DCP! Теперь вы готовы перейти к следующим шагам настройки.
Шаг 2: Установка драйверов и программного обеспечения
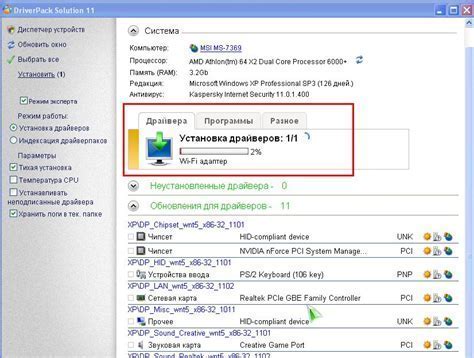
После того, как физические подключения между МФУ Brother DCP и компьютером были выполнены успешно, необходимо установить драйверы и программное обеспечение для правильной работы устройства. В этом разделе описывается процесс установки драйверов и программного обеспечения на различные операционные системы.
Windows
- Откройте браузер и посетите официальный веб-сайт Brother.
- На главной странице найдите раздел «Поддержка» или «Драйверы и загружаемые файлы».
- Выберите свою модель МФУ Brother DCP, указав соответствующие параметры, такие как модель устройства и операционная система.
- Найдите соответствующий драйвер для вашей операционной системы и нажмите кнопку «Скачать».
- После загрузки драйвера выполните его установку, следуя инструкциям, предоставленным программой установки.
- Подключите МФУ Brother DCP к компьютеру, используя USB-кабель, и включите его.
- Операционная система автоматически распознает подключенное устройство и завершит процесс установки драйверов.
Mac
- Откройте браузер и посетите официальный веб-сайт Brother.
- На главной странице найдите раздел «Поддержка» или «Драйверы и загружаемые файлы».
- Выберите свою модель МФУ Brother DCP, указав соответствующие параметры, такие как модель устройства и операционная система.
- Найдите соответствующий драйвер для вашей операционной системы и нажмите кнопку «Скачать».
- После загрузки драйвера откройте скачанный файл и выполните его установку, следуя инструкциям, предоставленным программой установки.
- Подключите МФУ Brother DCP к компьютеру, используя USB-кабель, и включите его.
- Операционная система автоматически распознает подключенное устройство и завершит процесс установки драйверов.
После завершения установки драйверов и программного обеспечения необходимо перезагрузить компьютер. После перезагрузки вы сможете использовать все функции МФУ Brother DCP и настроить его под свои потребности.
Шаг 3: Первоначальная настройка МФУ
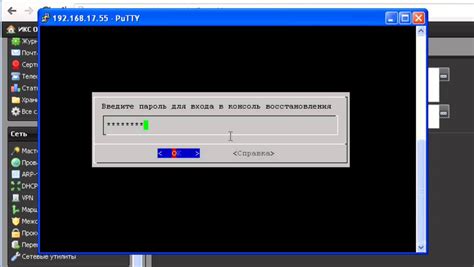
После успешной установки программного обеспечения и подключения МФУ Brother DCP к компьютеру, необходимо выполнить первоначальную настройку устройства.
1. Включите МФУ, нажав кнопку питания.
2. На дисплее МФУ выберите язык, используя соответствующие кнопки навигации.
3. Подключите МФУ к локальной сети или компьютеру с помощью кабеля USB (в случае подключения через сеть, убедитесь, что устройство имеет доступ к Wi-Fi).
4. Зайдите в меню установок МФУ, нажав соответствующую кнопку на панели управления.
5. Введите необходимые настройки, такие как часовой пояс, дату и время, а также язык.
6. Сохраните внесенные изменения и перезагрузите МФУ.
7. После перезагрузки проверьте работоспособность МФУ, печатая тестовую страницу или копируя документ.
Обратите внимание, что процедура первоначальной настройки может незначительно отличаться в зависимости от модели МФУ Brother DCP. Рекомендуется ознакомиться с инструкцией пользователя для получения подробной информации.
Готово! Теперь ваш МФУ Brother DCP готов к использованию.
Шаг 4: Подключение к компьютеру и настройка сети
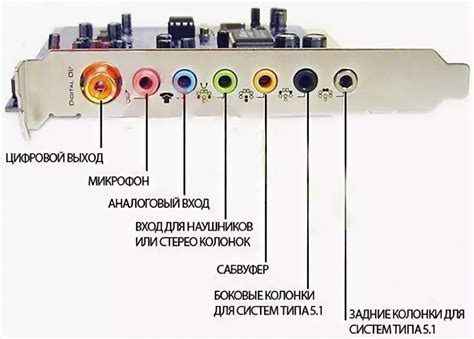
После того, как вы успешно установили картриджи и закончили основную настройку МФУ Brother DCP, необходимо подключить его к компьютеру и настроить сетевые настройки.
1. Откройте крышку сканера МФУ и соедините его с компьютером при помощи USB-кабеля. Убедитесь, что кабель надежно закреплен и не имеет повреждений.
2. Включите МФУ Brother DCP и дождитесь, пока компьютер обнаружит новое оборудование и предложит установить необходимые драйверы. Следуйте инструкциям на экране для загрузки и установки драйверов.
3. После установки драйверов откройте меню "Пуск" на компьютере и найдите раздел "Настройки сети". В этом разделе выберите опцию "Подключение к сети" и следуйте инструкциям на экране для настройки сетевых параметров МФУ.
4. Введите SSID и пароль для подключения МФУ к вашей беспроводной сети Wi-Fi. Если вы не знаете SSID и пароль, обратитесь к инструкции вашего роутера или свяжитесь с вашим интернет-провайдером.
5. После ввода SSID и пароля МФУ Brother DCP автоматически попытается подключиться к вашей сети Wi-Fi. Дождитесь, пока подключение будет успешно установлено.
6. Закройте меню настройки сети и проверьте, работает ли МФУ Brother DCP. Попробуйте распечатать тестовую страницу или выполнить сканирование, чтобы убедиться, что все функции работают корректно.
Поздравляем! Вы успешно подключили МФУ Brother DCP к компьютеру и настроили сетевые параметры. Теперь вы можете использовать все функции МФУ для печати, сканирования и копирования документов.
Шаг 5: Основные функции МФУ и их настройка

Многофункциональные устройства (МФУ) Brother DCP предлагают ряд полезных функций, которые помогут вам повысить эффективность работы. В этом разделе мы рассмотрим настройку основных функций МФУ Brother DCP.
- Печать: для печати документов с МФУ Brother DCP, подключите устройство к компьютеру с помощью USB-кабеля или настройте его на беспроводное подключение через Wi-Fi. Затем установите драйверы принтера, которые можно скачать с официального сайта Brother. После установки драйвера принтера вы сможете выбрать МФУ Brother DCP в качестве печатающего устройства при печати документов.
- Сканирование: для сканирования документов с МФУ Brother DCP, подключите устройство к компьютеру с помощью USB-кабеля или настройте его на беспроводное подключение через Wi-Fi. Затем установите драйверы сканера, которые можно скачать с официального сайта Brother. После установки драйвера сканера вы сможете использовать интерфейс сканирования МФУ Brother DCP для сканирования документов.
- Копирование: для копирования документов с МФУ Brother DCP, просто поместите оригинал на стекло сканера лицевой стороной вниз, выберите нужные настройки копирования (такие как размер бумаги, яркость и масштаб) и нажмите кнопку "Старт". МФУ Brother DCP автоматически скопирует оригинал и выдаст вам копию.
- Факс: для настройки функции факса на МФУ Brother DCP, подключите устройство к телефонной линии при помощи телефонного шнура. Затем установите драйверы факса, которые можно скачать с официального сайта Brother. После установки драйвера факса вы сможете отправлять и принимать факсы с МФУ Brother DCP.
Это основные функции МФУ Brother DCP и их настройка. При использовании этих функций обратите внимание на инструкцию пользователя, чтобы использовать все возможности устройства и настроить его наиболее эффективно для ваших потребностей.