Микрофон Bloody g521 - это передовое аудио устройство, обладающее отличным качеством звука и функциональностью. Он является идеальным выбором для тех, кто занимается стримингом, ведения записей, игрового комментирования или просто хочет наслаждаться чистым и ясным звуком.
Однако, чтобы микрофон Bloody g521 работал на высоком уровне, необходимо правильно его настроить. В данной статье мы предлагаем вам подробную инструкцию по настройке этого микрофона, которая поможет вам получить наилучший звук и максимально использовать его потенциал.
В первую очередь, перед началом настройки убедитесь, что микрофон Bloody g521 подключен к вашему компьютеру или устройству правильно. Вставьте его в соответствующий разъем и убедитесь, что он надежно закреплен. Если вы используете адаптер или аудиоинтерфейс, убедитесь, что они также подключены корректно.
Подготовка к настройке

Перед началом настройки микрофона Bloody g521 необходимо выполнить ряд подготовительных действий. Убедитесь в наличии следующих компонентов:
| 1. | Микрофон Bloody g521 |
| 2. | Шнур USB для подключения микрофона к компьютеру |
| 3. | Драйверы и программное обеспечение Bloody g521 |
Убедитесь, что микрофон полностью заряжен или подключен к источнику питания. Также проверьте работоспособность всех компонентов перед началом настройки. Если у вас возникли проблемы с подключением или установкой драйверов, обратитесь к руководству пользователя или в техническую поддержку компании Блуди.
Выбор места и расположение микрофона

Для оптимальной работы микрофона Bloody g521 необходимо правильно выбрать место его расположения. Правильный выбор места и правильное расположение микрофона помогут обеспечить качественную запись звука без лишних помех.
Во-первых, выберите такое место, где микрофон будет находиться на удобном для вас расстоянии от рта. Оптимальной дистанцией считается примерно 15-20 сантиметров.
Во-вторых, обратите внимание на окружающую обстановку: избегайте мест с сильным шумом или эхо, так как это может негативно сказаться на качестве записи звука. Если возможно, выберите спокойное и тихое помещение, где нет фоновых шумов, таких как кондиционеры или громкая музыка.
Также следует учесть, что место расположения микрофона должно обеспечивать минимальное попадание посторонних звуков, таких как шум набора текста на клавиатуре или щелчки мыши. Чтобы избежать этих помех, рекомендуется держать микрофон подальше от источников шума.
При выборе расположения микрофона учтите его направленность. Большинство микрофонов, в том числе и Bloody g521, имеют круговую направленность, то есть равномерно собирают звук со всех сторон. Это означает, что микрофон будет эффективно записывать звук, независимо от того, с какой стороны его приложить к источнику.
Важно помнить, что микрофон Bloody g521 является чувствительным устройством и может улавливать даже слабые звуки. Поэтому рассмотрите возможность установки на него поп-фильтра или ветрозащитного экрана, который снизит уровень попадания лишних шумов.
Подключение микрофона к компьютеру

Чтобы использовать микрофон Bloody g521 с компьютером, необходимо правильно подключить его к аудио-входу компьютера. Следуйте этим шагам для успешного подключения:
| Шаг | Действие |
|---|---|
| Шаг 1 | Убедитесь, что компьютер и микрофон выключены. |
| Шаг 2 | Вставьте 3.5 мм аудио-разъем микрофона в соответствующий разъем аудио-входа компьютера. Обычно этот разъем обозначен иконкой микрофона или буквой "М". |
| Шаг 3 | Убедитесь, что разъем микрофона надежно вставлен в разъем компьютера. |
| Шаг 4 | Запустите компьютер и подключите микрофон к системе. |
| Шаг 5 | Проверьте настройки звука на компьютере и убедитесь, что микрофон правильно выбран в качестве устройства записи звука. |
| Шаг 6 | Протестируйте микрофон, записывая и воспроизводя звук, чтобы убедиться, что все работает правильно. |
| Шаг 7 | После успешного подключения и настройки микрофона вы можете начать использовать его для записи аудио или голосового чата. |
Следуя этим простым шагам, вы сможете успешно подключить микрофон Bloody g521 к компьютеру и начать использовать его для различных задач, требующих звуковой записи или коммуникации.
Установка драйверов и программного обеспечения

- Перед началом установки убедитесь, что ваш компьютер подключен к интернету. Это необходимо для загрузки последних версий драйверов и программ.
- Посетите официальный сайт Bloody и найдите раздел поддержки. В этом разделе вы сможете найти все необходимые драйверы и программы для вашего микрофона.
- Найдите драйверы для вашей операционной системы. Обычно они представлены в виде отдельных файлов, которые можно загрузить на компьютер.
- Скачайте нужные драйверы на свой компьютер. Обычно они представлены в виде файла с расширением .exe или .msi.
- Запустите загруженный файл и следуйте инструкциям мастера установки. Убедитесь, что вы принимаете все условия соглашения лицензии и выбираете правильные параметры установки.
- После установки драйверов перезагрузите компьютер, чтобы изменения вступили в силу.
- После перезагрузки установите дополнительное программное обеспечение, предоставленное Bloody для вашего микрофона. Оно может содержать дополнительные функции и настройки, которые улучшат работу микрофона.
- Запустите программное обеспечение и следуйте инструкциям по настройке. Установите необходимые параметры, чтобы микрофон работал в соответствии с вашими предпочтениями.
- После завершения настройки микрофона проверьте его работу, записав или воспроизведя звук. Убедитесь, что звук записывается и воспроизводится без проблем.
После всех этих шагов драйверы и программное обеспечение для микрофона Bloody g521 должны быть успешно установлены и настроены. Если у вас возникли проблемы в процессе установки или настройки, обратитесь за помощью к поддержке Bloody, они смогут вам помочь.
Настройка параметров микрофона
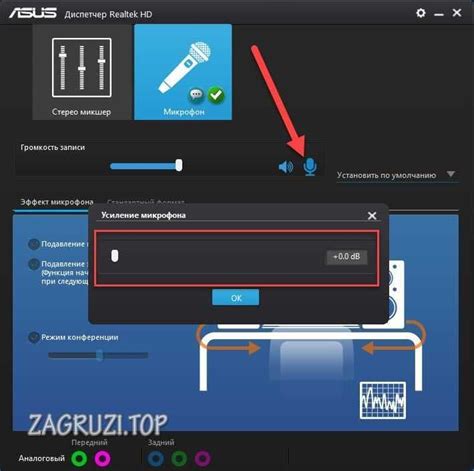
Для настройки микрофона Bloody g521 следуйте указанным ниже шагам:
| Шаг | Описание |
|---|---|
| Шаг 1 | Подключите микрофон к компьютеру с помощью USB-кабеля. |
| Шаг 2 | Откройте настройки звука на вашем компьютере. |
| Шаг 3 | Выберите микрофон Bloody g521 из списка доступных аудиоустройств. |
| Шаг 4 | Установите желаемые параметры микрофона, такие как уровень громкости, частотные характеристики и эффекты. |
| Шаг 5 | Проверьте работу микрофона, произнесите несколько слов и убедитесь, что звук записывается правильно. |
| Шаг 6 | Сохраните настройки и закройте окно настроек звука. |
После завершения этих шагов ваш микрофон Bloody g521 будет готов к использованию с настроенными параметрами. Убедитесь, что ваш микрофон работает корректно перед началом использования в любых приложениях или программных обеспечениях, которые требуют ввода аудио.
Установка чувствительности микрофона
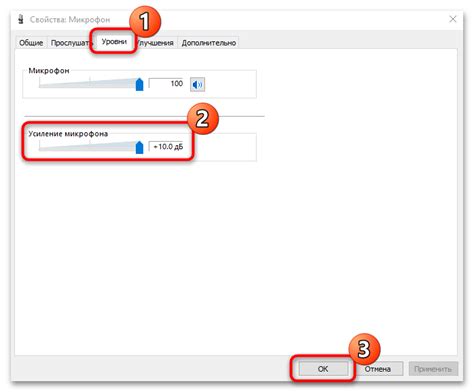
Шаг 1: После успешной настройки микрофона Bloody g521, вы можете установить оптимальную чувствительность микрофона для своих потребностей.
Шаг 2: Настройка чувствительности микрофона доступна через программное обеспечение Bloody, которое может быть загружено с официального сайта производителя.
Шаг 3: После установки программного обеспечения откройте его и найдите раздел настроек микрофона.
Шаг 4: В разделе настроек микрофона вы сможете увидеть ползунок, который отвечает за чувствительность микрофона.
Шаг 5: Передвигайте ползунок влево или вправо в зависимости от вашей ситуации. Перемещение ползунка вправо увеличит чувствительность, а перемещение влево снизит ее.
Шаг 6: Рекомендуется начать с установки ползунка в среднее положение и протестировать звуковое качество записи. Постепенно регулируйте чувствительность, чтобы достичь наилучшего результата.
Шаг 7: После завершения настройки сохраните изменения и закройте программное обеспечение.
Шаг 8: Теперь у вас установлена оптимальная чувствительность микрофона Bloody g521, которая соответствует ваших потребностям и поможет получить высококачественную звуковую запись.
Настройка шумоподавления
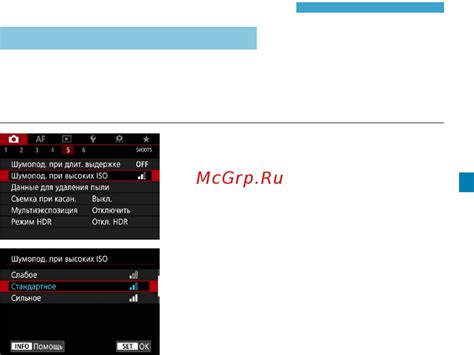
Для настройки шумоподавления на микрофоне Bloody g521 следуйте этим шагам:
- Откройте программу настройки звука. Эта программа может быть предустановленной на вашем компьютере или можно скачать из интернета. Обычно она называется "Sound Settings" или "Настройки звука".
- Найдите раздел "Микрофон". В этом разделе вы должны найти настройки микрофона и его дополнительные функции.
- Включите шумоподавление. Найдите опцию "Шумоподавление" или "Noise Cancellation" и активируйте ее. Обычно это делается путем установки флажка или переключателя в положение "Вкл".
- Настройте уровень шумоподавления. Некоторые программы могут предлагать возможность настроить уровень шумоподавления. Используйте ползунок или другой инструмент для настройки этого параметра. При необходимости экспериментируйте с уровнем, чтобы достичь оптимального качества звука.
- Сохраните настройки. После завершения настройки шумоподавления нажмите кнопку "Сохранить" или "Применить", чтобы сохранить изменения.
После выполнения этих шагов ваш микрофон Bloody g521 будет настроен с использованием шумоподавления, что улучшит качество звука и поможет избавиться от нежелательных шумов во время записи или общения.