Мир беспроводной технологии неуклонно расширяется, предоставляя нам все больше возможностей для беспроводного подключения наших устройств к другим устройствам. Miracast – прекрасное решение для тех, кто хочет насладиться качественным и плавным беспроводным соединением. С его помощью вы сможете без проблем отображать содержимое вашего смартфона, планшета или компьютера на большом экране телевизора или монитора.
Настройка Miracast представляет собой достаточно простую процедуру. Однако, чтобы достичь идеального соединения и избежать возможных проблем, следуйте этой пошаговой инструкции.
Во-первых, убедитесь, что ваш телевизор или монитор поддерживает технологию Miracast. Обычно это отображается на коробке или в настройках самого устройства. Если ваше устройство не поддерживает Miracast, вам понадобится специальный адаптер, который сможет добавить поддержку этой технологии.
Что такое Miracast?

Miracast использует Wi-Fi для создания прямого соединения между устройствами без необходимости наличия роутера. С помощью этого стандарта вы можете транслировать фильмы, презентации и другое содержимое с вашего мобильного устройства на телевизор без использования дополнительных кабелей или устройств.
Одной из главных особенностей Miracast является его универсальность. Он поддерживается широким спектром устройств, включая смартфоны, планшеты, ноутбуки, телевизоры и проекторы. Чтобы использовать Miracast, у вас должно быть устройство, которое поддерживает эту технологию.
Настройка Miracast очень проста, и обычно требуется всего несколько шагов, чтобы установить соединение между устройствами. За несколько минут вы сможете наслаждаться просмотром фильмов, просмотром фотографий или передачей презентаций на большом экране с помощью Miracast.
Раздел 1: Описание технологии Miracast

Основными преимуществами Miracast являются:
- Простая настройка и подключение устройств
- Высокое качество передачи видео и аудио
- Отсутствие задержек между устройствами при воспроизведении контента
- Возможность использования Miracast на разных платформах, включая Windows, Android и iOS
Для использования Miracast необходимо, чтобы оба устройства поддерживали данную технологию. Кроме того, для стабильного соединения рекомендуется, чтобы устройства находились в пределах действия Wi-Fi сети.
В следующих разделах нашей инструкции мы расскажем подробнее о процессе настройки Miracast на различных устройствах и о том, как обеспечить идеальное соединение между ними.
Совместимое оборудование
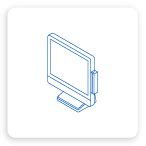
Если вы планируете использовать Miracast, обязательно проверьте совместимость техники, которую вы планируете использовать в качестве передатчика и приемника.
- Телевизоры и мониторы: Многие новые модели телевизоров и мониторов поддерживают технологию Miracast out-of-the-box. Они обычно имеют соответствующие логотипы или указания в спецификациях продукта. Если ваше устройство не поддерживает Miracast, вы можете приобрести отдельный адаптер.
- Смартфоны и планшеты: Большинство современных смартфонов и планшетов, работающих на операционной системе Android 4.2 и выше, поддерживают Miracast. Однако, если ваше устройство старше или работает на другой операционной системе, возможно, вам потребуется проверить его совместимость или найти альтернативные способы беспроводного соединения.
- Ноутбуки и компьютеры: Некоторые ноутбуки и компьютеры имеют встроенную поддержку Miracast. Вы можете проверить настройки Wi-Fi и драйверы безопасности вашего устройства. Если ваше устройство не поддерживает Miracast, вы можете приобрести внешний адаптер.
Обратите внимание, что для достижения оптимальной производительности Miracast, рекомендуется использовать совместимое оборудование от одного производителя или проверить совместимость между различными устройствами.
Раздел 2
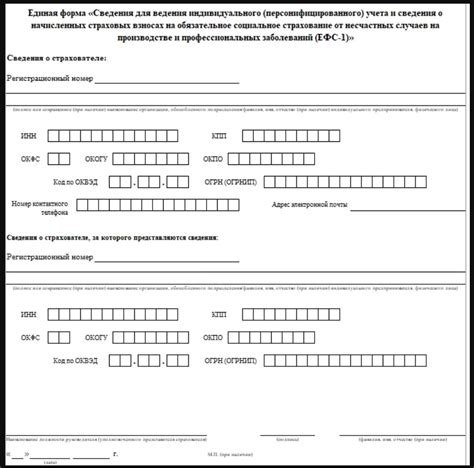
Перед началом настройки Miracast убедитесь, что у вас есть все необходимые компоненты и условия:
|
После проверки наличия всех компонентов и выполнения требований, переходите к следующему шагу настройки Miracast.
Настройка Miracast на вашем устройстве
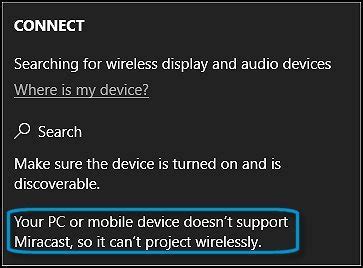
1. Убедитесь, что ваше устройство и экран, на который вы хотите передавать контент, поддерживают Miracast. Это можно узнать в руководстве пользователя или на официальном сайте производителя.
2. Откройте настройки устройства и найдите раздел "Дисплей" или "Подключение к экрану". Возможно, вам придется прокрутить список настроек, чтобы найти нужный пункт.
3. В разделе "Дисплей" или "Подключение к экрану" найдите пункт "Wireless Display" или "Беспроводной дисплей". Нажмите на него.
4. Включите опцию "Miracast" или "Дисплей на основе Wi-Fi". Устройство начнет искать доступные экраны.
5. У вас появится список доступных экранов. Выберите нужный и подтвердите соединение.
6. После успешного подключения ваше устройство будет транслировать видео и звук на выбранный экран. Теперь вы можете наслаждаться вашими любимыми фильмами, играми и другим контентом на большом экране.
Обратите внимание, что процесс настройки Miracast может немного отличаться в зависимости от модели устройства и операционной системы. Если у вас возникли проблемы соединения или настройкой, обратитесь к руководству пользователя или к службе поддержки производителя.
Раздел 3: Подключение Miracast на устройстве с Windows 10
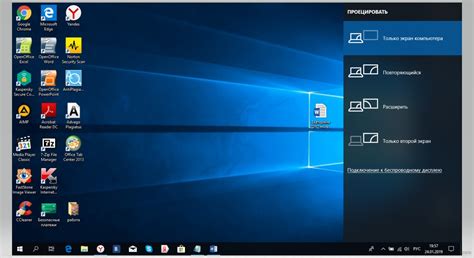
Если у вас на устройстве установлена операционная система Windows 10, процесс подключения Miracast к вашему экрану становится намного проще. Вот шаги, которые вам потребуется выполнить:
- Убедитесь, что ваше устройство поддерживает технологию Miracast, а также имеет установленные все последние обновления операционной системы Windows 10.
- Откройте меню "Пуск" на вашем устройстве и перейдите в раздел "Настройки".
- В разделе "Настройки" выберите опцию "Система" и перейдите в раздел "Дисплей".
- В разделе "Дисплей" найдите опцию "Установить соединение с проектором или ТВ" и нажмите на нее.
- В открывшемся окне выберите пункт "Подключиться к проектору" и выберите опцию "Беспроводное дисплеи Miracast".
- После этого ваше устройство начнет поиск доступных устройств для подключения. Выберите нужный вам экран из списка устройств.
- Если ваш экран требует ввода пароля, то введите его на вашем устройстве и нажмите кнопку "Подключиться".
- После успешного подключения ваше устройство будет отображаться на выбранном экране и вы сможете передавать на него любое видео или аудио содержимое.
Теперь вы знаете, как подключить Miracast на устройстве с операционной системой Windows 10. Следуйте этим простым инструкциям и наслаждайтесь безпроблемным соединением между вашим устройством и экраном!
Настройка Miracast на телевизоре
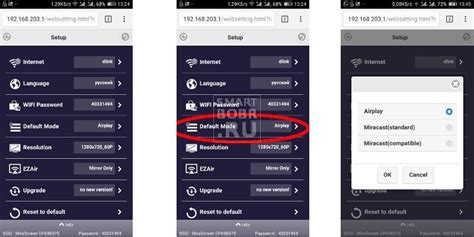
Для того чтобы настроить соединение Miracast на вашем телевизоре, следуйте инструкциям ниже:
Шаг 1: Убедитесь, что ваш телевизор поддерживает технологию Miracast. Эту информацию можно найти в руководстве пользователя телевизора или на официальном веб-сайте производителя. |
Шаг 2: Включите телевизор и перейдите в меню настроек. Найдите раздел "Сеть" или "Беспроводные настройки". |
Шаг 3: В меню настроек выберите опцию "Miracast" или "Дисплей". |
Шаг 4: Включите функцию Miracast. Обычно это делается путем переключения переключателя или выбора опции "Включить". |
Шаг 5: Теперь ваш телевизор готов к принятию Miracast-соединений. Теперь перейдите к настройке подключения на вашем устройстве. |
Пожалуйста, обратите внимание, что процедура настройки Miracast может немного различаться для разных моделей телевизоров. Если у вас возникли сложности, рекомендуется обратиться к руководству пользователя вашего телевизора или связаться с технической поддержкой производителя.