Модем Хуавей Белтелеком является одним из самых популярных устройств для подключения к интернету. Настройка данного модема не представляет больших сложностей, особенно если вы следуете подробному руководству. В этой статье мы расскажем вам о том, как правильно настроить модем Хуавей Белтелеком.
Первым шагом при настройке модема Хуавей Белтелеком является подключение его к компьютеру. Для этого используйте кабель, который поставляется в комплекте с устройством. Подключите один конец к модему, а другой - к USB-порту компьютера. Если ваш компьютер не поддерживает USB-подключение, используйте Ethernet-кабель для подключения через LAN-порт.
Когда вы подключили модем к компьютеру, вам необходимо запустить специальное программное обеспечение для настройки. В зависимости от операционной системы, установите драйверы и программное обеспечение, которое поставляется вместе с модемом. После установки запустите приложение и следуйте инструкциям на экране.
Основные параметры, которые вам необходимо настроить, включают в себя имя пользователя и пароль для подключения к интернету, а также настройки соединения. Обычно эти данные предоставляются вашим интернет-провайдером, поэтому свяжитесь с ним для получения подробной информации. Введите эти данные в соответствующие поля при настройке модема Хуавей Белтелеком.
После ввода всех необходимых данных и подключения к интернету, вам следует сохранить настройки для последующего использования. Убедитесь, что вы правильно заполнили все поля, чтобы избежать проблем с подключением. После сохранения настроек, перезапустите модем, чтобы применить изменения.
Теперь вы готовы пользоваться интернетом через модем Хуавей Белтелеком. Если у вас возникли проблемы при настройке или подключении, проверьте все параметры и свяжитесь с технической поддержкой вашего интернет-провайдера.
Подготовка к настройке модема Хуавей Белтелеком
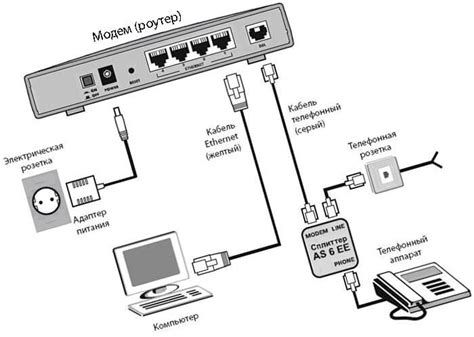
Перед тем как приступить к настройке модема Хуавей Белтелеком, важно выполнить некоторые предварительные шаги:
- Убедитесь, что у вас имеется все необходимое оборудование: модем Хуавей Белтелеком, компьютер или ноутбук, кабель Ethernet, как правило, он идет в комплекте с модемом.
- Удостоверьтесь, что у вас есть доступ к интернету. Для этого подключите другое устройство к вашей домашней сети и проверьте, работает ли интернет.
- При необходимости установите драйверы для модема Хуавей Белтелеком. Обычно они идут в комплекте с модемом или можно скачать с сайта производителя.
- Ознакомьтесь с документацией модема Хуавей Белтелеком и изучите основные функции и возможности. Это поможет вам быстро ориентироваться в процессе настройки.
- Если у вас есть вопросы или возникли сложности, обратитесь к руководству пользователя модема Хуавей Белтелеком или обратитесь в техническую поддержку вашего интернет-провайдера.
После выполнения этих шагов вы будете готовы приступить к настройке модема Хуавей Белтелеком и наслаждаться высокоскоростным доступом в интернет.
Подключение модема Хуавей Белтелеком к компьютеру
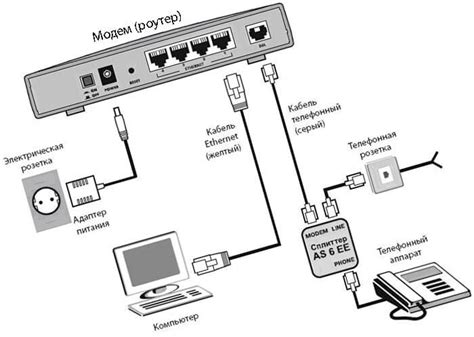
Для того чтобы начать пользоваться интернетом через модем Хуавей Белтелеком, вам потребуется подключить модем к компьютеру. В данном разделе мы расскажем, как это сделать.
- Перед подключением модема, убедитесь, что компьютер включен и находится в режиме ожидания.
- Найдите порт USB на задней панели модема. Вставьте один конец кабеля USB в порт модема, а другой конец - в свободный порт USB компьютера.
- Подождите некоторое время, пока компьютер распознает модем и установит необходимые драйвера. Если у вас установлена операционная система Windows 7 или более новая, драйверы должны быть установлены автоматически без дополнительных действий.
- После того как компьютер распознал модем, убедитесь что модем включен и подключен к сети вашего интернет-провайдера. Проверить подключение можно, посмотрев на индикаторные светодиоды на лицевой панели модема.
- Теперь, когда модем подключен к компьютеру, вы можете запустить любой интернет-браузер и начать пользоваться интернетом.
Если у вас возникли проблемы с подключением модема Хуавей Белтелеком к компьютеру, рекомендуем обратиться в службу поддержки вашего интернет-провайдера для получения дополнительной помощи.
Установка необходимого программного обеспечения

Перед началом настройки модема Huawei для работы с сетью Белтелеком, необходимо установить несколько программ, которые позволят вам подключиться к сети интернет:
| Программа | Описание |
|---|---|
| Huawei HiLink | Программа, которая обеспечивает управление и настройку модема Huawei. Необходима для подключения модема к компьютеру и настройки его параметров. Может быть получена и установлена с официального сайта Huawei или поставщика интернет-услуг. |
| Драйвер модема | Драйвер модема Huawei необходим для обеспечения корректного взаимодействия модема с операционной системой вашего компьютера. Драйвер может быть найден на официальном сайте Huawei или поставщика интернет-услуг и должен быть установлен до подключения модема к компьютеру. |
После установки всех необходимых программ, вы будете готовы приступить к настройке модема Huawei для подключения к сети Белтелеком.
Ввод параметров настройки модема Хуавей Белтелеком
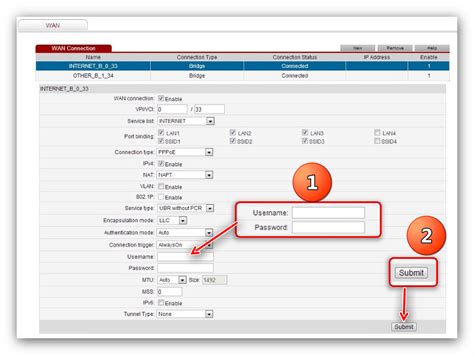
Для правильной работы модема Хуавей Белтелеком необходимо ввести определенные параметры настройки. Здесь вы найдете подробное руководство, которое позволит вам успешно настроить ваш модем.
Для начала, убедитесь, что ваш модем подключен к компьютеру и включен. Затем, откройте веб-браузер и введите адрес "192.168.1.1" в адресной строке. Нажмите Enter, чтобы открыть панель управления модемом.
После того, как откроется панель управления, введите свои учетные данные: логин и пароль. Обычно логином является "admin", а пароль может быть указан на задней панели модема или предоставлен вашим интернет-провайдером.
После успешной авторизации вы увидите главное меню панели управления модема. На этой странице вы можете настроить различные параметры модема.
Для начала, перейдите в раздел "Настройки соединения". В этом разделе вы можете ввести параметры для подключения к интернету.
Обычно вам потребуется ввести следующие параметры:
- Тип соединения: выберите тип соединения, предоставленный вашим интернет-провайдером. Обычно это PPPoE или Dynamic IP.
- Имя пользователя и пароль: введите учетные данные, предоставленные вашим интернет-провайдером.
- Адрес сервера DNS: узнайте у вашего интернет-провайдера адреса DNS-серверов и введите их в соответствующие поля.
После ввода всех параметров, сохраните изменения и перезагрузите модем. После перезагрузки модем должен успешно подключиться к интернету.
Если у вас возникнут проблемы, связанные с настройкой модема, обратитесь в техническую поддержку вашего интернет-провайдера для получения дополнительной помощи.
Настройка Wi-Fi и параметров безопасности модема Хуавей Белтелеком
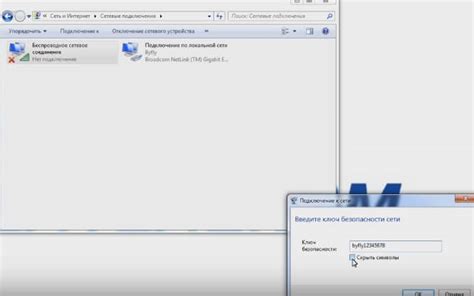
Для начала настройки Wi-Fi и параметров безопасности модема Хуавей Белтелеком, вам потребуется подключение к модему через Ethernet-кабель или используя беспроводное соединение с помощью предварительно указанных на задней панели модема сетевых имён и паролей.
Чтобы войти в веб-интерфейс модема Хуавей Белтелеком, откройте любой браузер и введите в адресной строке IP-адрес модема (обычно 192.168.1.1 или 192.168.0.1). После этого введите логин и пароль для входа в модем (обычно admin/admin).
После успешного входа в веб-интерфейс модема, найдите раздел "Настройки Wi-Fi" или "Wireless Settings". Здесь вы сможете задать имя сети (SSID), тип шифрования, выбрать канал и установить пароль для беспроводного подключения к модему.
В поле "SSID" введите имя вашей беспроводной сети. Рекомендуется использовать уникальное имя, чтобы другие пользователи не могли путаться с сетями соседей.
Выберите тип шифрования. Рекомендуется использовать WPA2-PSK, так как этот тип шифрования более безопасен и надёжен.
Введите пароль для беспроводного подключения к модему. Пароль должен быть достаточно длинным и сложным, чтобы предотвратить несанкционированный доступ к вашей сети.
Выберите наиболее подходящий канал для вашей беспроводной сети. Если вы обнаружите, что сигнал Wi-Fi слабый или не стабилен, вы можете попробовать выбрать другой канал для улучшения качества соединения.
После того, как вы внесли все необходимые настройки Wi-Fi и параметров безопасности модема Хуавей Белтелеком, сохраните изменения и перезагрузите модем.
Теперь ваш модем Хуавей Белтелеком настроен для работы с Wi-Fi и имеет параметры безопасности, которые помогут защитить вашу домашнюю сеть от несанкционированного доступа.
Проверка соединения и настройка интернета

Для проверки соединения:
- Подключите модем к компьютеру и вставьте SIM-карту оператора связи.
- Проверьте, что модем подключен к питанию и включен.
- Дождитесь, пока модем установит соединение с оператором связи. У вас должны загореться указатели на модеме.
- Откройте браузер и введите адрес веб-интерфейса модема (обычно 192.168.8.1).
- Если открывается страница веб-интерфейса, значит, у вас есть интернет-соединение.
- Если страница не открывается, проверьте настройки подключения и повторите попытку.
После успешного подключения можно приступить к настройке интернета. Для этого:
- Перейдите в меню "Настройки" веб-интерфейса модема.
- Выберите раздел "Интернет" или "Настройки соединения".
- Введите данные оператора связи (логин, пароль, APN) в соответствующие поля.
- Сохраните настройки.
- Перезагрузите модем для применения изменений.
После перезагрузки модема интернет-соединение должно быть установлено настроенным образом. Вы можете проверить его, открыв любой веб-страницу в браузере.
Решение типичных проблем при настройке модема Хуавей Белтелеком

При настройке модема Хуавей Белтелеком могут возникать различные проблемы. В этом разделе мы рассмотрим несколько типичных проблем и предложим решения для их устранения.
1. Неудачная попытка подключения:
- Проверьте правильность ввода имени пользователя и пароля. Убедитесь, что вы используете правильные учетные данные, предоставленные вашим интернет-провайдером.
- Проверьте настройки соединения. Убедитесь, что тип соединения выбран правильно и все необходимые параметры указаны.
- Перезагрузите модем. Иногда простая перезагрузка помогает восстановить подключение.
2. Отсутствие сети или низкая скорость интернета:
- Проверьте индикаторы на модеме. Убедитесь, что сеть активна и сигнал достаточно сильный.
- Перезагрузите модем и проверьте соединение снова.
- Проверьте настройки модема. Убедитесь, что вы используете правильные настройки для вашего интернет-провайдера.
- Свяжитесь с технической поддержкой вашего интернет-провайдера, возможно, проблема на их стороне и им потребуется вмешательство.
3. Проблемы с Wi-Fi:
- Убедитесь, что функция Wi-Fi включена на модеме.
- Проверьте правильность ввода пароля Wi-Fi. Убедитесь, что вы правильно ввели пароль и используете правильные шифрование и аутентификацию.
- Перезагрузите модем и проверьте подключение Wi-Fi снова.
- Скорректируйте настройки Wi-Fi для улучшения сигнала и скорости.
4. Проблемы с настройками DNS:
- Убедитесь, что вы используете правильные настройки DNS, предоставленные вашим интернет-провайдером.
- Проверьте правильность ввода DNS-адресов. Ошибки при вводе адресов могут привести к проблемам с доступом в интернет.
- Перезагрузите модем и проверьте доступ в интернет снова.
- Если проблема не устраняется, свяжитесь с технической поддержкой вашего интернет-провайдера для получения дополнительной помощи.
Если проблема не решена после выполнения вышеуказанных рекомендаций, рекомендуется обратиться в службу поддержки модема или вашего интернет-провайдера для получения дальнейшей помощи.