Добро пожаловать в мир игровых ноутбуков ROG от ASUS! Это пошаговое руководство по настройке ноутбука поможет вам быстро и эффективно настроить ваш новый ноутбук для игр и повысить его производительность. Вы готовы окунуться в захватывающий мир игр? Тогда давайте начнем!
Шаг 1: Обновление операционной системы
Первым шагом необходимо обновить операционную систему вашего ноутбука ASUS ROG. Откройте меню "Параметры" и выберите "Обновление и безопасность". Здесь вы найдете доступные обновления. Установите все рекомендуемые обновления, чтобы улучшить безопасность и производительность. После установки обновлений перезагрузите ноутбук.
Шаг 2: Настройка энергоплана
Правильная настройка энергоплана поможет вам получить максимальную производительность из вашего ноутбука ASUS ROG. Откройте меню "Параметры", выберите "Система" и перейдите на вкладку "Питание и сон". Здесь вы можете выбрать режим энергоплана "Высокая производительность" для обеспечения максимальной скорости работы ноутбука.
Шаг 3: Установка драйверов и программ
Драйверы и программы играют важную роль в работе ноутбука ASUS ROG. Посетите официальный сайт ASUS и найдите раздел поддержки для вашей модели ноутбука. Здесь вы сможете найти и загрузить последние версии драйверов для вашей операционной системы. Установите все необходимые драйверы и программы для обеспечения надежной и стабильной работы ноутбука.
Теперь вы готовы наслаждаться играми на вашем ноутбуке ASUS ROG. Не забудьте периодически проверять наличие новых обновлений и драйверов для оптимальной производительности. Удачной игры!
Шаг 1. Распаковка и подключение
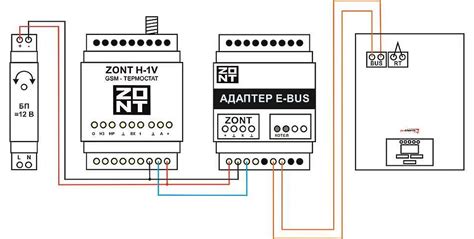
Перед началом настройки ноутбука ASUS ROG необходимо правильно распаковать и подключить его. Следуйте указаниям ниже:
1. Откройте коробку с ноутбуком ASUS ROG и проверьте наличие всех комплектующих: ноутбук, зарядное устройство, коробка с документацией и другие аксессуары.
2. Отсоедините ноутбук от зарядного устройства и снимите защитную пленку с экрана.
3. Подключите зарядное устройство к ноутбуку и подключите его в розетку.
4. Убедитесь, что индикатор зарядного устройства загорается, что свидетельствует о том, что ноутбук заряжается.
5. Дождитесь полной зарядки ноутбука. В это время вы можете приступить к изучению документации и ознакомлению с функциями ноутбука.
Поздравляем, вы завершили шаг распаковки и подключения ноутбука ASUS ROG. Теперь вы готовы перейти к следующему шагу настройки.
Описание процедуры распаковки и подключения устройства

Шаг 1: Взять коробку с ноутбуком ASUS ROG и осторожно извлечь его из упаковки.
Шаг 2: Проверьте комплектацию ноутбука. В коробке должны быть следующие предметы:
- Ноутбук ASUS ROG
- Зарядное устройство
- Руководство пользователя
Шаг 3: Подключите зарядное устройство к ноутбуку и вставьте его в розетку.
Шаг 4: Включите ноутбук ASUS ROG, нажав кнопку питания. Дождитесь загрузки операционной системы.
Шаг 5: Следуйте инструкциям на экране, чтобы завершить процесс настройки и настроить основные параметры системы.
Шаг 6: Включите беспроводные сети, чтобы установить подключение к интернету и активировать беспроводные функции ноутбука.
Важно: Перед началом работы с ноутбуком необходимо ознакомиться с руководством пользователя, чтобы быть в курсе всех особенностей и функций устройства.
Следуя этим простым инструкциям, вы сможете правильно распаковать и подключить ноутбук ASUS ROG и быстро начать использовать его для своих нужд.
Шаг 2. Установка операционной системы
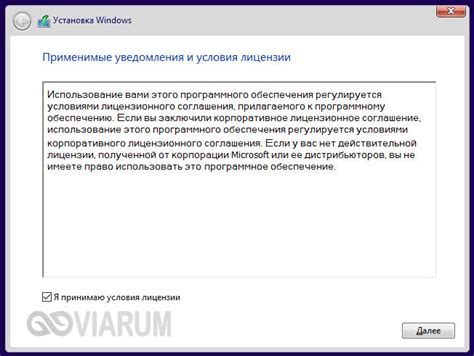
1. Подключите флеш-накопитель или диск с операционной системой к ноутбуку ASUS ROG.
2. Включите ноутбук и нажмите кнопку DEL или F2, чтобы войти в BIOS.
3. В меню BIOS выберите вкладку Boot.
4. Настройте порядок загрузки, чтобы первым был выбран флеш-накопитель или диск с операционной системой. Это можно сделать с помощью клавиш + и -.
5. Нажмите клавишу F10, чтобы сохранить изменения и выйти из BIOS.
6. Ноутбук перезагрузится и начнет установку операционной системы.
7. Следуйте инструкциям на экране, чтобы установить операционную систему на ноутбук ASUS ROG.
8. После завершения установки операционной системы перезагрузите ноутбук.
9. Проверьте, что операционная система успешно загрузилась на ноутбуке ASUS ROG.
Подготовка к установке операционной системы и процесс самой установки
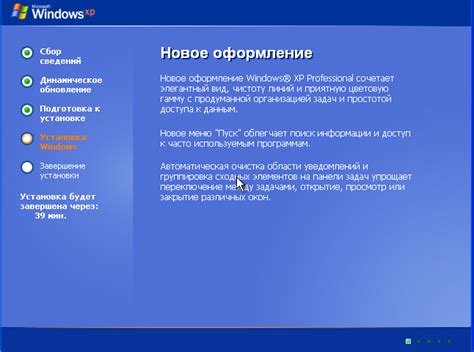
Перед установкой операционной системы на ноутбук ASUS ROG необходимо выполнить ряд подготовительных шагов. Ниже представлена пошаговая инструкция для успешной настройки ноутбука и установки операционной системы.
1. Создание резервных копий данных
Перед началом установки операционной системы рекомендуется создать резервные копии всех важных данных, хранящихся на ноутбуке. Это позволит избежать потери информации в случае непредвиденных ситуаций.
Для создания резервных копий можно использовать встроенное в операционную систему средство резервного копирования или сторонние программы.
2. Подготовка установочного носителя
Для установки операционной системы на ноутбук ASUS ROG необходимо подготовить установочный носитель. В большинстве случаев это будет флеш-накопитель или DVD-диск с образом операционной системы.
Чтобы подготовить флеш-накопитель, потребуется следующее:
| Этап | Описание |
|---|---|
| 1 | Подключите флеш-накопитель к компьютеру |
| 2 | Скопируйте образ операционной системы на флеш-накопитель с помощью специальной программы (например, Rufus) |
| 3 | Убедитесь, что флеш-накопитель успешно скопировался и может быть использован как установочный носитель |
3. Вход в BIOS
Перед установкой операционной системы необходимо войти в BIOS ноутбука для настройки некоторых параметров. Для этого выполните следующие действия:
- Завершите процесс загрузки ноутбука
- Нажмите клавишу Del или F2 (в зависимости от модели ноутбука) во время появления логотипа ASUS ROG
- В BIOS найдите раздел "Boot" (Загрузка) и выберите флеш-накопитель (или DVD-диск) как первое устройство загрузки
- Сохраните изменения и выйдите из BIOS
4. Установка операционной системы
После подготовки установочного носителя и настройки BIOS можно приступить к установке операционной системы. Для этого выполните следующие действия:
- Подключите установочный носитель к ноутбуку
- Запустите ноутбук и дождитесь появления экрана установки операционной системы
- Следуйте инструкциям на экране для выбора языка, региона и других настроек
- Выберите раздел жесткого диска, на который будет установлена операционная система
- Дождитесь завершения установки операционной системы и следуйте инструкциям на экране для окончательной настройки
После завершения установки операционной системы у вас будет полностью настроенный ноутбук ASUS ROG, готовый к использованию.
Шаг 3. Настройка учетных записей
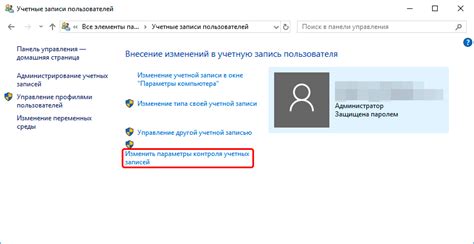
После того как вы установили все необходимое программное обеспечение и настроили операционную систему, самое время настроить учетные записи на вашем ноутбуке ASUS ROG. Учетные записи позволяют разделять доступ к ноутбуку между различными пользователями, что может быть полезно в случае семейного использования или в офисной среде.
Вот несколько шагов, которые помогут вам правильно настроить учетные записи на ноутбуке ASUS ROG:
- Нажмите на значок "Панель управления" в правом нижнем углу экрана.
- В открывшемся меню выберите "Учетные записи".
- Нажмите на кнопку "Добавить учетную запись".
- Выберите тип учетной записи: "Локальная учетная запись" или "Учетная запись Microsoft" в зависимости от ваших предпочтений.
- Введите имя пользователя и пароль для новой учетной записи.
- При необходимости можно добавить подсказку для пароля.
- Нажмите на кнопку "Далее" и выполните указанные инструкции для завершения настройки учетной записи.
После завершения настройки вы увидите новую учетную запись на экране входа. Каждый раз, когда вы будете включать ноутбук, вы сможете выбирать учетную запись, под которой хотите войти в систему.
Теперь у вас есть все необходимые сведения, чтобы настроить учетные записи на ноутбуке ASUS ROG. Не забудьте создать учетные записи для каждого пользователя, которым вы позволяете использовать ноутбук.
Создание и настройка учетных записей пользователей
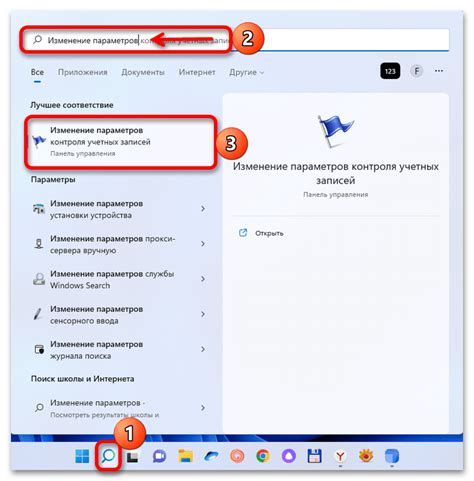
Правильная настройка учетных записей пользователей позволяет обеспечить безопасность и удобство работы на ноутбуке ASUS ROG. В этом разделе мы расскажем вам, как создать новую учетную запись пользователя и настроить ее параметры.
- Откройте меню "Параметры" в операционной системе.
- Выберите раздел "Учетные записи" или "Пользователи и группы".
- Нажмите на кнопку "Добавить пользователя" или "Добавить учетную запись".
- Введите имя и фамилию нового пользователя, а также выберите имя пользователя и пароль.
- Выберите тип учетной записи: администратор или ограниченный пользователь. Рекомендуется создать отдельную учетную запись для администратора и использовать ее только для выполнения административных задач.
- Настройте параметры приватности и безопасности учетной записи.
- Нажмите на кнопку "Создать" или "Готово", чтобы завершить создание учетной записи.
После создания новой учетной записи вы сможете провести дополнительные настройки, такие как настройка режима блокировки экрана, автоматической установки обновлений и настройки приватности.