Стриминг на платформе YouTube стал одним из наиболее популярных способов взаимодействия с аудиторией, и чтобы ваш контент выделялся среди множества других, вам понадобится правильная настройка программы OBS (Open Broadcaster Software). Одной из главных проблем стримов являются низкое качество и пикселизация видео. В этой статье мы рассмотрим, как настроить OBS для стрима на YouTube без пикселей, чтобы ваш контент выглядел четко и профессионально.
Первым шагом является установка OBS на ваш компьютер и его запуск. После этого вы увидите главное окно программы, которое является вашим рабочим пространством. Прежде чем начать стрим, необходимо правильно настроить параметры видео. Для этого перейдите в «Настройки» и выберите раздел «Видео».
В разделе «Видео» вы найдете различные настройки, влияющие на качество стрима. Важно установить разрешение и частоту кадров, которые наилучшим образом соответствуют вашим потребностям. Например, если вы стримите игры с высокой детализацией, рекомендуется использовать разрешение 1920x1080 пикселей и частоту кадров 60fps. Если у вас ограниченная скорость интернета, можно снизить разрешение и частоту кадров, чтобы избежать проблем с буферизацией и задержками.
После настройки параметров видео, вам потребуется настроить энкодер, который отвечает за сжатие и передачу видео на YouTube. Рекомендуется использовать энкодер x264, который обеспечивает хорошее качество видео при низкой нагрузке на процессор. В разделе «Настройки» выберите раздел «Выход» и настройте энкодер на x264. Также рекомендуется установить битрейт не выше 6000 Kbps, чтобы избежать проблем с интернет-соединением.
Установка программы OBS
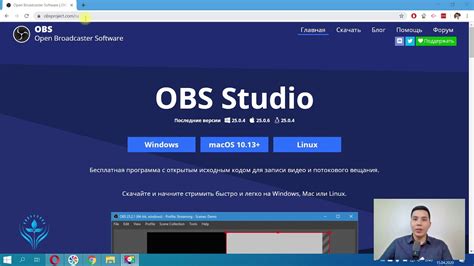
Перед началом настройки стрима на YouTube без пикселей, необходимо установить и настроить программу OBS. Для этого выполните следующие шаги:
- Перейдите на официальный сайт программы OBS по ссылке https://obsproject.com/ru/download.
- Выберите соответствующую версию программы OBS для вашей операционной системы (Windows, macOS, Linux).
- Запустите установочный файл программы OBS, который вы загрузили с официального сайта.
- Следуйте инструкциям по установке программы, выбирая необходимые параметры и путь установки.
- После завершения установки запустите программу OBS.
Теперь у вас установлена и готова к настройке программа OBS. Перейдем к следующему шагу - настройке OBS для стрима на YouTube без пикселей.
Подключение YouTube-аккаунта к OBS

Для того чтобы стримить на YouTube с помощью OBS, необходимо подключить свой YouTube-аккаунт к программе:
Шаг 1: Запустите OBS и откройте настройки программы.
Шаг 2: В разделе "Поток" выберите платформу "YouTube / YouTube Gaming".
Шаг 3: Нажмите на кнопку "Подключить аккаунт" и следуйте инструкциям для входа в свой YouTube-аккаунт через браузер.
Шаг 4: Разрешите приложению OBS доступ к вашему аккаунту на YouTube.
Шаг 5: После успешной авторизации вернитесь в программу OBS.
Шаг 6: В настройках потока укажите параметры стрима, такие как разрешение, битрейт, FPS и т.д.
Шаг 7: Нажмите на кнопку "Применить" для сохранения настроек.
Шаг 8: Теперь вы готовы начать стрим на YouTube с помощью OBS!
Подключение YouTube-аккаунта к OBS позволит вам стримить на своем канале, взаимодействовать с зрителями и делиться своим контентом с аудиторией.
Настройка видео и аудио в OBS

1. Настройка видео:
Включите OBS и откройте вкладку "Настройки". В разделе "Видео" установите следующие параметры:
- Базовое разрешение (Canvas Size): выберите разрешение, соответствующее индивидуальным настройкам вашего потока и YouTube канала. Рекомендуется использовать 1080p (1920x1080) или 720p (1280x720).
- Пропорции (Aspect Ratio): выберите соответствующие пропорции вашего разрешения. Например, для 1080p это будет 16:9.
- Частота кадров (FPS): установите желаемое количество кадров в секунду для вашего потока. Рекомендуется использовать 30 или 60 кадров в секунду.
2. Настройка аудио:
В разделе "Аудио" установите следующие параметры:
- Устройства: выберите аудиоустройства, которые вы хотите использовать для записи звука и воспроизведения звука во время стрима.
- Формат: выберите желаемый формат аудио для записи и воспроизведения звука. Рекомендуется использовать формат MP3 или AAC.
3. Дополнительные настройки:
Обратите внимание на другие вкладки в настройках OBS, такие как "Дополнительно" и "Видеозахват". Здесь вы можете настроить дополнительные параметры, такие как качество записи, настройки кодека и т.д. Рекомендуется оставить их по умолчанию, если вы не знакомы с этими параметрами.
После завершения настройки видео и аудио в OBS, вы готовы к трансляции на YouTube без пикселей и с качественным звуком.
Подбор разрешения и битрейта для стрима

1. Разрешение:
- Рекомендуется выбирать разрешение, близкое к стандартным форматам видео на YouTube, таким как 720p (1280x720), 1080p (1920x1080) или 1440p (2560x1440). Эти разрешения обеспечивают хорошее качество без слишком высокой нагрузки на интернет-соединение и компьютер.
- Если вы собираетесь стримить игры, следует учитывать ваши предпочтения и возможности компьютера. Если настройки игры позволяют, можно выбрать разрешение близкое к разрешению вашего монитора, чтобы сохранить качество изображения.
2. Битрейт:
- Битрейт определяет объем данных, передаваемых в секунду во время стрима. Рекомендуется установить битрейт на уровне, который ваш интернет-канал может обеспечить без задержек и потерь качества.
- Для стрима в разрешении 720p рекомендуется использовать битрейт от 2500 до 4000 Kbps. Для 1080p – от 4500 до 6000 Kbps. Данные значения являются приблизительными и могут варьироваться в зависимости от вашего интернет-соединения и компьютера.
Соблюдение рекомендаций по разрешению и битрейту позволит вам стримить на YouTube с высоким качеством изображения и минимальными пикселями.
Наложение графики и водяных знаков на видео

Для начала, вам потребуется подготовить графику или водяной знак, которые вы хотите использовать. Вы можете создать их с помощью графического редактора, такого как Photoshop или GIMP, или найти готовые ресурсы в интернете.
Затем, чтобы наложить графику или знак на видео, вам нужно открыть программу OBS и выбрать нужную сцену. Затем щелкните правой кнопкой мыши и выберите "Добавить" -> "Изображение".
После этого, выберите нужную графику или знак, который вы хотите использовать, и нажмите "Открыть". В появившемся окне вы можете настроить различные параметры, такие как прозрачность, размер и позицию изображения на видео.
Один из способов наложения водяного знака - это использование фильтра "Люминесцентный". Это позволяет добавить прозрачность и делает графику или знак более непритязательными, чтобы они не закрывали основное видео. Просто выберите изображение и примените фильтр "Люминесцентный".
Также вы можете настроить продолжительность наложенной графики или знака, добавить анимацию или изменить другие параметры, чтобы сделать свой стрим более интересным и привлекательным для зрителей.
Не забудьте сохранить изменения и запустить стрим, чтобы увидеть результаты настройки OBS и наложения графики или знака на видео. При необходимости вы всегда можете отредактировать и настроить наложенные элементы, чтобы достичь лучшего эффекта и качества стрима.
Запомните, что правильное наложение графики и водяных знаков на видео может сделать ваш стрим более профессиональным и уникальным, однако не забывайте о правилах конфиденциальности и авторского права. Убедитесь, что вы имеете разрешение на использование графики или знаков, которые вы планируете использовать, и не нарушайте права других людей.
Настройка экрана и захвата окон при стриме

Для начала откройте программу OBS и перейдите во вкладку "Сцены". Создайте новую сцену или используйте уже созданную, если она у вас есть.
Далее перейдите во вкладку "Источники" и нажмите на кнопку "+". В открывшемся меню выберите "Захват экрана" или "Захват окна", в зависимости от того, что вы хотите показывать.
Если вы выбрали "Захват экрана", то вам нужно будет выбрать монитор, который вы хотите отображать на стриме. Также вы можете выбрать способ захвата экрана - "Полный экран" или "Окно".
Если вы выбрали "Захват окна", то вам нужно будет выбрать конкретное окно программы, которое вы хотите показать на стриме.
После выбора источника нажмите кнопку "ОК" и переместите его на нужное место на сцене. Вы можете изменить его размеры и позицию, чтобы достичь желаемого эффекта.
Если вам нужно захватить несколько окон или экранов, вы можете повторить процесс и добавить соответствующие источники на свою сцену.
Не забудьте также настроить аудио для стрима, чтобы ваша аудитория могла слышать звук с компьютера или конкретных окон программы.
После завершения настроек экрана и захвата окон вы готовы начать стрим на YouTube без пикселей и с наилучшим качеством видео.
Конфигурация ключа трансляции на YouTube

Перед тем как начать стримить на YouTube, вам потребуется создать и настроить ключ трансляции. Это позволит OBS соединиться с вашим аккаунтом YouTube и передавать видеопоток на ваш канал. Вот шаги, которые вам следует выполнить:
| 1 | Войдите в свою учетную запись YouTube и откройте "YouTube Studio". |
| 2 | На боковой панели выберите "Трансляции". |
| 3 | Нажмите на кнопку "Создать" или "Новая трансляция". |
| 4 | Выберите тип трансляции, например, "Прямая трансляция". |
| 5 | Заполните информацию о трансляции, включая ее название, описание и настройки конфиденциальности. |
| 6 | Поместите курсор мыши в поле "Ключ трансляции" и нажмите на кнопку "Создать ключ". |
| 7 | Скопируйте сгенерированный ключ трансляции и сохраните его в безопасном месте. |
| 8 | Вернитесь в OBS и откройте настройки. |
| 9 | В разделе "Трансляции" выберите "YouTube/YouTube Gaming" в качестве сервиса. |
| 10 | Вставьте скопированный ключ трансляции в соответствующее поле. |
| 11 | Настройте другие параметры трансляции по вашему усмотрению. |
| 12 | Нажмите кнопку "Применить" или "Ok", чтобы сохранить настройки. |
Теперь ваш ключ трансляции настроен и готов к использованию. Вы можете использовать OBS для стриминга на YouTube без пикселей и наслаждаться высококачественной трансляцией вашего контента.
Тестирование стрима на YouTube без пикселей

После настройки OBS для стрима на YouTube без пикселей рекомендуется провести тестирование, чтобы убедиться, что все работает правильно и избежать возможных проблем во время стрима.
Вот несколько рекомендаций, которые помогут вам провести успешное тестирование стрима:
1. Убедитесь, что все настройки OBS верны:
Перед тестированием стрима проверьте все ваши настройки OBS. Убедитесь, что выбран правильный сервер YouTube для стрима и разрешение видео установлено на оптимальное значение без пикселей.
2. Проверьте подключение к интернету:
Хорошее и стабильное подключение к интернету является важным условием успешного стрима. Проверьте свою скорость интернета, чтобы убедиться, что она достаточна для передачи высококачественного видео без пикселей.
3. Проведите тестовый стрим:
Перед началом основного стрима рекомендуется провести небольшой тестовый стрим. Запустите стрим на YouTube и следите за качеством видео и звука. Убедитесь, что все работает без проблем и изображение отображается без пикселей.
4. Проверьте качество видео:
Во время тестового стрима обратите внимание на качество видео. Просмотрите запись стрима и убедитесь, что изображение остается четким и без пикселей даже при быстрых движениях на экране.
5. Проверьте аудио:
Проверьте аудио во время тестового стрима. Убедитесь, что звук передается без помех и искажений. Прослушайте запись стрима и удостоверьтесь, что звук остается четким и понятным без шумов.
Проведение тестирования стрима на YouTube без пикселей поможет вам исправить любые проблемы и убедиться, что ваш стрим будет проходить без глюков и с наилучшим качеством. Удачного стриминга!