Microsoft Word – это одно из самых популярных приложений для работы с текстовыми документами. Оно предоставляет широкий набор инструментов для форматирования и настройки внешнего вида текста. Одной из таких функций является возможность настройки ориентации страницы на горизонтальную или вертикальную.
Настройка ориентации страницы в Word может быть полезной при создании документов различных типов - от обычных текстовых документов до отчетов и презентаций. Эта функция позволяет более гибко подходить к оформлению и представлению информации на странице.
В этой статье мы расскажем, как настроить ориентацию страницы в Word и использовать эту функцию для достижения наилучшего результата при создании документов. Мы также рассмотрим некоторые полезные советы и трюки, которые помогут вам максимально эффективно использовать эту функцию.
Основные шаги

Для того чтобы настроить ориентацию страницы в Word, следуйте указанным ниже шагам:
Шаг 1: Откройте документ, в котором вы хотите изменить ориентацию страницы.
Шаг 2: Найдите вкладку "Разметка страницы" в верхней части экрана.
Шаг 3: Нажмите на стрелку возле кнопки "Ориентация страницы", чтобы открыть выпадающее меню.
Шаг 4: В выпадающем меню выберите нужную ориентацию страницы: "Книжная" (вертикальная) или "Альбомная" (горизонтальная).
Шаг 5: Проверьте, что страница изменила свою ориентацию. Если это не произошло, повторите шаги 3 и 4.
Шаг 6: Сохраните документ, чтобы применить изменения.
Теперь вы знаете основные шаги, необходимые для настройки ориентации страницы в Word. Пользуйтесь этой функцией, чтобы легко создавать документы с нужным форматом страницы.
Выбор страницы в Word
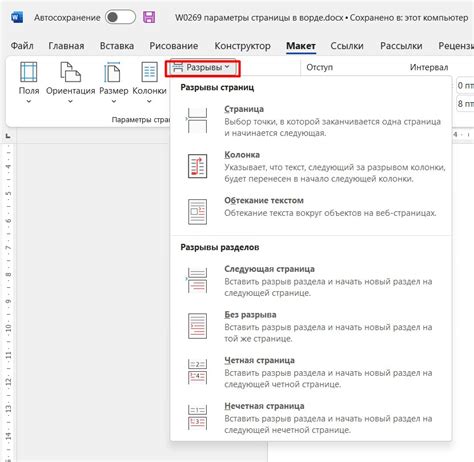
Microsoft Word предлагает несколько вариантов настройки ориентации страницы, чтобы лучше соответствовать вашим потребностям и предпочтениям. Когда вы работаете над документом, вам может понадобиться выбрать портретную (вертикальную) или альбомную (горизонтальную) ориентацию для каждой страницы.
Выбор страницы в Word является простым процессом и может быть выполнен в любой момент. Для этого можно использовать следующие шаги:
1. Откройте документ в Word и перейдите на страницу, для которой вы хотите изменить ориентацию.
2. Нажмите на вкладку "Разметка страницы", которая находится в верхней части экрана.
3. В разделе "Ориентация" выберите нужную ориентацию страницы. Вы можете выбрать "Портрет" для вертикальной ориентации или "Альбом" для горизонтальной ориентации.
4. После выбора ориентации, вы увидите, что страница изменилась в соответствии с выбранным вариантом.
5. Повторите эти шаги для всех страниц, для которых вы хотите изменить ориентацию.
Выбор страницы в Word позволяет вам создавать документы, которые лучше отображают ваше содержимое и облегчают чтение и редактирование. Ориентация страницы может быть полезна, например, при создании презентаций, брошюр или таблиц, где горизонтальное расположение может быть более удобным для эффективного использования пространства.
Навигация по меню
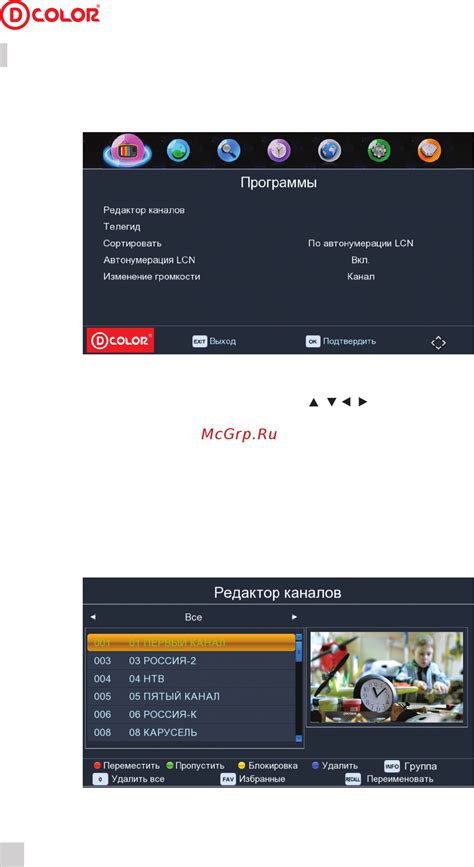
Меню в программе Microsoft Word предлагает различные опции и настройки, включая возможность изменить ориентацию страницы. Чтобы перейти в меню, следуйте этим простым шагам:
- Откройте документ в программе Microsoft Word.
- В верхней части экрана, нажмите на вкладку "Меню" или "Опции" (в зависимости от версии Word).
- В открывшемся меню выберите "Ориентация страницы".
- Появится выпадающее меню с двумя опциями: "Альбомная" и "Портретная". Выберите желаемую ориентацию страницы.
- После выбора ориентации страницы, ваш документ автоматически изменится соответственно выбранной настройке.
Теперь вы знаете, как легко найти и использовать меню для настройки ориентации страницы в программе Microsoft Word.
Настройка ориентации
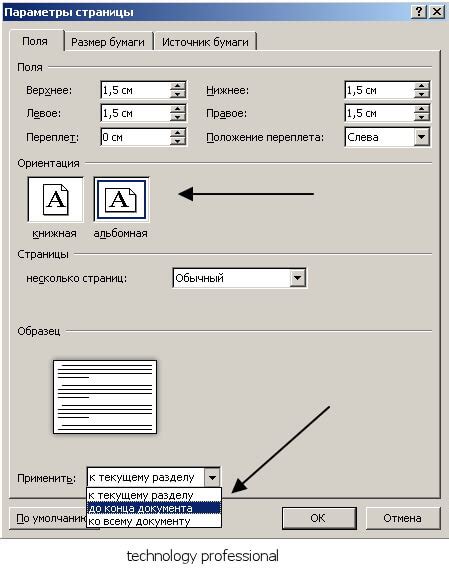
В Microsoft Word есть возможность настраивать ориентацию страницы, чтобы лучше соответствовать тому, как вы планируете напечатать документ. Вы можете выбрать между горизонтальной (альбомная) и вертикальной (портретная) ориентацией.
Для изменения ориентации страницы вам необходимо выполнить следующие шаги:
- Откройте документ, который вы хотите отформатировать.
- Перейдите на вкладку "Разметка страницы" в верхнем меню.
- Нажмите на кнопку "Ориентация страницы", расположенную в разделе "Ориентация".
- Выберите нужную ориентацию: "Портретная" или "Альбомная".
- Просмотрите документ, чтобы убедиться, что ориентация страницы соответствует вашим ожиданиям.
Чтобы сделать настройку ориентации страницы более точной, вы также можете использовать функцию "Разметка документа". Это позволит вам настроить поля, размер бумаги и другие параметры для каждой страницы или для отдельных разделов документа.
Не забывайте сохранять ваши изменения, чтобы они вступили в силу и были видны при печати или сохранении документа.
Как вы можете видеть, настройка ориентации страницы в Word довольно проста и может быть выполнена всего в несколько щелчков мыши. Эта функция может быть особенно полезна для создания документов, таких как отчеты, презентации или брошюры, где правильная ориентация страницы играет важную роль визуальной компоновки и восприятия информации.
Дополнительные настройки
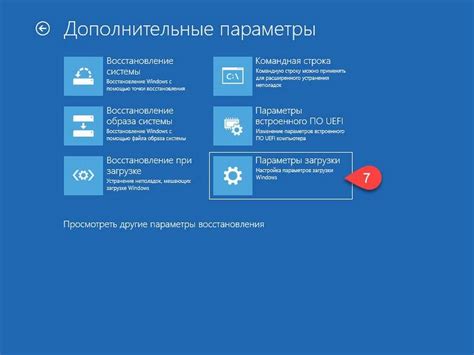
Помимо выбора ориентации страницы, Microsoft Word предлагает и другие дополнительные настройки для более точной настройки документа. Вот некоторые из них:
- Размер страницы: Вы можете изменить размер страницы, если вам нужно создать документ с нестандартными размерами. Для этого перейдите в раздел "Макет страницы" и выберите пункт "Размер страницы". Затем выберите нужный размер или настройте свои параметры.
- Поля: Вы можете настроить отступы и поля документа, чтобы убедиться, что содержимое выровнено и распределено по странице. Для этого также перейдите в раздел "Макет страницы" и выберите пункт "Поля". Затем выберите нужные значения или настройте свои параметры.
- Заголовки и нижние колонтитулы: Если вам нужно добавить заголовок или нижний колонтитул на каждой странице документа, вы можете воспользоваться функцией "Заголовки и нижние колонтитулы". Для этого перейдите на вкладку "Вставка", выберите пункт "Заголовки и нижние колонтитулы" и настройте свои заголовки или нижние колонтитулы.
- Разрывы страницы: Если вам нужно изменить размещение содержимого на странице или начать новую секцию, вы можете использовать разрывы страниц. Для этого выберите место в документе, где нужно вставить разрыв, перейдите на вкладку "Вставка", выберите пункт "Разрывы" и выберите нужный тип разрыва.
Это лишь некоторые из доступных дополнительных настроек в Microsoft Word. Используйте их, чтобы настроить документ в соответствии со своими потребностями и предпочтениями.
Изменение масштаба страницы
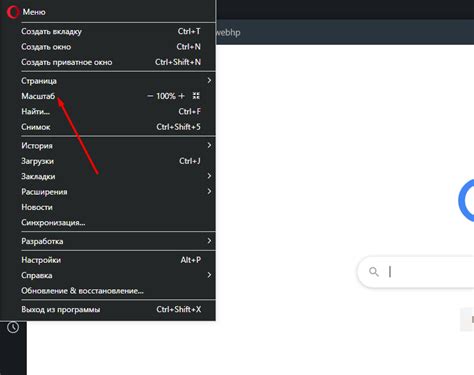
В программе Microsoft Word есть возможность изменить масштаб страницы для более удобного просмотра и печати документа. Вы можете убрать пустое пространство на странице, увеличить масштаб для лучшей видимости или уменьшить его для экономии места.
Чтобы изменить масштаб страницы, выполните следующие действия:
1. Выберите вкладку "Макет страницы" на ленте инструментов Word. | 2. Нажмите на кнопку "Размер" в группе "Настройка страницы". | 3. В открывшемся меню выберите опцию "Масштаб" и введите желаемый процент в поле "Процентных долей натуральных размеров страницы". |
После ввода необходимого значения масштаба, Word автоматически применит изменения к текущей странице. Вы также можете выбрать опцию "Применить ко всем документам", чтобы изменить масштаб для всех страниц в документе.
Изменение масштаба страницы позволяет более гибко настраивать отображение документа в зависимости от ваших потребностей и предпочтений. Вы можете установить более удобный масштаб для чтения, просмотра или печати документа в Word.
Добавление разделов
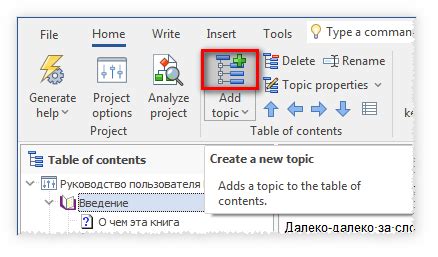
Добавление разделов в документ Word позволяет логически организовать его содержимое и легко перемещаться между различными частями текста. Для добавления разделов в Word следуйте следующим шагам:
- Установите курсор в месте, где вы хотите разбить текст на разделы.
- На вкладке "Вставка" в группе "Страницы" нажмите кнопку "Разрыв страницы".
- Выберите один из типов разрыва страницы в контекстном меню: "Следующая страница", "Непрерывный", "Новая секция" или "Дэфолтное место вставки".
Тип разрыва "Следующая страница" вставляет разрыв перед текущей позицией курсора и начинает новую страницу сразу после нее. Используйте этот тип разрыва, если вы хотите начать новую секцию на отдельной странице.
Тип разрыва "Непрерывный" вставляет разрыв, который позволяет начать текст с нового абзаца на текущей странице. Это полезно, когда вы хотите создать раздел внутри одной страницы, без начала новой.
Тип разрыва "Новая секция" вставляет разрыв и создает новую секцию, которая может иметь отдельное форматирование страницы, ориентацию, номерацию страниц или другие параметры. Выберите этот тип разрыва, если вы хотите изменить настройки страницы для этого раздела.
Тип разрыва "Дэфолтное место вставки" вставляет разрыв, используя настройки, предопределенные вашим шаблоном документа. Этот тип разрыва полезен, когда вы хотите создать раздел, который соответствует остальной структуре документа.
Добавление разделов в документ Word поможет вам легче организовать информацию и управлять ее структурой. Используйте тип разрыва, который лучше всего соответствует вашим потребностям.
Подписи и нумерация страниц
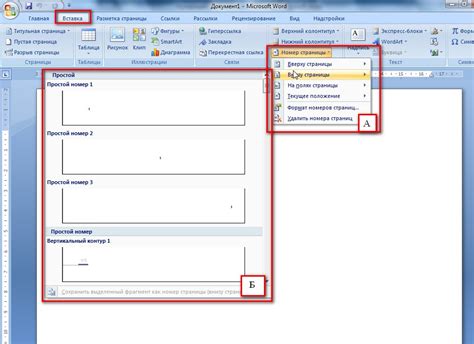
Чтобы добавить подпись к странице в Word, нужно выбрать раздел "Вставка" в верхней панели инструментов. После этого выберите вкладку "Подписи и номера" и щелкните на кнопке "Подпись страницы". В появившемся окне вы сможете выбрать желаемый стиль и размещение подписи на странице.
Кроме того, Word также предлагает инструменты для добавления нумерации страниц. Чтобы включить нумерацию, необходимо выбрать раздел "Вставка" и затем вкладку "Нумерация страниц". В открывшемся меню вы сможете выбрать формат нумерации страниц и настроить его параметры.
Подписи и нумерация страниц являются важными элементами форматирования документа в Word. Они помогают упорядочить информацию и облегчить восприятие текста, особенно при печати или просмотре на бумаге.