Microsoft Outlook 10 – один из самых популярных почтовых клиентов среди пользователей операционной системы Windows. Благодаря своим возможностям, Outlook позволяет удобно управлять электронной почтой, календарями и контактами. И если вы предпочитаете пользоваться почтовым сервисом Яндекс Конверт, то настройка Outlook 10 позволит вам получать и отправлять электронные письма с использованием удобного интерфейса этого почтового клиента.
Для настройки Outlook 10 для работы с Яндекс Конверт необходимо выполнить несколько простых шагов.
1. Откройте Outlook 10 и нажмите на вкладку "Файл" в верхнем левом углу окна программы. В выпадающем меню выберите "Настройка учетной записи".
2. В открывшемся окне "Настройка учетной записи" нажмите на кнопку "Добавить" и выберите опцию "Почта".
3. В следующем окне введите ваше имя, электронную почту (адрес@yandex.ru) и пароль от учетной записи Яндекс Конверт. Нажмите "Далее".
4. Outlook автоматически попытается настроить учетную запись Яндекс Конверт. Если настройка прошла успешно, вы увидите сообщение об успешном завершении процесса. Если настройка не удалась, проверьте правильность введенных данных и повторите шаги снова.
5. После успешной настройки учетной записи письма из вашего ящика Яндекс Конверт будут автоматически загружаться в Outlook 10, и вы сможете отправлять новые письма, используя интерфейс программы.
Теперь вы готовы использовать Outlook 10 для работы с Яндекс Конверт. Настройка занимает всего несколько минут, и вы сможете быстро и удобно управлять своей электронной почтой прямо из почтового клиента от Microsoft.
Настройка Outlook 10 для работы с Яндекс Конверт
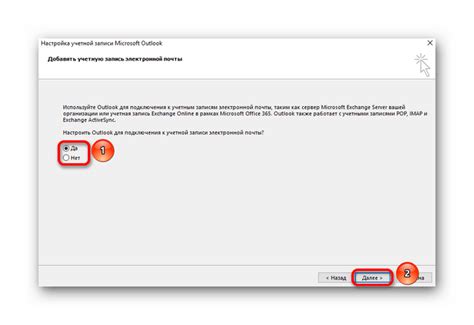
Если у вас установлена программа Outlook 10 и вы хотите настроить ее для работы с почтовым сервисом Яндекс Конверт, следуйте простым шагам ниже:
- Откройте программу Outlook 10.
- Нажмите на вкладку "Файл" в верхнем меню.
- В меню выберите "Добавить учетную запись".
- Выберите опцию "Настройка вручную" и нажмите "Далее".
- В следующем окне выберите опцию "Интернет-электронная почта" и нажмите "Далее".
- Введите свое имя и адрес электронной почты Яндекс Конверт.
- Выберите тип учетной записи "POP3" или "IMAP".
- В поле "Входящая почта" введите "pop.yandex.ru" для POP3 или "imap.yandex.ru" для IMAP. Установите порт "995" для POP3 или "993" для IMAP.
- В поле "Исходящая почта" введите "smtp.yandex.ru". Установите порт "465".
- Введите свое имя пользователя и пароль от учетной записи Яндекс Конверта.
- Установите флажок "Требуется шифрование SSL".
- Нажмите "Далее" и дождитесь завершения проверки настроек.
- После успешной проверки нажмите "Завершить".
Теперь ваша программа Outlook 10 настроена для работы с Яндекс Конверт. Вы можете отправлять и получать электронные письма через Outlook, используя вашу учетную запись Яндекс Конверт.
Создание учетной записи Яндекс Конверт
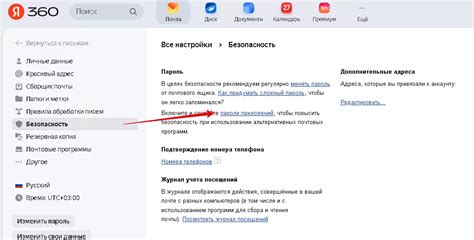
Для настройки Outlook 10 на работу с Яндекс Конверт требуется создать учетную запись. Воспользуйтесь следующими инструкциями, чтобы создать учетную запись Яндекс Конверт:
- Откройте веб-браузер и перейдите на сайт Яндекс Конверт.
- На главной странице сайта найдите кнопку "Зарегистрироваться" и нажмите на нее.
- В открывшейся форме регистрации введите свое имя и фамилию, придумайте уникальное имя пользователя и введите его в соответствующее поле.
- Придумайте надежный пароль и введите его в поле "Пароль". Пароль должен состоять из не менее 6 символов и содержать буквы верхнего и нижнего регистра, а также цифры или специальные символы.
- Введите свой номер мобильного телефона в поле "Мобильный телефон". Введите код подтверждения, который будет отправлен на ваш номер телефона.
- Прочитайте пользовательское соглашение и поставьте галочку в поле "Согласен с условиями пользовательского соглашения".
- Нажмите на кнопку "Зарегистрироваться" для создания учетной записи Яндекс Конверт.
Поздравляю! Теперь у вас есть учетная запись Яндекс Конверт, которую вы можете использовать в Outlook 10 для отправки и получения электронных писем.
Настройка почтового клиента Outlook 10
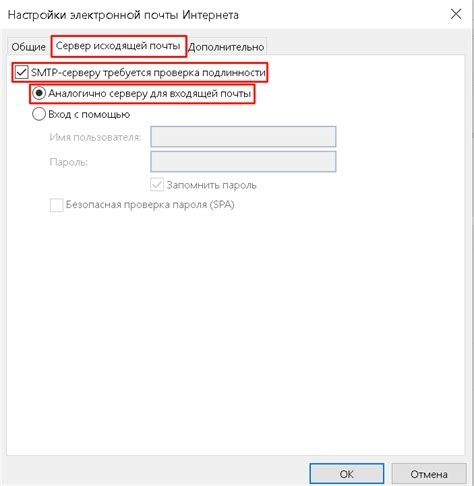
Для начала откройте Outlook 10 на своем компьютере. После запуска приложения, найдите в верхнем меню вкладку "Файл" и щелкните по ней. В выпадающем меню выберите "Добавить учетную запись".
В появившемся окне выберите опцию "Настроить вручную дополнительные типы серверов" и нажмите "Далее".
На следующем экране выберите тип учетной записи "Почтовый сервис Интернета (POP или IMAP)" и нажмите "Далее".
Заполните поля формы следующим образом:
- Ваше имя: введите ваше имя, которое будет отображаться у получателей ваших писем.
- Адрес электронной почты: введите ваш полный адрес электронной почты Яндекс Конверт.
- Тип учетной записи: выберите POP3 или IMAP в зависимости от предпочтений.
- Входящий сервер: введите "pop.yandex.com" для POP3 или "imap.yandex.com" для IMAP.
- Исходящий сервер: введите "smtp.yandex.com".
- Имя пользователя: введите ваш полный адрес электронной почты Яндекс Конверт.
- Пароль: введите пароль от вашей учетной записи Яндекс Конверт.
После заполнения всех полей, нажмите "Далее" и дождитесь завершения проверки настроек. Если все введено правильно, Outlook 10 успешно подключится к серверам Яндекс Конверт.
Поздравляем! Теперь вы можете начать пользоваться Outlook 10 для работы с вашей почтовой учетной записью Яндекс Конверт.
Подключение учетной записи Яндекс Конверт к Outlook 10
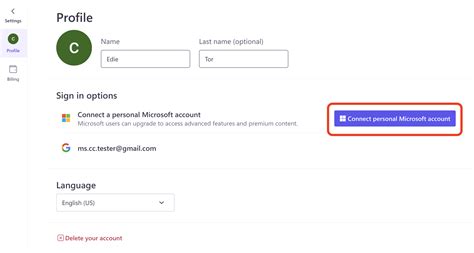
Для того чтобы настроить Outlook 10 для работы с Яндекс Конверт, вам необходимо выполнить следующие действия:
- Откройте программу Outlook 10 на вашем компьютере.
- Перейдите в меню "Файл" и выберите "Настроить учетную запись".
- В открывшемся окне выберите опцию "Добавить учетную запись".
- Выберите тип учетной записи "Электронная почта" и нажмите кнопку "Далее".
- Введите ваше имя и адрес электронной почты в соответствующие поля и нажмите кнопку "Далее".
- Выберите тип входящего сервера "IMAP" и введите следующие данные:
- Входящий сервер: imap.yandex.ru
- Порт: 993
- Тип шифрования: SSL/TLS
- Исходящий сервер: smtp.yandex.ru
- Порт: 465
- Тип шифрования: SSL/TLS
Поздравляю! Теперь у вас настроена учетная запись Яндекс Конверт в программе Outlook 10 и вы можете начать использовать ее для отправки и получения электронных писем.
Использование Яндекс Конверт в Outlook 10

Яндекс Конверт предоставляет удобный сервис для работы с электронной почтой прямо в Outlook 10. В этом разделе мы расскажем, как настроить программу, чтобы использовать Яндекс Конверт вместе с Outlook 10. Это позволит вам получать, отправлять и хранить свои электронные письма прямо в удобном интерфейсе Outlook 10.
Чтобы начать использовать Яндекс Конверт в Outlook 10, вам необходимо выполнить следующие шаги:
1. Откройте программу Outlook 10 и перейдите в раздел "Настройки".
2. В разделе "Учетные записи" выберите "Добавить учетную запись".
3. В появившемся окне выберите пункт "Яндекс Конверт" и нажмите "Далее".
4. Введите свои учетные данные Яндекс Конверт (логин и пароль) и нажмите "Войти".
5. Выберите тип учетной записи (POP3 или IMAP) в зависимости от ваших предпочтений и требований. Рекомендуется выбирать IMAP для более удобной синхронизации писем между различными устройствами.
6. Введите настройки сервера для входящей почты Яндекс Конверт. Обычно это imap.yandex.ru для IMAP или pop.yandex.ru для POP3. Порт должен быть установлен на 993 для IMAP или 995 для POP3. Установите флажок "Использовать защищенное подключение" (SSL/TLS) для обеспечения безопасности ваших данных.
7. Введите настройки сервера для исходящей почты Яндекс Конверт. Обычно это smtp.yandex.ru. Порт может быть установлен на 465 для использования SSL/TLS или на 587 для использования STARTTLS. Установите флажок "Использовать защищенное подключение" (SSL/TLS) или "Использовать защищенное соединение" (STARTTLS) в зависимости от выбранного порта.
8. Нажмите "Готово" для завершения настройки учетной записи Яндекс Конверт в Outlook 10.
Теперь вы можете приступить к использованию Яндекс Конверт в Outlook 10. Все ваши письма будут автоматически синхронизироваться между программой Outlook 10 и сервисом Яндекс Конверт, что позволит вам легко управлять своей электронной почтой и быть всегда на связи.