Плеер Vimu – это мощное и универсальное приложение, которое позволяет воспроизводить видео на всех устройствах с легкостью. Eго преимущество заключается в том, что оно поддерживает все основные форматы видеофайлов и может быть установлено на различные платформы, включая компьютеры, смартфоны и планшеты.
Для начала использования плеера Vimu вам необходимо выполнить несколько простых шагов. Первым делом, вам потребуется скачать приложение с официального веб-сайта Vimu. Затем, установите его на нужное вам устройство.
После успешной установки откройте приложение и приступите к конфигурации. Вам потребуется указать путь к папке с видеофайлами, которую вы планируете воспроизводить с помощью Vimu. Важно отметить, что приложение автоматически сканирует содержимое этой папки и добавляет видеофайлы в свою библиотеку.
Помимо этого, вам также предоставляется возможность настроить дополнительные параметры в плеере Vimu, такие как качество видео и звука, субтитры, а также настройки плеера. Это дает вам полный контроль над просмотром видео и позволяет настроить приложение по своему удобству.
Теперь, когда вы освоили настройку плеера Vimu, вы можете наслаждаться качественным воспроизведением видео на всех своих устройствах без каких-либо проблем. Получите удовольствие от просмотра любимых фильмов, сериалов и видео в лучшем качестве!
Как настроить плеер Vimu
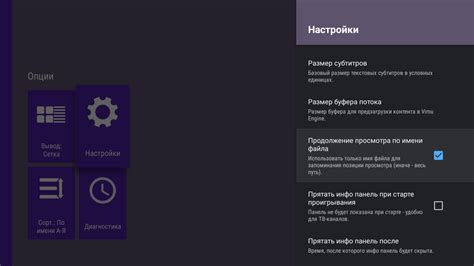
Шаг 1: Установка плеера Vimu
Первым делом необходимо установить плеер Vimu на ваше устройство. Вы можете найти приложение Vimu в официальном магазине приложений для вашей операционной системы - App Store для iOS или Google Play для Android.
Шаг 2: Открытие Vimu
После установки приложения, найдите его на вашем устройстве и откройте его.
Шаг 3: Регистрация в Vimu
Если у вас уже есть учетная запись Vimu, войдите в нее с помощью своих учетных данных. Если у вас еще нет учетной записи, вам необходимо пройти процесс регистрации и создать аккаунт.
Шаг 4: Добавление видео в Vimu
После успешной регистрации, вам будет предложено добавить видео в плеер Vimu. Перетащите видео файлы в приложение или выберите их из вашей галереи.
Шаг 5: Настройка плеера Vimu
Далее вы можете настроить различные параметры плеера Vimu, такие как язык интерфейса, настройки отображения видео и звука, а также другие настройки в соответствии с вашими предпочтениями.
Шаг 6: Просмотр видео в плеере Vimu
После настройки плеера Vimu вы можете начать просмотр видео. Добавленные вами видео будут отображены в списке доступных видео. Выберите видео, которое хотите просмотреть, и нажмите на него.
Шаг 7: Наслаждайтесь просмотром!
Теперь вы можете наслаждаться просмотром видео в плеере Vimu! Используйте доступные инструменты управления для управления проигрыванием видео, регулирования громкости, изменения параметров видео и других действий во время просмотра.
Установка Vimu на устройства
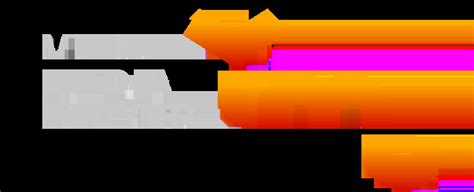
Для того чтобы настроить плеер Vimu на любом устройстве, необходимо выполнить несколько простых шагов:
1. Перейдите в официальный магазин приложений вашего устройства
Для устройств на базе операционной системы iOS откройте App Store, для устройств на базе Android – Google Play Store, для устройств на базе Windows – Microsoft Store. В поисковой строке введите "Vimu" и нажмите Enter.
2. Найдите приложение Vimu в списке предложенных результатов
Приложение Vimu обычно находится в верхней части списка предложенных результатов поиска. Откройте его страницу, нажав на значок или название приложения.
3. Нажмите на кнопку "Установить" или "Загрузить"
На странице приложения найдите кнопку "Установить" или "Загрузить" и нажмите на нее. После этого начнется загрузка и установка приложения на ваше устройство.
4. Дождитесь завершения установки
По окончанию загрузки и установки приложения Vimu на ваше устройство появится значок в списке приложений или на рабочем столе. Дождитесь полного завершения процесса установки.
5. Откройте приложение и выполните первоначальную настройку
После завершения установки откройте приложение Vimu. Вас может попросить выполнить некоторые первоначальные настройки, например, выбрать язык интерфейса или войти в свою учетную запись.
Теперь вы можете наслаждаться просмотром видео и аудио контента на плеере Vimu на своем устройстве!
Регистрация аккаунта в Vimu
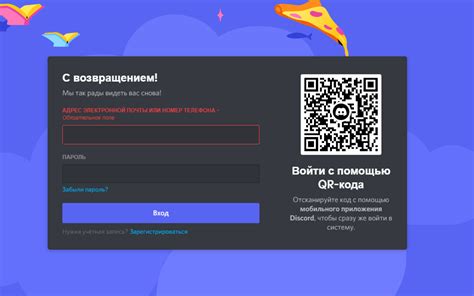
Для использования всех функций плеера Vimu, вам необходимо зарегистрировать аккаунт.
Вот как вы можете зарегистрироваться:
- Откройте веб-сайт Vimu в своем веб-браузере.
- Нажмите на кнопку "Зарегистрироваться", расположенную в верхнем правом углу.
- Заполните регистрационную форму, указав ваше имя пользователя, пароль и электронную почту.
- Придумайте сложный пароль, содержащий как минимум 8 символов, включая буквы в верхнем и нижнем регистрах, а также цифры и специальные символы.
- Подтвердите свою электронную почту, следуя инструкциям, отправленным на указанный вами адрес электронной почты.
- После подтверждения электронной почты, ваш аккаунт будет активирован и готов к использованию.
Примечание: Убедитесь, что вы указываете правильный адрес электронной почты, так как на него будут отправляться уведомления и подтверждение регистрации.
Теперь, когда ваш аккаунт зарегистрирован, вы можете войти на Vimu и наслаждаться всеми функциями плеера!
Настройка профиля Vimu
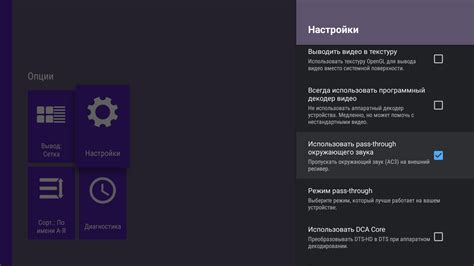
После установки плеера Vimu на вашем устройстве, первым шагом будет настройка вашего профиля. Настройка профиля Vimu позволит вам персонализировать использование плеера и максимально адаптировать его к вашим потребностям и предпочтениям.
Подключение Vimu к интернету

Для корректной работы плеера Vimu на всех устройствах необходимо подключение к интернету. Следуйте инструкциям ниже, чтобы установить соединение.
Шаг 1:
Убедитесь, что ваше устройство подключено к рабочей Wi-Fi сети или имеет активное мобильное подключение к интернету.
Шаг 2:
Откройте плеер Vimu на вашем устройстве.
Шаг 3:
Перейдите в настройки плеера, обычно доступные через иконку "Настройки" или "Настройки плеера" на главном экране.
Шаг 4:
В разделе "Сеть" или "Соединение" найдите опцию "Подключение к интернету" и выберите ее.
Шаг 5:
Если вы используете Wi-Fi, выберите доступную сеть из списка и введите пароль, если необходимо. Если вы пользуетесь мобильным подключением, убедитесь, что у вас есть активный пакет передачи данных.
Шаг 6:
Дождитесь, пока плеер Vimu установит соединение с интернетом. Обычно это происходит автоматически после выбора сети и ввода пароля.
После успешного подключения к интернету, вы сможете стримить видео и транслировать медиа-контент через плеер Vimu на всех устройствах.
Синхронизация плеера Vimu с другими устройствами
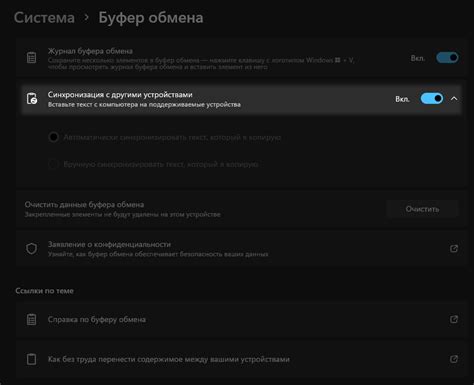
Плеер Vimu предлагает удобную опцию синхронизации с другими устройствами, позволяя вам продолжить просмотр контента на другом устройстве без потери прогресса. Для этого необходимо выполнить следующие шаги:
Шаг 1: Установите Vimu на другое устройство, на котором вы хотите продолжить просмотр. Плеер доступен на платформах Android, iOS и Smart TV.
Шаг 2: Запустите Vimu на втором устройстве и авторизуйтесь с помощью своей учетной записи.
Шаг 3: Откройте расположенный в правом верхнем углу экрана значок "Синхронизации".
Примечание: Проверьте, что оба устройства находятся в одной локальной сети Wi-Fi.
Шаг 4: На первом устройстве откройте тот контент, который вы хотите синхронизировать с другим устройством.
Шаг 5: Дождитесь завершения загрузки контента на первом устройстве и нажмите на значок "Синхронизации".
Шаг 6: Перейдите на второе устройство и выберите на экране "Синхронизация" перечень доступных устройств. Выберите первое устройство из списка.
Шаг 7: Начните воспроизведение контента на втором устройстве, и плеер автоматически восстановит точное место, на котором вы закончили просмотр на первом устройстве.
Теперь вы можете с легкостью продолжить просмотр своего любимого контента на другом устройстве без необходимости искать нужное место вручную.
Дополнительные настройки плеера Vimu
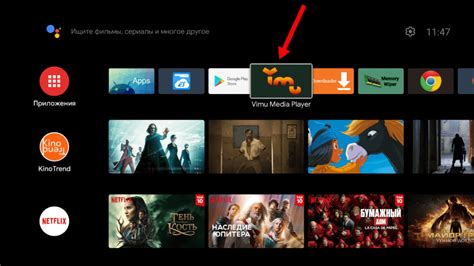
Помимо основных настроек, плеер Vimu предлагает ряд дополнительных функций, которые позволят вам настроить проигрывание видео по своему вкусу. В этом разделе мы рассмотрим основные дополнительные настройки плеера Vimu.
1. Разрешение видео
Плеер Vimu поддерживает различные разрешения видео, включая SD, HD, Full HD и 4K. Чтобы изменить разрешение видео, откройте меню настройки плеера и выберите разрешение, которое соответствует вашим требованиям и возможностям вашего устройства.
2. Задержка видео
Если у вас возникают проблемы с синхронизацией видео и аудио, вы можете попробовать изменить задержку видео. В меню настройки плеера найдите опцию "Задержка видео" и настройте задержку в соответствии с вашими потребностями. Эта функция полезна, если видео и звук не совпадают или если есть задержка при загрузке видео.
3. Субтитры
Плеер Vimu поддерживает воспроизведение видео с внешними субтитрами. Чтобы включить субтитры, убедитесь, что файл субтитров имеет тот же название, что и видеофайл, и находится в одной и той же папке. Затем откройте меню настройки плеера и выберите субтитры для воспроизведения.
4. Громкость
Вы можете регулировать громкость воспроизведения видео в плеере Vimu. Для этого есть специальное ползунок громкости в интерфейсе плеера. Просто переместите ползунок вправо или влево, чтобы увеличить или уменьшить громкость.
Это лишь несколько дополнительных настроек, доступных в плеере Vimu. Обратите внимание, что некоторые функции могут не быть доступны на определенных устройствах или в определенных версиях плеера Vimu. Поэтому, если вы не нашли нужную настройку, проверьте, правильно ли установлена последняя версия плеера на вашем устройстве.