Cura – одна из самых популярных программ для 3D-печати, которая обладает множеством возможностей и функций. Одной из ключевых функций является поддержка, которая необходима для успешной печати сложных моделей. В этом руководстве мы рассмотрим подробные инструкции по настройке поддержки в программе Cura.
Перед тем, как приступить к настройке поддержки, убедитесь, что у вас установлена последняя версия программы Cura. Вы можете загрузить ее с официального сайта. После установки откройте программу и создайте новый проект или загрузите готовую 3D-модель, которую вы хотите напечатать. Затем перейдите к настройке поддержки.
Первым шагом является выбор конфигурации печати. Для этого вам необходимо выбрать свой принтер из списка доступных моделей. Если вашего принтера нет в списке, вы можете добавить его вручную, указав все необходимые параметры. После выбора принтера установите желаемые настройки для печати, такие как материал, разрешение и скорость, а затем перейдите к вкладке "Поддержка".
Инструкция по настройке поддержки в программе Cura

Поддержка – это дополнительные элементы, которые нужны для печати более сложных моделей. При печати свесов и выступов, поддержка предотвращает "провисание" или деформацию печатных элементов.
В Cura настройка поддержки происходит очень просто:
- Откройте программу Cura и импортируйте свою 3D-модель с помощью команды "Открыть файл".
- Выберите модель и перейдите во вкладку "Настройка поддержки".
- Включите поддержку с помощью переключателя.
- Установите параметры поддержки, такие как плотность, длина и диаметр носиков.
- Проверьте и откорректируйте параметры, если это необходимо.
- Сохраните настройки и экспортируйте модель на 3D-принтер для печати.
Убедитесь в том, что вы правильно выбрали параметры поддержки в соответствии с особенностями вашей модели. Неправильная настройка поддержки может привести к повреждению модели или искажению её формы.
Используйте эти инструкции, чтобы настроить поддержку в программе Cura и получить отличные результаты печати!
Получение программы Cura и установка на компьютер
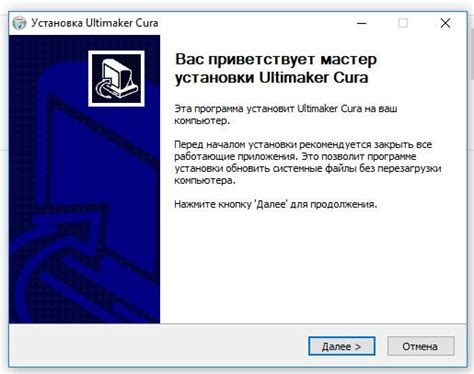
Для начала настройки поддержки в программе Cura необходимо скачать саму программу на компьютер.
1. Первым шагом откройте ваш любимый браузер и перейдите на официальный сайт Cura по адресу www.ultimaker.com/cura.
2. На странице загрузки найдите раздел «Download Now» (Загрузить сейчас) и выберите версию программы Cura, соответствующую вашей операционной системе (Windows, Mac или Linux).
3. Нажмите на кнопку «Скачать» и дождитесь завершения загрузки файла установки.
4. После завершения загрузки найдите скачанный файл на вашем компьютере и дважды щелкните по нему, чтобы запустить процесс установки.
5. В процессе установки вы будете получать оповещения о необходимых действиях. Прочтите их внимательно и выполните инструкции, чтобы успешно завершить установку программы Cura.
6. После установки программы Cura вы можете запустить ее, найдя ярлык на рабочем столе или в меню «Пуск» (для Windows) или в папке «Программы» (для Mac).
Поздравляю! Теперь у вас установлена программа Cura и вы готовы приступить к настройке поддержки в ней.
Открытие модели 3D-печати в программе Cura
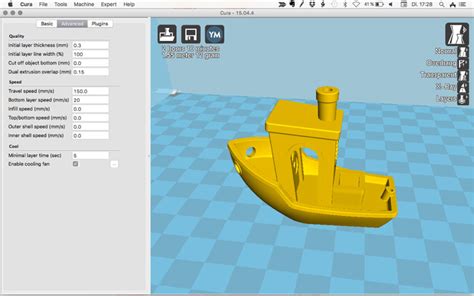
Шаг 1: Запустите программу Cura на вашем компьютере.
Шаг 2: Нажмите на кнопку "Открыть файл" в верхнем левом углу интерфейса программы.
Шаг 3: В появившемся окне выберите файл модели 3D-печати, который вы хотите открыть.
Шаг 4: Щелкните на файле модели и нажмите кнопку "Открыть".
Шаг 5: После успешного открытия файла модели в программе Cura, вы увидите превью модели на рабочей области программы.
Шаг 6: Используйте инструменты масштабирования, поворота и перемещения модели для настройки ее положения и изображения на печатной платформе.
Шаг 7: Нажмите на кнопку "Подготовить для печати" для дальнейшей обработки модели перед отправкой на 3D-принтер.
Шаг 8: После этого вы можете настроить другие параметры печати, такие как настройки качества печати и наличие поддержки, в соответствии с вашими требованиями.
Шаг 9: После тщательной настройки параметров печати, нажмите на кнопку "Печать" для начала процесса 3D-печати.
Шаг 10: Подождите, пока ваша модель 3D-печати будет полностью напечатана.
Шаг 11: После завершения печати, извлеките готовую модель из 3D-принтера и наслаждайтесь ее результатом.
| Шаг | Действие |
|---|---|
| Шаг 1 | Запустите программу Cura на вашем компьютере. |
| Шаг 2 | Нажмите на кнопку "Открыть файл" в верхнем левом углу интерфейса программы. |
| Шаг 3 | В появившемся окне выберите файл модели 3D-печати, который вы хотите открыть. |
| Шаг 4 | Щелкните на файле модели и нажмите кнопку "Открыть". |
| Шаг 5 | После успешного открытия файла модели в программе Cura, вы увидите превью модели на рабочей области программы. |
| Шаг 6 | Используйте инструменты масштабирования, поворота и перемещения модели для настройки ее положения и изображения на печатной платформе. |
| Шаг 7 | Нажмите на кнопку "Подготовить для печати" для дальнейшей обработки модели перед отправкой на 3D-принтер. |
| Шаг 8 | После этого вы можете настроить другие параметры печати, такие как настройки качества печати и наличие поддержки, в соответствии с вашими требованиями. |
| Шаг 9 | После тщательной настройки параметров печати, нажмите на кнопку "Печать" для начала процесса 3D-печати. |
| Шаг 10 | Подождите, пока ваша модель 3D-печати будет полностью напечатана. |
| Шаг 11 | После завершения печати, извлеките готовую модель из 3D-принтера и наслаждайтесь ее результатом. |
Понятие поддержки и ее важность в 3D-печати
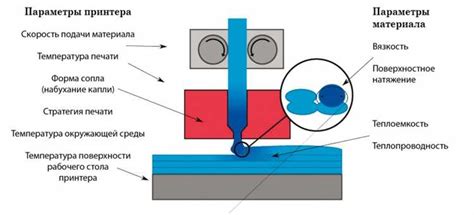
Поддержка важна тем, что она позволяет создавать более сложные и функциональные объекты с использованием 3D-печати. Без нее некоторые конструктивные особенности модели могут быть нереализуемы или могут привести к дефектам и поломкам в процессе печати.
В программе Cura вы можете настроить алгоритмы автоматической генерации поддержки в соответствии с особенностями вашей модели и требованиями конкретного проекта. Вы можете выбрать плотность, форму, тип и расположение поддержки для оптимального результата печати.
Таким образом, правильная настройка поддержки в программе Cura является важной составляющей успешного процесса 3D-печати, позволяя достичь высокой точности, качества и детализации ваших моделей.
Настройка поддержки в программе Cura

Программа Cura предоставляет возможность настраивать поддержку для моделей 3D-печати. Поддержка необходима для печати сложных моделей, которые содержат обвисшие или перекрывающиеся элементы.
Чтобы настроить поддержку в Cura, выполните следующие шаги:
- Откройте программу Cura и загрузите модель для печати.
- Перейдите на вкладку "Поддержка" в панели настроек.
- Включите функцию поддержки, переместив переключатель в положение "Вкл".
- Настройте параметры поддержки в соответствии с вашими потребностями. Вы можете настроить такие параметры, как плотность, тип поддержки, диаметр поддержки и другие.
- После настройки параметров поддержки, нажмите кнопку "Сохранить" для сохранения изменений.
- Проверьте модель и поддержку в предварительном просмотре, чтобы убедиться, что все настройки сделаны правильно.
- Подготовьте файл для печати и отправьте его на принтер.
Не забывайте, что эффективная настройка поддержки может существенно улучшить качество печати и помочь избежать проблем, таких как проскальзывание или деформация модели. Используйте рекомендации производителя принтера и опытных пользователей при настройке поддержки в программе Cura.
Предварительный просмотр печати и экспорт готового файла
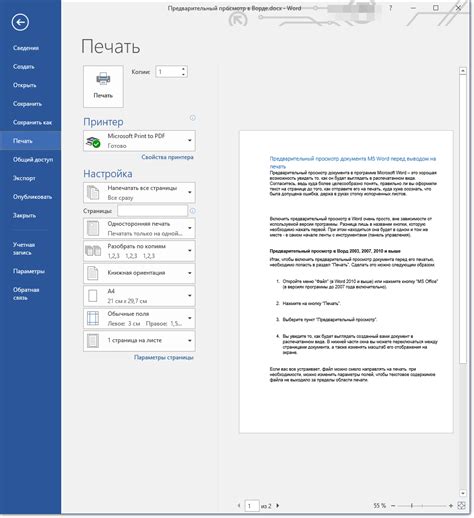
Когда вы закончили настраивать все параметры поддержки в программе Cura, перед тем как отправить модель на печать, рекомендуется ознакомиться с предварительным просмотром печати. Это позволит вам увидеть, как будет выглядеть готовый объект перед тем, как начать печатать.
Для этого в Cura есть функция "предварительный просмотр". Вы можете использовать инструменты масштабирования и вращения, чтобы осмотреть модель со всех сторон и увидеть все детали даже до начала печати.
Если вы довольны результатом предварительного просмотра и готовы отправить модель на печать, вы можете экспортировать файл готовой модели. Для этого в Cura есть опция "экспорт". Выберите нужный формат файлов (например, .stl или .gcode) и сохраните файл на вашем компьютере.
Теперь вы готовы начать печатать модель с настроенной поддержкой! Убедитесь, что у вас есть доступ к принтеру и все запасные материалы, которые вам понадобятся для печати.