Принтер MFP 178NW – это современное устройство, которое предоставляет пользователям возможность печатать, сканировать и копировать документы. Но как настроить этот принтер на Windows или macOS, если вы новичок в области компьютеров?
Не волнуйтесь! В этой инструкции мы расскажем вам пошагово, как правильно настроить принтер MFP 178NW, чтобы вы смогли с легкостью печатать, сканировать и копировать свои документы.
Первым шагом является подключение принтера к компьютеру. Для этого вам потребуются кабель USB и блок питания. Подключите кабель USB к принтеру и компьютеру, а также подключите блок питания к принтеру и розетке. Убедитесь, что все соединения надежно закреплены.
Далее, включите принтер MFP 178NW, нажав кнопку питания. Подождите несколько секунд, пока принтер загрузится и подготовится к работе.
Теперь перейдем к настройке принтера на вашем компьютере. Если у вас установлена операционная система Windows, найдите раздел "Параметры" в меню "Пуск" и выберите "Устройства". В подразделе "Принтеры и сканеры" нажмите на кнопку "Добавить принтер или сканер". Вам может понадобиться пароль администратора для проведения данной операции.
Инструкция по настройке принтера MFP 178NW

Для начала настройки принтера MFP 178NW на операционных системах Windows и macOS, вам потребуется следовать нескольким простым шагам. Как новичок, вам необходимо ознакомиться с этой инструкцией для успешной настройки вашего принтера.
Настройка на Windows:
Шаг 1: Подключите принтер MFP 178NW к вашему компьютеру с помощью USB-кабеля.
Шаг 2: Включите принтер и дождитесь, пока компьютер обнаружит новое устройство.
Шаг 3: Скачайте и установите драйверы принтера с официального сайта производителя или с компакт-диска, поставляемого с принтером.
Шаг 4: После установки драйверов, перейдите в меню "Пуск" и выберите "Панель управления". Затем выберите "Устройства и принтеры".
Шаг 5: Найдите ваш принтер MFP 178NW в списке устройств и щелкните на нем правой кнопкой мыши. Выберите "Предпочтительные параметры печати".
Шаг 6: В открывшемся окне настройте параметры печати по вашему выбору - формат бумаги, качество печати и другие настройки.
Шаг 7: Нажмите "ОК", чтобы сохранить изменения.
Настройка на macOS:
Шаг 1: Подключите принтер MFP 178NW к вашему компьютеру с помощью USB-кабеля.
Шаг 2: Включите принтер и дождитесь, пока компьютер обнаружит новое устройство.
Шаг 3: Перейдите в меню "Apple" и выберите "Системные настройки". Затем выберите "Принтеры и сканеры".
Шаг 4: Нажмите на "+" в левом нижнем углу окна, чтобы добавить новый принтер.
Шаг 5: В открывшемся окне выберите ваш принтер MFP 178NW и нажмите на кнопку "Добавить".
Шаг 6: Дождитесь завершения процесса добавления принтера. После этого принтер будет готов к использованию на вашем macOS.
Теперь ваш принтер MFP 178NW полностью настроен и готов к печати на операционных системах Windows и macOS. Вы можете начинать печатать ваши документы и изображения с легкостью.
Установка необходимых драйверов

Для настройки принтера MFP 178NW вам потребуются драйверы, специальное программное обеспечение, которое позволяет операционной системе правильно взаимодействовать с устройством. Чтобы установить драйверы, следуйте инструкциям ниже в зависимости от вашей операционной системы.
Для Windows:
1. Откройте ваш браузер и перейдите на официальный сайт производителя принтера (например, сайт HP для принтера MFP 178NW).
2. Найдите раздел "Поддержка" или "Техническая помощь" и перейдите в него.
3. Введите модель вашего принтера в поле поиска и нажмите Enter.
4. Найдите раздел "Драйверы" и выберите подходящий драйвер для вашей операционной системы (Windows 10, Windows 8, Windows 7 и т. д.).
5. Скачайте установочный файл драйвера на свой компьютер.
6. Запустите установочный файл и следуйте инструкциям мастера установки.
7. После установки драйвера перезагрузите компьютер и подключите принтер к нему с помощью кабеля USB или по Wi-Fi (если принтер поддерживает беспроводное подключение).
Для macOS:
1. Откройте App Store на вашем компьютере.
2. В строке поиска введите название производителя вашего принтера (например, HP).
3. Найдите официальное приложение производителя для вашей модели принтера (например, "HP Smart" для принтера MFP 178NW) и нажмите "Установить".
4. Дождитесь завершения установки приложения и откройте его.
5. В приложении выберите опцию "Добавить принтер" или "Подключить принтер".
6. Приложение автоматически найдет доступные принтеры в сети Wi-Fi.
7. Выберите ваш принтер из списка и следуйте инструкциям приложения для его настройки.
После установки необходимых драйверов ваш принтер MFP 178NW будет готов к работе. Если у вас возникнут вопросы или проблемы, рекомендуется обратиться за помощью к официальной технической поддержке производителя принтера.
Подключение принтера к компьютеру

Для того чтобы использовать принтер MFP 178NW, вам необходимо подключить его к вашему компьютеру. Для настройки подключения выполните следующие действия:
- Убедитесь, что принтер и компьютер включены и находятся в одной сети.
- Вернитесь на рабочий стол вашего компьютера и щелкните правой кнопкой мыши на значке "Пуск".
- В появившемся меню выберите пункт "Панель управления".
- В окне "Панель управления" найдите раздел "Устройства и принтеры" и откройте его.
- Нажмите на кнопку "Добавить принтер" или "Добавить устройство".
- Компьютер начнет поиск доступных принтеров в сети. Найдите в списке принтер MFP 178NW и выберите его.
- Выполните инструкции на экране, чтобы завершить процесс установки и настройки принтера.
Поздравляю! Вы успешно подключили принтер MFP 178NW к своему компьютеру. Теперь вы готовы использовать его для печати документов.
Настройка принтера в операционной системе Windows

Настройка принтера MFP 178NW в операционной системе Windows может считаться одной из самых простых задач, благодаря простому и интуитивно понятному интерфейсу.
Для начала, убедитесь, что ваш компьютер подключен к интернету и включен. Затем следуйте этим простым шагам:
- Перейдите в меню "Пуск" и выберите "Параметры".
- В открывшемся окне выберите "Устройства", а затем "Принтеры и сканеры".
- Нажмите кнопку "Добавить принтер или сканер".
- В появившемся списке выберите ваш принтер MFP 178NW и нажмите "Далее".
- Подождите, пока операционная система установит драйверы для принтера.
- После завершения установки драйверов, принтер будет готов к использованию.
Важно: Если принтер не был обнаружен автоматически, проверьте, правильно ли принтер подключен к компьютеру через USB или сетевой кабель.
Теперь ваш принтер MFP 178NW полностью настроен в операционной системе Windows и готов к печати документов.
Настройка принтера в операционной системе macOS

Настройка принтера MFP 178NW в операционной системе macOS довольно проста и займет всего несколько шагов.
- Подключите принтер к вашему компьютеру с помощью USB-кабеля или подключите его к Wi-Fi сети, если он поддерживает беспроводное подключение.
- Убедитесь, что принтер включен и в рабочем состоянии. Если он использует USB-подключение, убедитесь, что кабель надежно закреплен и вставлен в компьютер.
- Откройте меню "Пуск" и выберите "Системные настройки".
- В системных настройках найдите раздел "Принтеры и сканеры" и откройте его.
- Нажмите на кнопку "+" внизу левого угла окна для добавления нового принтера.
- macOS начнет поиск доступных принтеров, подключенных к вашей локальной сети или компьютеру. Подождите, пока найденные принтеры отобразятся в списке.
- Выберите принтер MFP 178NW из списка и нажмите кнопку "Добавить".
- macOS начнет автоматическую настройку принтера. Подождите, пока процесс завершится.
- После завершения настройки принтер будет готов к использованию в macOS. При необходимости вы можете установить его как принтер по умолчанию.
Теперь вы можете печатать и сканировать документы с помощью принтера MFP 178NW на своем компьютере под управлением macOS. Убедитесь, что принтер включен и подключен к компьютеру перед началом работы. Если у вас возникли проблемы или вопросы, вы можете обратиться к руководству пользователя или свяжитесь с технической поддержкой производителя принтера.
Настройка сетевого подключения принтера
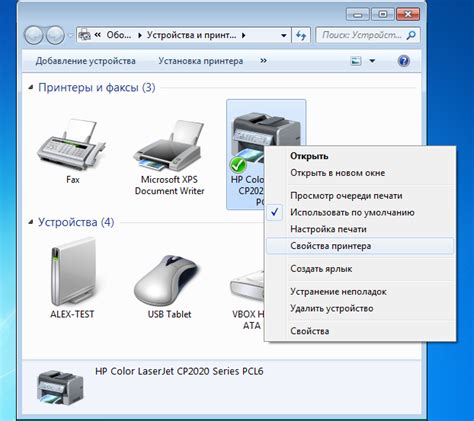
Прежде чем начать пользоваться принтером MFP 178NW, необходимо настроить его сетевое подключение. Для этого выполните следующие шаги:
- Убедитесь, что принтер подключен к источнику питания и включен.
- На компьютере откройте раздел "Параметры" (настройки) и выберите "Сеть и интернет".
- В меню "Сеть и интернет" выберите "Wi-Fi" для настройки сетевого подключения.
- Найдите доступные сети Wi-Fi и выберите сеть, к которой вы хотите подключить принтер.
- Введите пароль для выбранной сети Wi-Fi и нажмите кнопку "Подключиться".
- Подождите, пока принтер установит соединение с выбранной сетью Wi-Fi. Это может занять несколько минут.
- Убедитесь, что принтер успешно подключен к сети Wi-Fi. Для этого можно проверить наличие соединения, печатая тестовую страницу или просматривая информацию о сетевом подключении на индикаторе принтера.
Поздравляем, теперь ваш принтер MFP 178NW настроен и готов к использованию по сети!
Печать документов с помощью принтера MFP 178NW

Принтер MFP 178NW отлично подходит для печати различных документов, включая текстовые файлы, изображения и PDF-файлы. Для начала печати вам понадобится связать принтер с вашим компьютером и настроить его правильно.
Шаг 1: Подключение принтера
Первым шагом является физическое подключение принтера к вашему компьютеру. Для этого используйте кабель USB, который поставляется в комплекте. Подключите один конец к принтеру, а другой - к свободному USB-порту вашего компьютера.
Шаг 2: Установка драйверов
После того, как принтер был подключен к компьютеру, вам необходимо установить соответствующие драйверы. В зависимости от вашей операционной системы (Windows или macOS), вы можете найти драйверы на официальном сайте производителя или использовать диск, поставляемый вместе с принтером. Следуйте инструкциям на экране для успешной установки драйверов.
Шаг 3: Печать документов
Теперь вы готовы к печати документов с помощью принтера MFP 178NW. Для этого откройте документ, который вы хотите напечатать, и выберите опцию "Печать" в меню файла. В появившемся окне выберите принтер MFP 178NW в качестве устройства и настройте необходимые параметры печати, такие как размер бумаги и ориентация. Затем нажмите кнопку "Печать" и дождитесь завершения процесса.
Поздравляю! Вы успешно настроили и используете принтер MFP 178NW для печати документов на вашем компьютере.
Использование сканера принтера MFP 178NW

Принтеры MFP 178NW оснащены встроенным сканером, который позволяет легко и быстро сканировать документы и изображения.
Чтобы использовать сканер принтера MFP 178NW, выполните следующие шаги:
- Убедитесь, что принтер подключен к компьютеру и включен.
- Установите на компьютер драйверы и программное обеспечение принтера MFP 178NW. Для получения драйверов и ПО вы можете посетить официальный сайт производителя или воспользоваться диском, поставляемым в комплекте с принтером.
- Откройте программу для сканирования на вашем компьютере. Обычно она поставляется вместе с драйверами принтера.
- Выберите режим сканирования, который соответствует вашим потребностям. Вы можете выбрать монохромное или цветное сканирование, разрешение и формат файла.
- Разместите документ или изображение на стекле сканера. Убедитесь, что оно правильно выровнено.
- Нажмите кнопку "Сканировать" или аналогичную кнопку в программе для сканирования.
- Подождите, пока сканирование завершится. Ваш сканированный файл будет сохранен на компьютере с указанными вами параметрами.
Теперь вы знаете, как использовать сканер принтера MFP 178NW. Наслаждайтесь качественными и быстрыми сканированными изображениями и документами!
Настройка функций копирования принтера MFP 178NW

Принтер MFP 178NW поддерживает функцию копирования, которая позволяет создавать копии документов и изображений без использования компьютера. Чтобы настроить функции копирования на вашем принтере, выполните следующие шаги:
- Установите документ на стекло сканера: Откройте крышку сканера и аккуратно установите оригинал документа лицевой стороной вниз на стекло сканера.
- Выберите настройки копирования: На панели управления принтера найдите кнопки настройки копирования. Используйте эти кнопки для выбора нужного размера бумаги, количества копий и других параметров.
- Запустите процесс копирования: Нажмите кнопку "Старт" или "Копировать" на панели управления принтера, чтобы запустить процесс копирования. Принтер начнет сканирование документа и печатать копии на выбранной бумаге.
- Проверьте результат: После окончания печати, проверьте получившиеся копии на предмет качества и точности воспроизведения. Если необходимо, вы можете повторить процесс копирования с индивидуальными или измененными настройками.
Настройка функций копирования на принтере MFP 178NW проста и удобна. Следуйте указанным шагам и вам удастся создавать копии документов с высоким качеством и точностью.
Устранение неполадок и проблем при работе принтера MFP 178NW

Принтер MFP 178NW, как и любое другое устройство, может иногда столкнуться с неполадками или проблемами во время работы. В этом разделе мы рассмотрим некоторые распространенные проблемы и предоставим инструкции по их устранению.
1. Принтер не печатает или печать выполняется некорректно.
Первым делом стоит проверить, правильно ли установлены картриджи и есть ли в них достаточное количество чернил. Если картриджи пусты или почти пусты, замените их на новые.
Также обязательно убедитесь, что принтер правильно подключен к компьютеру или сети. Проверьте кабели и провода на наличие повреждений, а также убедитесь, что принтер включен и готов к работе.
Если все вышеперечисленные действия не помогли, вы можете попробовать перезагрузить принтер и компьютер. Иногда это помогает восстановить нормальную работу устройства.
2. Бумага застряла в принтере.
3. Ошибки при подключении к принтеру через Wi-Fi.
Если у вас возникли проблемы с подключением к принтеру через Wi-Fi, убедитесь, что принтер и компьютер находятся в пределах действия Wi-Fi сети и имеют стабильное подключение к сети. Проверьте правильность введенного пароля Wi-Fi и убедитесь, что сеть не перегружена или не имеет других проблем.
Попробуйте перезагрузить принтер и маршрутизатор Wi-Fi, а также обновить драйверы принтера и операционную систему на компьютере. Это поможет устранить возможные проблемы связи.
4. Принтер не распознается операционной системой.
Если ваш компьютер не распознает принтер, сначала проверьте, правильно ли принтер установлен и подключен к компьютеру. Убедитесь, что у вас установлены все необходимые драйверы принтера для вашей операционной системы.
Если у вас все еще возникают проблемы, попробуйте отключить принтер от компьютера, перезагрузить компьютер и подключить принтер заново. Если это не помогло, обратитесь к производителю принтера или проверьте его официальный сайт для получения дополнительной информации и поддержки.
Если вы столкнулись с другими проблемами или неполадками, которые здесь не описаны, рекомендуем обратиться к документации принтера или к производителю для получения дополнительной информации и решения проблемы.