Fiddler – это мощный инструмент для анализа и отладки веб-трафика, который широко используется разработчиками и тестировщиками. Однако, для его полноценного использования на устройствах с Android требуется некоторая предварительная настройка.
В этой статье мы рассмотрим пошаговую инструкцию по настройке Fiddler для Android устройств.
Шаг 1: Установка Fiddler на ваш компьютер
Первым шагом необходимо установить Fiddler на ваш компьютер. Вы можете скачать его с официального сайта разработчика и выполнить установку в соответствии с инструкциями на экране.
Шаг 2: Подключение Android устройства к компьютеру
Далее, подключите ваше Android устройство к компьютеру с помощью USB-кабеля. Убедитесь, что на устройстве включена отладка USB. Для этого перейдите в Настройки > Система > О телефоне и тапните несколько раз на номер сборки, чтобы стать разработчиком. Затем перейдите в Настройки разработчика и включите отладку USB.
Шаг 3: Установка сертификата Fiddler на Android устройство
После успешного подключения устройства к компьютеру, запустите Fiddler и перейдите во вкладку "Инструменты". В списке инструментов выберите "Внешние сертификаты" и нажмите "Выпустить сертификат". Следуйте инструкциям на экране для установки сертификата на ваше Android устройство.
Поздравляю, вы успешно настроили Fiddler для Android устройств. Теперь вы можете использовать его для анализа и отладки веб-трафика на вашем Android устройстве.
Подготовка к настройке Fiddler
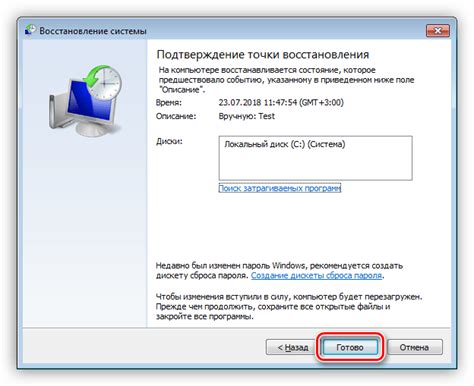
Прежде чем приступить к настройке Fiddler для Android, необходимо выполнить несколько подготовительных шагов. В этом разделе мы расскажем о необходимых условиях и предварительных настройках, которые помогут вам успешно настроить Fiddler на вашем устройстве.
1. Убедитесь, что у вас установлена последняя версия Fiddler на вашем компьютере. Вы можете скачать его с официального сайта разработчика.
2. Установите Java Development Kit (JDK) на ваш компьютер. Fiddler требует наличия JDK для корректного функционирования. Вы можете скачать и установить JDK с официального сайта Oracle.
3. Включите режим отладки на вашем устройстве Android. Для этого в настройках устройства перейдите в раздел "О раз телефоне" или "О планшете" и нажмите несколько раз на номер сборки (обычно это сделать нужно 7 раз), пока не увидите уведомление о том, что режим разработчика включен.
4. Включите разрешение доступа к USB-отладке на вашем устройстве. Для этого перейдите в настройки разработчика, найдите опцию "USB-отладка" и включите ее.
5. Подключите ваше устройство Android к компьютеру с помощью USB-кабеля. Убедитесь, что ваш компьютер распознал ваше устройство и установил необходимые драйверы.
После выполнения всех этих предварительных шагов вы готовы приступить к настройке Fiddler для Android и использовать его для анализа и отладки сетевого трафика вашего устройства.
Установка Fiddler на компьютере

Для использования Fiddler на вашем компьютере, вам необходимо установить его. Следуйте этим простым инструкциям:
- Перейдите на официальный сайт Fiddler и скачайте последнюю версию программы.
- Запустите установочный файл Fiddler и следуйте указаниям мастера установки.
- Выберите язык для установки и принимайте условия соглашения о лицензии.
- Выберите путь установки Fiddler на вашем компьютере.
- Выберите компоненты, которые вы хотите установить. Рекомендуется оставить настройки по умолчанию.
- Выберите папку для создания ярлыков Fiddler. Рекомендуется оставить настройки по умолчанию.
- Выберите дополнительные параметры, такие как добавление Fiddler в контекстное меню проводника.
- Нажмите кнопку "Установить" и подождите, пока процесс установки завершится.
- Нажмите "Готово", чтобы закрыть мастер установки.
Поздравляю! Теперь Fiddler успешно установлен на вашем компьютере и готов к использованию.
Подключение устройства Android к компьютеру
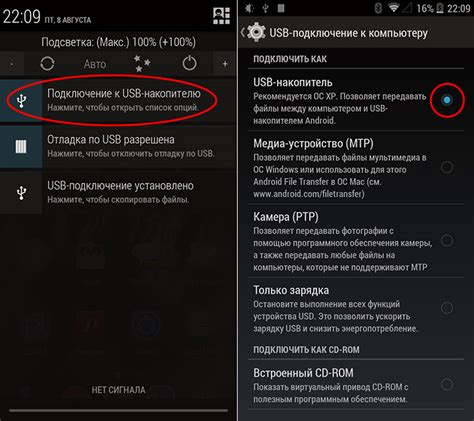
Для настройки Fiddler на устройстве Android необходимо сначала подключить его к компьютеру. Этот процесс включает в себя несколько шагов:
- Установите драйверы USB для вашего устройства Android на компьютере. Каждый производитель может предоставлять собственные драйверы, поэтому убедитесь, что вы загружаете правильные драйверы, соответствующие модели вашего устройства.
- Активируйте режим разработчика на вашем устройстве Android. Для этого откройте меню настроек, затем выберите раздел "О телефоне" или "О планшете". В этом разделе найдите "Номер сборки" и нажмите на него несколько раз, чтобы разблокировать режим разработчика.
- Вернитесь в меню настроек и выберите раздел "Дополнительно" или "Дополнительные настройки". В этом разделе найдите "Параметры разработчика" и включите их.
- Вернитесь в меню настроек и найдите раздел "Подключение и совместное использование". В этом разделе активируйте опцию "Отладка по USB". Если вы видите предупреждение о безопасности, примите его.
- Подключите ваше устройство Android к компьютеру с помощью USB-кабеля. При подключении устройства может быть запрошено разрешение на отладку. Нажмите "OK", чтобы разрешить отладку USB.
Теперь ваше устройство Android успешно подключено к компьютеру и готово к настройке Fiddler.
Включение режима отладки на Android
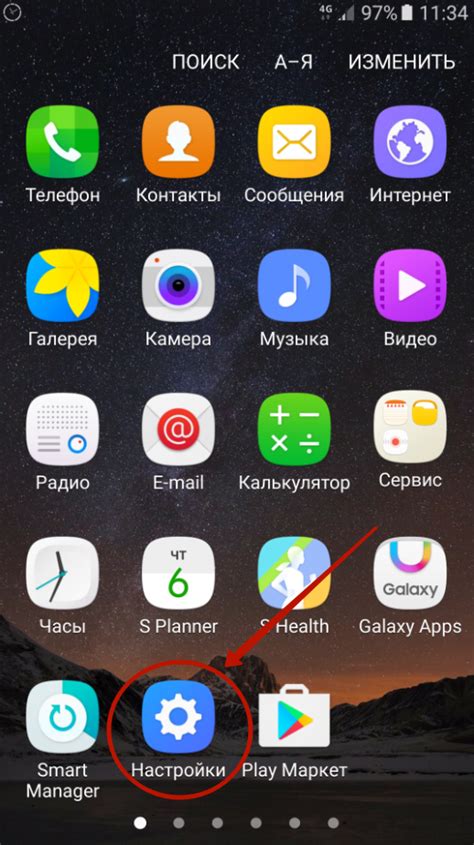
Для работы с Fiddler на Android устройстве необходимо включить режим отладки. Для этого следуйте следующим инструкциям:
- На вашем Android устройстве откройте «Настройки».
- Прокрутите вниз до раздела «Система» и выберите «О телефоне» или «О планшете».
- Продолжайте прокрутку вниз и тапните на «Номер сборки» несколько раз, пока не увидите сообщение о том, что режим разработчика был включен.
- Вернитесь в раздел «Настройки», где теперь появится новая опция «Разработчикам».
- Откройте этот раздел и включите «Отладку по USB».
- Подключите Android устройство к компьютеру с помощью USB-кабеля.
Теперь ваше Android устройство находится в режиме отладки, и вы можете приступить к настройке Fiddler для его использования. Следующий шаг - установка и настройка программы Fiddler на вашем компьютере.
Настройка прокси-сервера на устройстве Android
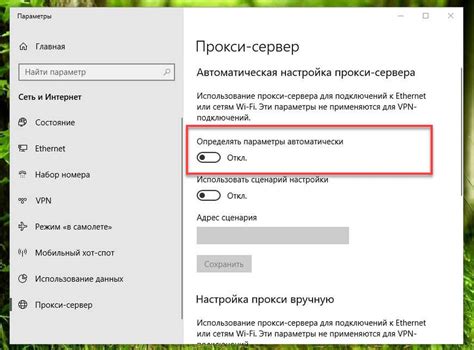
Для настройки прокси-сервера на устройстве Android и использования Fiddler для анализа и отладки сетевого трафика необходимо выполнить следующие шаги:
- На устройстве Android откройте "Настройки". Обычно иконка настроек изображает шестеренку.
- Прокрутите вниз и выберите "Wi-Fi" или "Сети и подключения", в зависимости от версии Android.
- Выберите активное подключение Wi-Fi, к которому вы хотите настроить прокси-сервер.
- Долгим нажатием на названии сети откройте контекстное меню и выберите "Изменить сеть" или "Настройки сети".
- В разделе "Прокси" выберите "Ручная настройка".
- Введите IP-адрес вашего компьютера, на котором установлен Fiddler, в поле "Прокси-сервер".
- Введите порт Fiddler в поле "Порт". По умолчанию порт равен 8888.
- Нажмите "Сохранить", чтобы применить настройки прокси-сервера.
После выполнения этих шагов устройство Android будет использовать прокси-сервер Fiddler для всех сетевых запросов. Вы сможете анализировать и отлаживать сетевой трафик с помощью Fiddler на вашем компьютере.
Настройка прокси-сервера в Fiddler
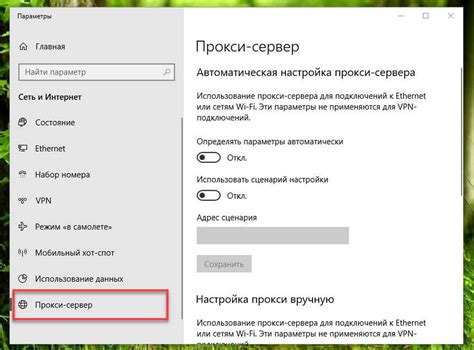
| Шаг | Действие |
|---|---|
| 1 | Убедитесь, что ваше устройство Android подключено к той же локальной сети, что и компьютер, на котором работает Fiddler. |
| 2 | Откройте настройки устройства Android и перейдите в раздел "Wi-Fi". |
| 3 | Найдите подключение Wi-Fi, которое вы используете, и нажмите на него. |
| 4 | В появившемся меню нажмите на опцию "Изменить сеть". |
| 5 | Переключите флажок "Показать дополнительные параметры" (или подобно названную опцию), чтобы отобразить дополнительные настройки. |
| 6 | В поле "Прокси" выберите опцию "Ручная настройка". |
| 7 | Введите IP-адрес вашего компьютера, на котором работает Fiddler, в поле "Сервер прокси". |
| 8 | Введите порт, на котором работает Fiddler (по умолчанию 8888), в поле "Порт прокси". |
| 9 | Сохраните изменения и закройте настройки устройства Android. |
| 10 | Теперь устройство Android будет перенаправлять весь свой трафик через прокси-сервер Fiddler. |
После завершения этих шагов вы сможете использовать Fiddler для перехвата и анализа трафика, проходящего через ваше устройство Android.
Проверка настройки прокси-сервера
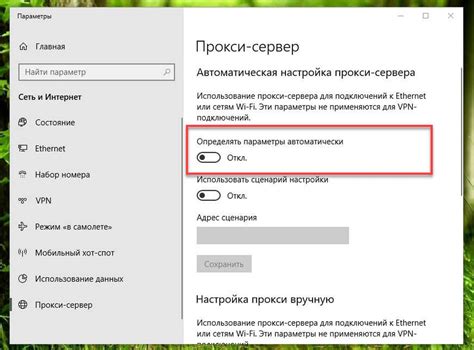
После настройки Fiddler на компьютере и Android-устройстве необходимо выполнить проверку корректной работы прокси-сервера. Для этого следуйте инструкции ниже:
- Убедитесь, что Fiddler запущен на компьютере и прокси-сервер настроен на порт 8888.
- На Android-устройстве откройте браузер и перейдите в настройки сети.
- В настройках сети найдите раздел "Прокси-сервер" или "Настройки сети" и выберите опцию "Ручная настройка прокси-сервера".
- В полях "Сервер" и "Порт" введите адрес компьютера, где запущен Fiddler, и порт 8888 соответственно.
- Сохраните изменения и закройте настройки.
- Откройте приложение или веб-страницу на Android-устройстве, которую вы хотите отслеживать через Fiddler.
- На компьютере откройте Fiddler и убедитесь, что запросы и ответы отображаются во вкладке "Web Sessions".
- Если запросы и ответы отображаются корректно, то настройка прокси-сервера выполнена успешно.
Теперь вы можете использовать Fiddler для отслеживания сетевого трафика на Android-устройстве и анализа его данных.
Анализ трафика в Fiddler

После успешной настройки и запуска Fiddler для анализа трафика на Android устройстве, вы можете приступить к анализу собранной информации.
Чтобы просмотреть трафик, который проходит через Fiddler, вы можете использовать различные функции и характеристики программы:
- Список сеансов: В левой части Fiddler вы увидите список всех сеансов, которые были обнаружены и записаны. Вы можете нажимать на сеансы, чтобы увидеть подробную информацию о них.
- Детали сеанса: Вы можете выбрать конкретный сеанс и просмотреть его детали внизу вкладки "Инспектор сеансов". Здесь вы найдете информацию о URL-адресе, заголовках, телах запросов и ответов, а также другие полезные сведения.
- Фильтрация трафика: Если вы хотите сосредоточиться только на определенных запросах или ответах, вы можете использовать функцию фильтрации. Нажмите на поле "Фильтр" в правом верхнем углу и введите условие фильтрации, чтобы отобразить только выбранные сеансы.
- Раскрашивание запросов и ответов: Fiddler предоставляет возможность выделить запросы и ответы разными цветами в зависимости от их характеристик. Например, вы можете настроить программу так, чтобы сеансы с ошибками были выделены красным цветом.
- Сеансы WebSocket: Если в трафике используется протокол WebSocket, Fiddler предоставляет вам возможность просмотра и анализа этих сеансов. Вы можете выбрать сеанс WebSocket и просмотреть его детали в "Инспекторе сеансов".
Анализ трафика с помощью Fiddler может быть полезным инструментом для отладки сетевых проблем и оптимизации производительности вашего Android приложения. После того, как вы освоите основные функции программы, вы сможете получить ценную информацию о том, как ваше приложение взаимодействует с сетью и выполняет запросы.
Расшифровка зашифрованного трафика с HTTPS

Для расшифровки зашифрованного трафика HTTPS с помощью Fiddler, следуйте следующим шагам:
- Установите и запустите Fiddler на компьютере.
- Настройте устройство Android для использования прокси-сервера Fiddler. Для этого откройте настройки Wi-Fi на устройстве, найдите подключение к Wi-Fi и нажмите на него. В настройках подключения выберите опцию "Прокси" и введите IP-адрес и порт вашего компьютера, на котором запущен Fiddler.
- Настройте Fiddler для прослушивания зашифрованного трафика HTTPS. Для этого откройте Fiddler, перейдите во вкладку "Инструменты" и выберите "Опции". В разделе "HTTPS" установите флажок "Разрешить перехват и анализ HTTPS-трафика".
- На Android устройстве откройте браузер или приложение, которое вы хотите анализировать, и начните взаимодействие. Fiddler будет перехватывать и записывать весь трафик между устройством и сервером.
- Чтобы расшифровать зашифрованный трафик в Fiddler, установите корневой сертификат Fiddler на устройстве Android. Для этого перейдите по URL "http://ipv4.fiddler:8888" на устройстве Android. Следуйте инструкциям Fiddler по установке сертификата.
- Теперь весь зашифрованный трафик HTTPS будет автоматически расшифровываться в Fiddler. Вы сможете просмотреть и анализировать содержимое запросов и ответов.
Заметьте, что расшифровка зашифрованного трафика может представлять риск безопасности, поэтому следует использовать предосторожность при анализе зашифрованного HTTPS-трафика. Убедитесь, что вы работаете в безопасной среде и не передаете конфиденциальную информацию через нешифрованные соединения.