Зет 9 – это мощная и полезная программная система, предназначенная для оптимизации работы организации. Если вы только начинаете использовать данное программное обеспечение, то этот подробный гид поможет вам освоить все его функции и настроить программу под свои нужды.
Первым шагом в настройке программы Зет 9 является установка. Скачайте установочный файл с официального сайта и запустите его. Следуйте инструкциям на экране, чтобы успешно установить программу на ваш компьютер. После завершения установки, вы сможете перейти к следующему шагу.
Важно: Перед началом работы обязательно ознакомьтесь с руководством пользователя, которое вы также можете скачать с официального сайта Зет 9. Руководство пользователя содержит подробное описание каждой функции программы и шаги по ее настройке.
После успешной установки и ознакомления с руководством пользователя можно приступать к настройке программы Зет 9 под свои потребности. Откройте программу и выберите нужный язык интерфейса. Затем перейдите в настройки, где вы сможете выбрать основные параметры программы, такие как внешний вид, цветовую схему и шрифты.
Установка программы Зет 9
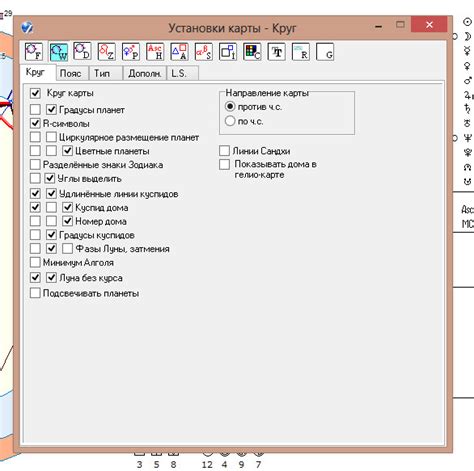
Для начала использования программы Зет 9 вам необходимо выполнить процесс установки. Следуйте инструкциям ниже:
- Скачайте установочный файл программы Зет 9 с официального сайта разработчика.
- Запустите скачанный файл и следуйте указаниям мастера установки.
- Примите лицензионное соглашение.
- Выберите путь для установки программы.
- Выберите компоненты, которые вы хотите установить. Мы рекомендуем установить все доступные компоненты для полного функционала программы.
- Нажмите кнопку "Установить" и дождитесь окончания процесса установки.
- Запустите программу Зет 9 с помощью ярлыка на рабочем столе или через меню Пуск.
Теперь вы можете начать использовать программу Зет 9 и настраивать ее в соответствии с вашими потребностями.
Поэтапная настройка

Для успешной настройки программы Зет 9 необходимо следовать определенной последовательности шагов. В этом разделе мы рассмотрим каждый этап подробно.
- Шаг 1: Загрузка и установка программы Зет 9.
- Шаг 2: Запуск программы и выбор языка интерфейса.
- Шаг 3: Создание нового проекта или открытие существующего.
- Шаг 4: Настройка основных параметров проекта, например, название и месторасположение файлов.
- Шаг 5: Настройка параметров отображения, таких как тема оформления и цветовая схема.
- Шаг 6: Импорт данных, если необходимо.
- Шаг 7: Настройка прав доступа и безопасности проекта.
- Шаг 8: Настройка дополнительных модулей и плагинов.
- Шаг 9: Сохранение настроек и закрытие программы.
Чтобы получить наилучший результат, рекомендуется внимательно ознакомиться с инструкцией пользователя программы Зет 9 и при необходимости обратиться к технической поддержке для получения дополнительной помощи.
Основные возможности программы Зет 9
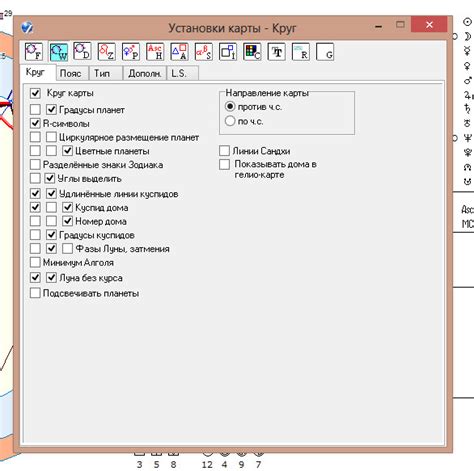
Программа Зет 9 предоставляет множество полезных функций для эффективной работы с текстами. Вот основные возможности, которые помогут вам сделать работу быстрее и удобнее:
| 1. | Создание и редактирование текстов |
| 2. | Форматирование и стилизация текста |
| 3. | Проверка орфографии и грамматики |
| 4. | Вставка и форматирование изображений |
| 5. | Импорт и экспорт текстовых файлов |
| 6. | Работа с таблицами |
| 7. | Создание и форматирование списков |
| 8. | Управление шрифтами и цветами |
| 9. | Использование шаблонов для быстрого оформления |
Это лишь некоторые из основных функций программы Зет 9. Каждая из них имеет множество дополнительных настроек и параметров, позволяющих настроить программу под ваши индивидуальные потребности.
Использование всех этих возможностей позволит вам создавать профессионально оформленные тексты, обрабатывать данные в таблицах, и делать вашу работу более продуктивной и эффективной. Программа Зет 9 - идеальный инструмент для всех, кому необходимо работать с текстами на ежедневной основе.
1. Создание и редактирование документов
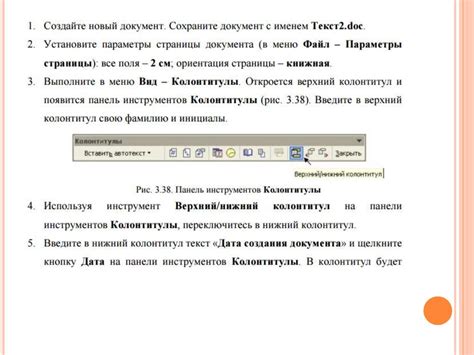
Программа Зет 9 предоставляет удобные инструменты для создания и редактирования разнообразных документов. В этом разделе мы рассмотрим основные шаги по созданию и редактированию документов в Зет 9.
- Откройте программу Зет 9. На рабочем столе появится окно программы.
- Нажмите кнопку "Новый документ" на панели инструментов, чтобы создать новый документ.
- Выберите тип документа, который вы хотите создать, из предложенного списка. Зет 9 предоставляет множество вариантов, таких как текстовый документ, электронная таблица, презентация и другие.
- После выбора типа документа, новый документ откроется в основной области программы. Вы можете начать его редактировать, добавлять текст, изображения, таблицы и другие элементы.
- Для редактирования текста, выделите нужный фрагмент и воспользуйтесь панелью инструментов для изменения шрифта, выравнивания, добавления ссылок и других действий.
- Если вы хотите добавить изображение, нажмите кнопку "Вставить изображение" на панели инструментов и выберите нужный файл с компьютера. Изображение будет добавлено в документ и вы сможете его редактировать и изменять размер.
- Чтобы добавить таблицу, нажмите кнопку "Вставить таблицу" на панели инструментов и выберите необходимую размерность таблицы.
- Сохраните документ, нажав на кнопку "Сохранить" на панели инструментов. Выберите путь и название файла, а затем нажмите "Сохранить".
- После сохранения документа вы можете продолжать его редактирование, добавлять новые элементы и изменять существующие.
Это основные действия, которые вам понадобятся для создания и редактирования документов в программе Зет 9. Удачной работы!
Навигация по интерфейсу программы Зет 9
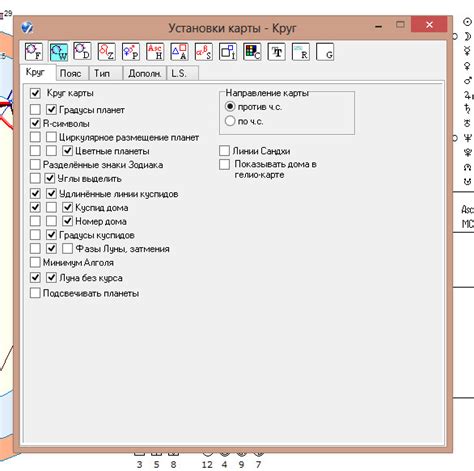
Программа Зет 9 имеет удобный и интуитивно понятный интерфейс, который позволяет пользователям легко работать с программой. В этом разделе мы рассмотрим основные элементы интерфейса и способы навигации по ним.
1. Главное меню
Главное меню находится в верхней части программы и содержит основные команды и функции. Здесь вы можете найти такие пункты, как "Файл", "Правка", "Вид", "Сервис", "Справка" и др. Каждый из этих пунктов содержит свой подменю, в котором находятся конкретные функции.
2. Панель инструментов
Панель инструментов располагается ниже главного меню и содержит кнопки, предоставляющие быстрый доступ к наиболее часто используемым функциям. На панели инструментов вы можете найти такие кнопки, как "Новый документ", "Открыть файл", "Сохранить", "Вырезать", "Копировать", "Вставить" и др.
3. Область рабочего пространства
Область рабочего пространства - это основная область программы, где вы можете создавать, редактировать и просматривать документы. Здесь отображается содержимое открытого документа, а также доступны инструменты для работы с текстом, графикой и другими элементами.
4. Панель инструментов форматирования
Панель инструментов форматирования находится обычно под областью рабочего пространства и содержит кнопки для изменения форматирования текста, а также других объектов. На этой панели вы можете изменять шрифт, размер текста, добавлять заголовки, выравнивать абзацы и многое другое.
5. Панель состояния
Панель состояния находится в нижней части программы и содержит информацию о текущем состоянии документа, такую как количество строк и столбцов, текущая позиция курсора и наличие активных режимов работы.
Все эти элементы интерфейса программы Зет 9 позволяют вам эффективно работать с программой и быстро достигать желаемых результатов. Благодаря понятной навигации и удобным инструментам, вы сможете легко освоить все возможности программы.
Основные элементы интерфейса
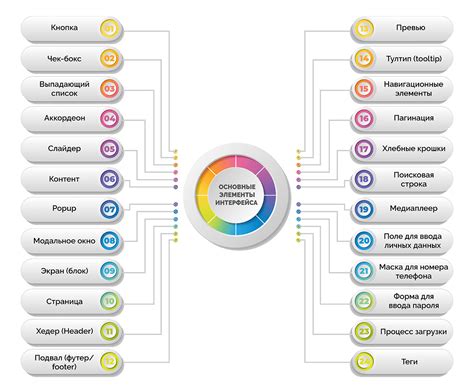
1. Меню
В верхней части программы Зет 9 находится главное меню, которое содержит различные команды для управления программой. Здесь вы можете найти такие пункты, как "Файл", "Правка", "Вид", "Инструменты" и другие. Каждый пункт меню содержит дополнительные подпункты для выполнения конкретных действий.
2. Панель инструментов
Панель инструментов, расположенная под меню, содержит набор кнопок, которые представляют собой основные инструменты для работы с программой. Например, здесь вы можете найти инструменты для создания нового проекта, открытия и сохранения файлов, выполнения различных операций редактирования и другое.
3. Рабочая область
Рабочая область Зет 9 занимает центральную часть программы. Здесь вы будете создавать, редактировать и просматривать свои проекты. Рабочая область предоставляет различные инструменты и функции для эффективной работы с программой.
4. Панель свойств
Панель свойств, расположенная обычно справа от рабочей области, содержит настройки и параметры для выбранных элементов или объектов на рабочей области. Здесь вы можете регулировать размеры, цвета, стили и другие свойства объектов в своих проектах.
5. Панель задач
Панель задач Зет 9 представляет собой боковую панель, которая содержит различные задачи и функции, доступные в программе. Здесь вы можете найти такие пункты, как "Материалы", "Инструменты", "Библиотека" и другие. Каждый пункт панели задач содержит подпункты для выполнения специфических задач.
6. Панель состояния
Панель состояния находится в нижней части Зет 9 и предоставляет информацию о текущем состоянии программы и проекта. Здесь вы можете найти такие элементы, как полоса прокрутки, индикаторы координат и уровня масштабирования.
7. Дополнительные окна и панели
Зет 9 также предоставляет возможность отображать дополнительные окна и панели в зависимости от ваших потребностей. Например, вы можете открыть окно управления слоями или окно свойств цветов. Они помогут вам легко управлять различными аспектами вашего проекта.
Все эти элементы интерфейса помогут вам эффективно работать с программой Зет 9 и создавать проекты высокого качества. Рекомендуется ознакомиться с ними перед началом работы.
Импорт и экспорт данных в программе Зет 9
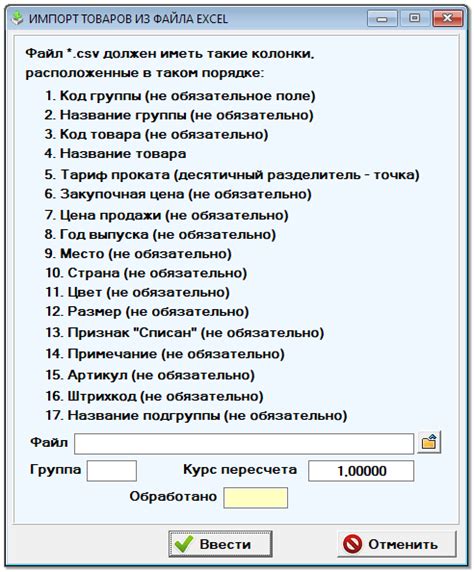
Импорт данных в Зет 9 позволяет загрузить информацию из различных источников, таких как файлы формата CSV, Excel и текстовые файлы. Для этого следует выполнить следующие действия:
- Откройте программу Зет 9 и выберите "Файл" в верхней панели меню.
- В выпадающем меню выберите "Импорт данных", чтобы открыть окно импорта.
- Выберите необходимый источник данных и укажите путь к файлу, который вы хотите импортировать.
- При необходимости настройте параметры импорта, такие как разделитель полей или кодировку.
- Нажмите "Ок", чтобы импортировать данные в программу Зет 9.
Экспорт данных из Зет 9 позволяет сохранить результаты работы в различных форматах, чтобы поделиться ими с другими пользователями или использовать в других приложениях. Для этого следует выполнить следующие действия:
- Откройте программу Зет 9 и выберите "Файл" в верхней панели меню.
- В выпадающем меню выберите "Экспорт данных", чтобы открыть окно экспорта.
- Выберите необходимый формат экспорта, такой как CSV, Excel или графический формат.
- Укажите путь к файлу, в который вы хотите сохранить данные.
- При необходимости настройте параметры экспорта, такие как разделитель полей или размер и разрешение графика.
- Нажмите "Ок", чтобы экспортировать данные из программы Зет 9.
Использование функций импорта и экспорта данных в программе Зет 9 позволяет эффективно обрабатывать большие объемы информации, сохранять результаты работы и делиться данными с другими пользователями.
Подключение к базе данных

Для работы с программой Зет 9 необходимо сначала подключиться к базе данных, в которой хранится информация.
Для этого выполните следующие шаги:
1. Откройте программу Зет 9.
После запуска программы на вашем экране появится главное окно Зет 9.
2. В главном окне программы выберите пункт меню "Настройки" и нажмите "Подключение к базе данных".
Откроется окно с настройками для подключения к базе данных.
3. В окне настроек введите данные для подключения к базе данных.
Вам понадобится знать следующую информацию: имя сервера, порт, логин и пароль.
4. Нажмите кнопку "Подключиться".
Программа Зет 9 попытается установить соединение с базой данных.
5. Проверьте статус подключения.
В нижней части главного окна программы вы увидите статус подключения к базе данных. Если соединение было успешно установлено, вы увидите соответствующее сообщение.
Теперь вы можете начать работать с базой данных в программе Зет 9.
Настройка параметров программы Зет 9
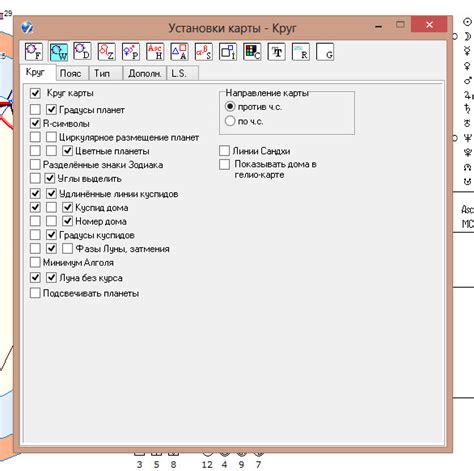
Программа Зет 9 предлагает широкий спектр настроек, которые помогут вам максимально адаптировать ее под ваши потребности. В этом разделе мы рассмотрим основные параметры настройки программы Зет 9, которые помогут вам оптимизировать ее работу.
1. Язык интерфейса: В программе Зет 9 вы можете выбрать язык интерфейса, который будет наиболее удобным для вас. Для этого перейдите в настройки программы и выберите нужный язык из списка.
2. Шрифт и размер шрифта: Вы также можете настроить шрифт и размер шрифта, используемые в программе. Это позволит вам настроить внешний вид текстов и диалоговых окон в программе Зет 9 согласно вашим предпочтениям.
3. Настройка горячих клавиш: В программе Зет 9 можно настроить горячие клавиши для быстрого доступа к часто используемым функциям. Для этого перейдите в настройки программы и задайте нужные сочетания клавиш для каждой функции.
4. Настройка цветовой схемы: В программе Зет 9 вы можете настроить цветовую схему интерфейса, чтобы сделать его более удобным для вас. Выберите желаемую цветовую схему из списка или настройте свою собственную.
5. Настройка сохранения файлов: В программе Зет 9 вы можете выбрать папку, в которую будут сохраняться ваши файлы по умолчанию. Это позволит вам ускорить процесс сохранения файлов и упростить организацию своих проектов.
Настройка параметров программы Зет 9 позволит вам настроить программу под свои нужды и повысить эффективность ее использования. Пользуйтесь этими настройками, чтобы сделать работу в программе Зет 9 еще более удобной и продуктивной.
Изменение языка и цветовой схемы
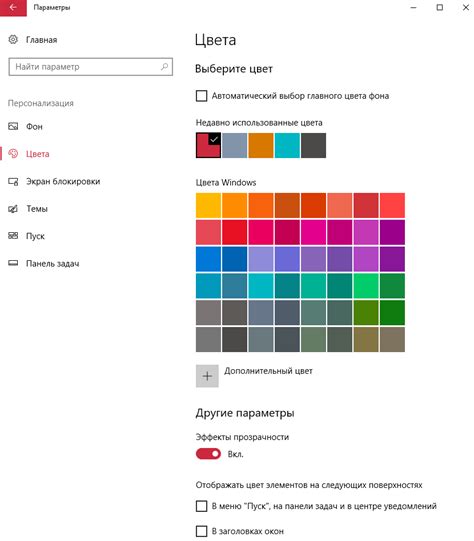
Программа Зет 9 предоставляет возможность настройки языка интерфейса и цветовой схемы, позволяя пользователям выбирать наиболее удобные параметры.
Чтобы изменить язык программы, перейдите в раздел "Настройки" в главном меню. В открывшемся окне выберите вкладку "Язык" и из списка доступных языков выберите предпочитаемый. После выбора языка нажмите кнопку "Сохранить" для применения изменений. Теперь интерфейс программы будет отображаться на выбранном языке.
Для изменения цветовой схемы программы откройте раздел "Настройки" и перейдите на вкладку "Оформление". Здесь вы можете выбрать предустановленную цветовую схему или настроить собственные параметры. Нажмите на выбранную схему или отредактируйте значения цветов вручную. Если вы хотите применить измененную схему, нажмите кнопку "Сохранить". Отныне интерфейс программы будет использовать выбранную вами цветовую схему.
Изменение языка и цветовой схемы программы Зет 9 позволяет создать комфортные условия работы для каждого пользователя, учитывая его предпочтения и особенности.