Brother - один из ведущих производителей принтеров и многофункциональных устройств. Если у вас есть принтер Brother, вы можете наслаждаться быстрой и качественной печатью. Для этого необходимо правильно настроить проводное подключение принтера к компьютеру. В этой инструкции мы рассмотрим все необходимые шаги, чтобы вы смогли быстро настроить проводную печать на вашем принтере Brother.
Первый шаг: Перед началом настройки вам потребуется компьютер, на котором установлена операционная система Windows или Mac. Убедитесь, что компьютер подключен к сети электропитания и имеет доступ к интернету. Также убедитесь, что на нем установлены драйверы принтера Brother. Если вы еще не установили драйверы, посетите официальный веб-сайт Brother и загрузите последнюю версию драйверов для вашей модели принтера.
Второй шаг: Подключите принтер Brother к компьютеру с помощью USB-кабеля. Вы должны помнить о том, что USB-кабель должен быть надежно подключен к обоим устройствам. Подключите один конец к USB-порту принтера, а другой - к USB-порту компьютера.
Третий шаг: После подключения принтера Brother к компьютеру, вам необходимо включить принтер. Найдите кнопку питания на передней панели принтера и нажмите на нее для включения устройства. Вам также может понадобиться установить бумагу и картриджи в принтер в соответствии с инструкциями по эксплуатации.
Проверка наличия всех необходимых кабелей и аксессуаров

Перед тем как приступить к настройке проводной печати на принтере Brother, убедитесь, что у вас есть все необходимые кабели и аксессуары. Проверьте следующие элементы:
- Кабель USB: убедитесь, что у вас есть кабель USB, который подходит к вашему принтеру Brother. Обычно он поставляется в комплекте с принтером, но если вы его потеряли, можно приобрести новый в магазине электроники.
- Кабель питания: установите, что у вас есть кабель питания, который подойдет для вашего принтера Brother. Он также должен идти в комплекте с принтером, но если вы его потеряли, не забудьте купить новый.
- Инструкции по подключению: убедитесь, что у вас есть инструкции по подключению принтера Brother, которые прилагались к вашему устройству. Они помогут вам правильно подключить все кабели и аксессуары.
Необходимо иметь все перечисленные элементы, чтобы успешно настроить проводную печать на вашем принтере Brother. Если вы потеряли какой-либо кабель или аксессуар, свяжитесь с продавцом или производителем принтера, чтобы их приобрести.
Подключение принтера Brother к компьютеру посредством USB-кабеля
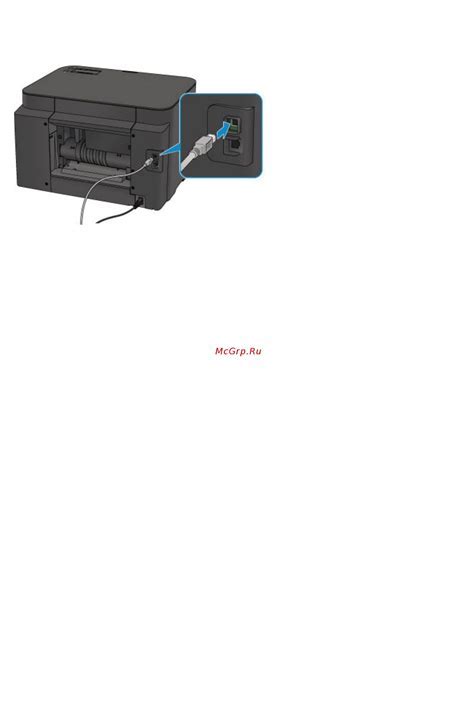
Для настройки проводной печати на принтере Brother, необходимо сначала подключить принтер к компьютеру с помощью USB-кабеля. Вот пошаговая инструкция:
- Убедитесь, что принтер Brother и компьютер включены.
- Возьмите USB-кабель, который поставляется в комплекте с принтером Brother.
- Один конец USB-кабеля подключите к принтеру Brother, в соответствующий разъем USB.
- Другой конец USB-кабеля подключите к доступному разъему USB на компьютере. Обычно разъемы USB расположены на задней панели компьютера.
- После того, как USB-кабель будет подключен как к принтеру Brother, так и к компьютеру, принтер и компьютер автоматически обнаружат подключение и установят необходимые драйверы.
- Дождитесь завершения установки драйверов. Во время установки может потребоваться подтверждение установки драйверов или выполнение дополнительных действий в соответствии с инструкциями по установке.
- Когда процесс установки завершится, принтер Brother будет готов к использованию. Вы можете проверить его в разделе "Устройства и принтеры" на компьютере.
Теперь, когда принтер Brother успешно подключен к компьютеру посредством USB-кабеля, вы можете использовать его для печати документов и изображений.
Примечание: Если компьютер не обнаруживает принтер Brother после подключения, убедитесь, что USB-кабель надежно подключен и исправен. Если проблема сохраняется, попробуйте подключить принтер к другому USB-порту на компьютере или обратитесь в службу поддержки Brother для получения дополнительной помощи.
Установка драйверов для принтера Brother на компьютере

Для использования принтера Brother на компьютере необходимо установить соответствующие драйверы. Драйверы позволяют операционной системе взаимодействовать с принтером и обеспечивают корректную передачу данных.
Чтобы установить драйверы для принтера Brother, выполните следующие шаги:
- Перейдите на официальный сайт Brother и найдите раздел поддержки и загрузки.
- В разделе загрузок найдите соответствующую модель своего принтера Brother и выберите операционную систему, которую вы используете на своем компьютере.
- Нажмите на ссылку для загрузки драйверов и сохраните файл на компьютере.
- После завершения загрузки откройте загруженный файл и запустите процесс установки драйверов.
- Следуйте инструкциям на экране для завершения процесса установки.
- После установки драйверов перезагрузите компьютер, чтобы изменения вступили в силу.
Теперь, когда драйверы для принтера Brother установлены на вашем компьютере, вы можете начать использовать принтер для проводной печати. Убедитесь, что ваш принтер подключен к компьютеру по проводу USB, и следуйте другим инструкциям по настройке печати.
Обратите внимание: Если у вас возникли проблемы при установке драйверов, обратитесь в службу поддержки Brother или посетите их форум, чтобы получить дополнительную помощь.
Проверка подключения принтера Brother через сетевой кабель Ethernet

Для проверки подключения принтера Brother через сетевой кабель Ethernet выполните следующие шаги:
- Убедитесь, что принтер Brother и ваш компьютер находятся включенными и подключенными к сети.
- Проверьте, что сетевой кабель Ethernet надежно подключен к сетевому порту принтера Brother.
- Удостоверьтесь, что другой конец сетевого кабеля Ethernet подключен к сетевому порту компьютера или сетевому коммутатору.
- Откройте веб-браузер на вашем компьютере и введите IP-адрес принтера в адресной строке. Обычно IP-адрес указан на экране принтера или может быть найден в настройках сетевого соединения принтера.
- Нажмите клавишу Enter, чтобы открыть веб-интерфейс принтера.
Если веб-интерфейс принтера успешно открыт, это означает, что принтер Brother успешно подключен через сетевой кабель Ethernet. Теперь вы можете настроить дополнительные параметры печати и использовать принтер для печати документов.
Если веб-интерфейс не открывается, убедитесь, что IP-адрес принтера был введен корректно. Также проверьте, что компьютер находится в одной сети с принтером и что сетевое соединение работает исправно.
Проверка подключения принтера Brother через сетевой кабель Ethernet является важным шагом на пути к успешной настройке печати. Перед тем, как переходить к дальнейшим шагам, удостоверьтесь, что подключение работает корректно и возможно печатать документы. В случае проблем с подключением, обратитесь к документации к принтеру или свяжитесь с технической поддержкой Brother.
Замена стандартных настроек печати на принтере Brother
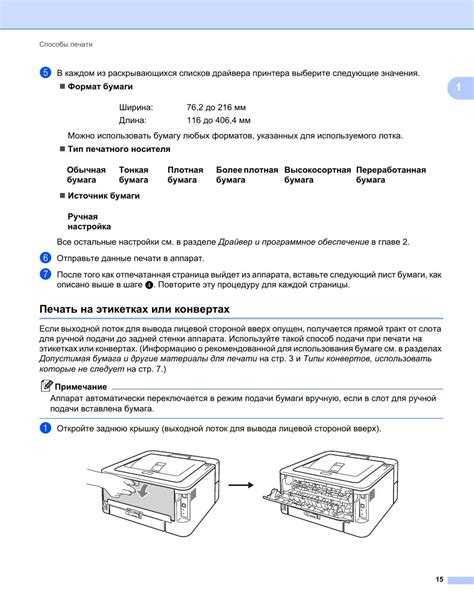
Чтобы изменить стандартные настройки печати на принтере Brother, следуйте следующим шагам:
1. | Включите принтер Brother и подключите его к компьютеру с помощью USB-кабеля. |
2. | Откройте драйвер принтера Brother, щелкнув правой кнопкой мыши по иконке принтера в системном лотке и выбрав "Настройка печати". |
3. | В окне настройки печати выберите вкладку "Параметры печати". |
4. | Настройте желаемые параметры печати, такие как ориентация страницы, размер бумаги, разрешение печати и т. д. |
5. | После внесения изменений нажмите кнопку "Применить", чтобы сохранить новые настройки печати. |
Теперь у вас есть возможность легко заменить стандартные настройки печати на принтере Brother в соответствии с вашими предпочтениями.
Решение проблем с проводной печатью на принтере Brother
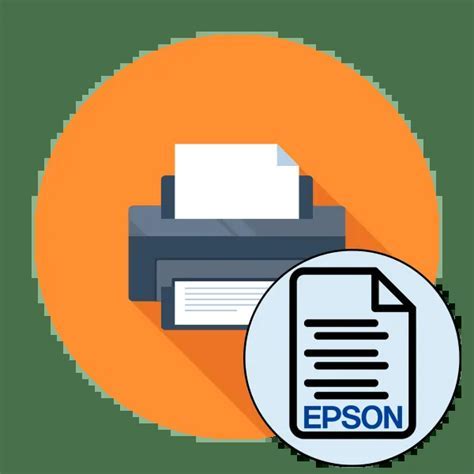
Если у вас возникли проблемы с проводной печатью на принтере Brother, следуйте этим рекомендациям, чтобы решить их:
1. Проверьте кабель подключения
Первым делом, убедитесь, что кабель, который соединяет принтер с компьютером, надежно подключен и не поврежден. Попробуйте отключить кабель и подключить его обратно, убедившись, что он плотно вставлен и фиксируется.
2. Перезагрузите компьютер и принтер
Иногда проблемы с печатью могут быть вызваны ошибками во временных файлах или программном обеспечении. Перезагрузите компьютер и принтер, чтобы обновить систему и исправить возможные ошибки.
3. Убедитесь, что драйверы установлены
Проверьте, что на вашем компьютере установлены правильные драйверы для принтера Brother. Если драйверы не установлены или устарели, вам нужно будет загрузить их с официального веб-сайта Brother и выполнить установку.
4. Проверьте настройки принтера
Откройте панель управления принтером и проверьте настройки, связанные с проводной печатью. Обратите внимание на настройки подключения и установите требуемые параметры, если это необходимо.
5. Проверьте наличие обновлений
Иногда проблемы с печатью могут возникать из-за несовместимости программного обеспечения с операционной системой. Проверьте наличие обновлений для драйверов и программного обеспечения принтера Brother на официальном веб-сайте компании.
6. Обратитесь в службу поддержки
Если вы выполнили все вышеперечисленные шаги, но проблема с проводной печатью на принтере Brother все еще не решена, обратитесь в службу поддержки Brother. Они смогут помочь вам с более сложными ситуациями и предоставить индивидуальную помощь.
Следуя этим рекомендациям, вы можете с легкостью решить проблемы с проводной печатью на принтере Brother и продолжить свою работу без перебоев.
Рекомендации по обслуживанию и уходу за принтером Brother

Если вы хотите распечатывать качественные документы и сохранить долгий срок службы своего принтера Brother, следуйте этим рекомендациям по обслуживанию и уходу:
- Регулярно чистите принтер. Для очистки экрана обратитесь к инструкции по обслуживанию принтера Brother.
- Не допускайте накопление пыли и грязи внутри принтера. Регулярно очищайте его с помощью сухой мягкой ткани и мягкой кисти.
- Проверяйте уровень чернил и при необходимости заменяйте картриджи. Используйте оригинальные картриджи Brother для лучшего качества печати.
- Регулярно проверяйте состояние бумаги в лотке. Убедитесь, что бумага выравнена, не смята и не запятнана. Используйте только рекомендуемые типы и размеры бумаги.
- Не допускайте перегрева принтера. Не размещайте его рядом с источниками тепла, а также держите принтер в хорошо проветриваемом месте.
- При возникновении проблем или ошибок, обращайтесь к инструкции по использованию принтера Brother или обратитесь за помощью к сервисному центру.
Следуя этим рекомендациям, вы сможете поддерживать принтер Brother в хорошем состоянии и увеличить его срок службы.