PyCharm - мощная интегрированная среда разработки (IDE) для языка программирования Python. Если вы только начинаете изучать Python, настройка PyCharm может показаться сложной задачей. Однако с помощью этой подробной инструкции вы сможете быстро настроить PyCharm и начать писать код.
Первым шагом является установка PyCharm на ваш компьютер. Вы можете загрузить его с официального веб-сайта Jetbrains и следовать инструкциям по установке. После установки запустите PyCharm.
После запуска PyCharm откроется стартовое окно. Нажмите кнопку "Create New Project" для создания нового проекта. Укажите папку, в которой вы хотите создать проект, и выберите версию Python, которую хотите использовать. Если вы еще не установили Python, вам нужно его установить, прежде чем продолжить.
После создания проекта PyCharm откроет окно редактора. Слева вы увидите файловую систему проекта, а в основной части окна - редактор кода. Вы можете начать писать свой первый код Python прямо здесь. PyCharm предлагает автодополнение, подсветку синтаксиса и другие полезные инструменты для удобства разработки.
Как настроить PyCharm для новичков
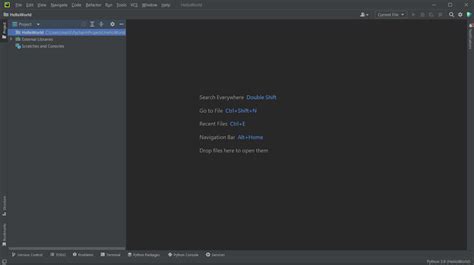
Шаг 1: Установка
В первую очередь, вам нужно скачать и установить PyCharm с официального сайта разработчика. Для этого перейдите на сайт, выберите нужную версию ПО и следуйте инструкции по установке.
Если у вас уже установлен PyCharm, убедитесь, что у вас установлена последняя версия, чтобы иметь доступ ко всем последним функциям и исправлениям ошибок.
Шаг 2: Настройка проекта
После установки, откройте PyCharm и создайте новый проект. Выберите папку, в которой будет храниться ваш проект, и укажите необходимый интерпретатор Python.
Если у вас нет интерпретатора Python, установите его отдельно, а затем выберите его в настройках проекта в PyCharm.
Шаг 3: Работа с файлами
В PyCharm вы можете создавать, открывать и редактировать файлы Python в удобной среде. Чтобы создать новый файл, нажмите правой кнопкой мыши на папке проекта и выберите "New" -> "Python File".
Чтобы открыть существующий файл, щелкните правой кнопкой мыши на файле в структуре проекта и выберите "Open".
Шаг 4: Отладка кода
PyCharm также предоставляет возможность отладки вашего кода. Чтобы запустить отладку, установите точки останова (breakpoints) в вашем коде, нажав на границу строки, где вы хотите остановить выполнение.
Затем выберите панель отладки внизу или используйте клавишу F8, чтобы перейти к следующей точке останова. Вы также можете просмотреть значения переменных во время выполнения программы.
Шаг 5: Добавление плагинов
PyCharm поддерживает обширную библиотеку плагинов, которые могут улучшить вашу работу. Чтобы установить плагин, перейдите в раздел "Settings" -> "Plugins" и найдите нужный плагин в маркетплейсе.
Выберите плагин и нажмите кнопку "Install". После установки, перезапустите PyCharm, чтобы применить изменения.
Заключение
Настройка PyCharm может занять некоторое время, но с помощью этой инструкции вы сможете быстро начать работать с этой мощной IDE. Не забывайте изучать дополнительные материалы и экспериментировать с настройками, чтобы максимально использовать возможности PyCharm.
Удачи в вашей разработке на Python!
Установка PyCharm на ваш компьютер
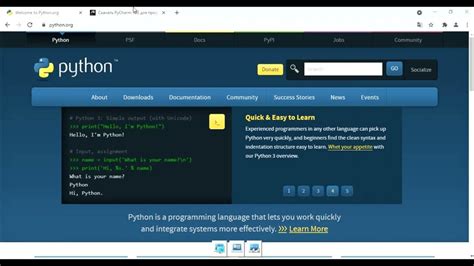
Вот пошаговая инструкция по установке PyCharm:
| Шаг 1: | Перейдите на официальный сайт PyCharm по адресу https://www.jetbrains.com/pycharm/. |
| Шаг 2: | На сайте выберите версию PyCharm, которую вы хотите установить. Для начинающих рекомендуется выбрать Community Edition, которая предоставляется бесплатно. |
| Шаг 3: | После выбора версии, нажмите на кнопку "Скачать" и дождитесь завершения загрузки файла установки. |
| Шаг 4: | Запустите файл установки PyCharm и следуйте инструкциям мастера установки. |
| Шаг 5: | По окончании установки запустите PyCharm. |
| Шаг 6: | При первом запуске вам будет предложено настроить некоторые параметры. Выберите необходимые опции в соответствии с вашими предпочтениями и нажмите "Next". |
| Шаг 7: | После завершения настройки параметров, PyCharm будет готов к использованию. |
Теперь у вас есть PyCharm на вашем компьютере. Вы можете начать использовать его для разработки программ на Python и получить все преимущества, которые предоставляет эта мощная IDE.
Создание нового проекта в PyCharm
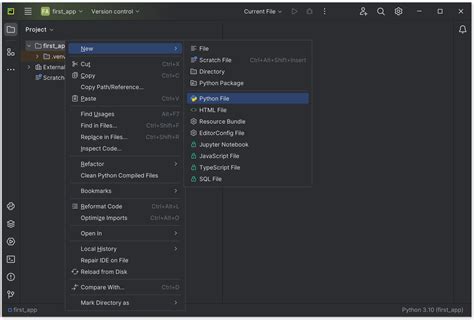
- Откройте PyCharm и выберите опцию "Создать новый проект" в стартовом окне программы.
- Укажите имя и расположение нового проекта. Вы можете выбрать папку, где будет храниться ваш проект. После указания имени и расположения проекта, нажмите кнопку "Создать".
- Выберите интерпретатор Python, который будет использоваться в проекте. Если вам нужно создать виртуальное окружение, вы можете указать его на этом шаге.
- После создания проекта, вы можете увидеть структуру проекта в окне слева. Здесь вы можете добавлять файлы и папки, создавать новые модули и выполнять другие действия, связанные с организацией вашего проекта.
Теперь вы готовы начать разработку в своем новом проекте в PyCharm! Вы можете открывать файлы, создавать новые модули, работать с Git и многое другое при помощи удобного пользовательского интерфейса PyCharm.
Настройка интерпретатора Python в PyCharm
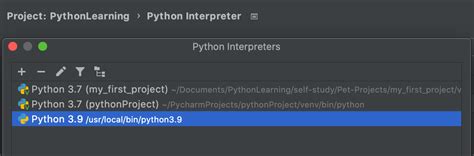
Для настройки интерпретатора Python в PyCharm выполните следующие шаги:
| Шаг | Описание |
|---|---|
| 1 | Откройте PyCharm и выберите "File" в главном меню, затем выберите "Settings" или "Preferences". |
| 2 | В окне настроек выберите "Project" в левой панели и выберите проект, для которого нужно настроить интерпретатор Python. |
| 3 | Выберите "Python Interpreter" в правой панели окна настроек. |
| 4 | Нажмите на кнопку с плюсом (+) в правом верхнем углу окна "Python Interpreter". |
| 5 | Выберите нужную версию интерпретатора Python из списка доступных. Если нужной версии нет, нажмите на кнопку с тремя точками (...) и укажите путь к интерпретатору Python вручную. |
| 6 | Нажмите "OK", чтобы сохранить настройки. |
После выполнения этих шагов интерпретатор Python будет настроен в PyCharm, и вы сможете начать разработку своего проекта на Python.
Настройка виртуального окружения в PyCharm
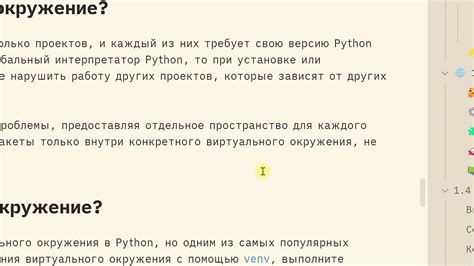
Для настройки виртуального окружения в PyCharm выполните следующие шаги:
- Откройте проект в PyCharm.
- Перейдите в меню "File" (Файл) и выберите пункт "Settings" (Настройки).
- В открывшемся окне на левой панели выберите "Project" (Проект), затем выберите проект, для которого вы хотите создать виртуальное окружение.
- На панели справа выберите "Python Interpreter" (Интерпретатор Python).
- Нажмите на кнопку с изображением шестеренки и выберите пункт "Add" (Добавить).
- В появившемся окне выберите "Virtualenv Environment" (Виртуальное окружение) и нажмите на кнопку "OK".
- Выберите путь, по которому будет создано виртуальное окружение, или оставьте значение по умолчанию.
- Выберите версию Python для вашего виртуального окружения.
- Нажмите на кнопку "Create" (Создать).
- После завершения создания виртуального окружения выберите его в списке доступных интерпретаторов Python и нажмите "OK".
Теперь виртуальное окружение настроено в вашем проекте. Вы можете устанавливать и использовать необходимые зависимости для вашего проекта в этом виртуальном окружении с помощью инструментов PyCharm.
Импорт существующего проекта в PyCharm
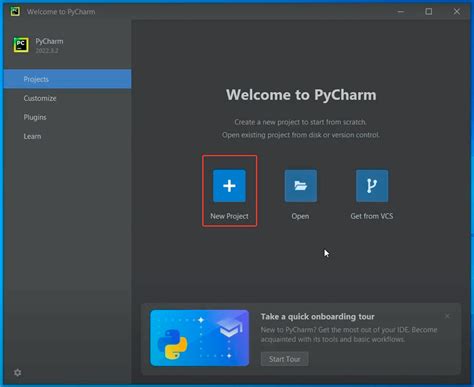
Для начала работы в PyCharm с уже существующим проектом, вам необходимо выполнить следующие шаги:
1. Откройте PyCharm и выберите пункт меню "File" (Файл) -> "Open" (Открыть).
2. В открывшемся диалоговом окне найдите папку с вашим проектом и выберите ее. Нажмите на кнопку "Open" (Открыть).
3. PyCharm загрузит проект и откроет все файлы, связанные с ним.
4. Настраивайте PyCharm для работы с вашим проектом по своим предпочтениям: добавляйте новые файлы, настраивайте работу с виртуальными окружениями, настраивайте систему контроля версий и многое другое.
Теперь вы готовы начать работу с вашим проектом в PyCharm!
Работа с Git в PyCharm
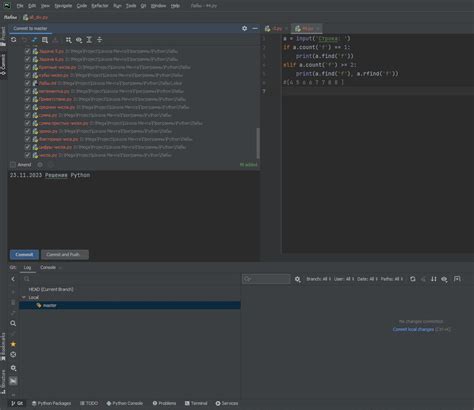
Для начала работы с Git в PyCharm необходимо выполнить следующие шаги:
- Открыть проект в PyCharm.
- Инициализировать репозиторий Git внутри проекта, если он еще не инициализирован.
- Добавить файлы проекта в индекс Git для отслеживания изменений.
- Создать коммиты с изменениями в проекте.
- Отправить изменения в удаленный репозиторий.
Пользуясь интеграцией с Git в PyCharm, вы можете:
- Визуально отслеживать изменения в файлах и директориях.
- Просматривать историю коммитов и откатывать изменения.
- Создавать, переключаться и удалять ветки.
- Разрешать конфликты при слиянии веток.
- Использовать удаленные репозитории для совместной работы.
Важно помнить, что использование команд Git непосредственно в интерфейсе PyCharm делает работу с Git более удобной и интуитивно понятной для разработчиков, особенно для начинающих. Команды Git могут быть выполнены из окна Version Control в PyCharm или из командной строки.
Интеграция с Git в PyCharm существенно упрощает и ускоряет работу с системой контроля версий, позволяя разработчикам сосредоточиться на написании кода и управлении проектами.
Основные функции и инструменты PyCharm для разработки
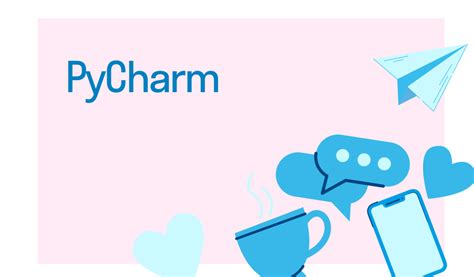
1. Редактор кода: PyCharm предоставляет удобный и мощный редактор кода, который поддерживает автодополнение, проверку синтаксиса и подсветку синтаксиса для Python и других языков программирования. Редактор также имеет отличные функции навигации по коду, такие как переход к определению функции или класса, и быстрые исправления для ошибок.
2. Запуск и отладка: PyCharm позволяет запускать и отлаживать код Python прямо из среды разработки. Он поддерживает различные способы запуска, включая запуск скрипта, запуск модуля и запуск тестов. Отладчик PyCharm предоставляет широкий набор функций, таких как точки останова, просмотр значения переменных и шаг по коду, что делает отладку более эффективной и удобной.
3. Управление проектами: PyCharm предлагает удобные инструменты для управления проектами. Вы можете создавать новые проекты, импортировать существующие проекты и настраивать настройки проекта. Среда разработки также предоставляет функцию автоматического обнаружения и установки зависимостей, что упрощает управление зависимостями в проекте.
4. Инструменты анализа кода: PyCharm включает в себя многочисленные инструменты анализа кода, которые помогают обнаруживать ошибки и улучшать качество кода. Это включает в себя статический анализ кода, поиск неиспользуемого кода, анализ потока выполнения и многое другое. Вы также можете настроить собственные правила анализа и стиль кодирования в соответствии с собственными предпочтениями.
5. Интеграция с системами управления версиями: PyCharm имеет интеграцию с популярными системами управления версиями, такими как Git, Mercurial и Subversion. Вы можете выполнять все операции с управлением версиями, такие как коммит, обновление, переключение веток и слияние, прямо из среды разработки. Инструменты сравнения и слияния кода также помогают упростить процесс слияния и решения конфликтов.
6. Интеграция с внешними инструментами: PyCharm может интегрироваться с другими внешними инструментами и сервисами разработки, такими как Docker, Vagrant, Jupyter Notebook и многими другими. Это позволяет вам использовать эти инструменты непосредственно из среды разработки и улучшить ваш рабочий процесс.
Все эти функции и инструменты делают PyCharm мощным и эффективным выбором для разработки на Python. Они помогают упростить и ускорить процесс разработки, улучшить качество и удобство работы, а также повысить производительность программиста.
Начните использовать PyCharm прямо сейчас и наслаждайтесь всеми его преимуществами!