Microsoft Outlook является одним из самых популярных клиентов электронной почты, позволяющим удобно управлять вашей рабочей почтой. Однако, настройка Outlook может быть сложной задачей для многих пользователей. В данной статье мы предоставим вам подробную справку по настройке рабочей почты в Outlook, которая поможет вам с легкостью настроить ваш почтовый клиент и начать получать и отправлять электронные письма.
Шаг 1: Подготовка необходимых данных
Перед началом настройки Outlook необходимо собрать следующую информацию: адрес электронной почты, пароль, имя пользователя и тип вашего почтового сервера (POP3, IMAP или Exchange). Обратитесь к вашему провайдеру электронной почты или администратору системы для получения этих данных.
Примечание: Если вы используете корпоративный почтовый сервер, возможно, вам также потребуется адрес сервера и доменное имя.
Шаг 2: Запуск мастера настройки
Откройте Outlook и выберите "Файл" в верхнем левом углу. Затем выберите "Добавить учетную запись" в левой панели. В открывшемся окне выберите "Настройка ручного ввода или дополнительных серверов" и нажмите на кнопку "Далее".
В следующем окне выберите "Почтовой сервис Internet" и нажмите кнопку "Далее". Затем выберите "Учетная запись электронной почты" и введите ваше имя и адрес электронной почты. Нажмите "Далее", чтобы продолжить.
Инструкция: настройка рабочей почты в Outlook
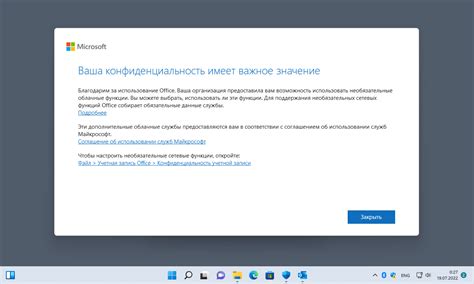
- Откройте программу Outlook на своем компьютере или устройстве.
- Перейдите в раздел "Файл" в верхнем левом углу экрана и выберите "Добавить учетную запись".
- В появившемся окне выберите "Вручную настроить серверы или типы серверов" и нажмите "Далее".
- Выберите "Интернет электронной почты" и нажмите "Далее".
- Введите свое имя и адрес электронной почты в соответствующие поля.
- Выберите тип сервера, используемого вашей организацией, из предложенного списка (например, POP3 или IMAP).
- Введите информацию о входящем и исходящем серверах, которую предоставила ваша организация.
- Введите имя пользователя и пароль для вашей учетной записи.
- Если ваша учетная запись требует дополнительных настроек, откройте вкладку "Дополнительно" и введите необходимые данные.
- Нажмите "Далее" и дождитесь, пока Outlook завершит настройку вашей рабочей почты.
Поздравляю! Теперь ваша рабочая почта настроена в Outlook, и вы можете начать получать и отправлять рабочие сообщения прямо из этой программы. Убедитесь, что вы вводите правильные данные для вашей учетной записи, чтобы избежать проблем при работе с почтой.
Мы надеемся, что эта инструкция была полезной и помогла вам настроить рабочую почту в Outlook. Если у вас возникли вопросы или проблемы, не стесняйтесь обратиться за поддержкой к администратору вашей организации или провайдеру услуг электронной почты. Удачной работы с вашей новой настроенной почтовой учетной записью в Outlook!
Почему важно настроить рабочую почту в Outlook?

Вот несколько причин, почему настройка рабочей почты в Outlook важна:
| Удобство и эффективность | Outlook имеет удобный и интуитивно понятный интерфейс, который позволяет легко организовать почту и оперативно находить нужные сообщения. Он также предлагает множество дополнительных функций, таких как календарь, задачи и контакты, которые помогают управлять временем и задачами. |
| Синхронизация с другими устройствами | Настроив рабочую почту в Outlook, вы сможете получать и отправлять сообщения с любого устройства, на котором установлено это приложение. Это особенно полезно для тех, кто часто путешествует или работает в удаленном режиме. |
| Безопасность и защита данных | Outlook обеспечивает надежную защиту от спама, вирусов и других вредоносных программ. Он автоматически фильтрует входящую почту и помещает подозрительные сообщения в папку "Нежелательная почта". Кроме того, Outlook поддерживает шифрование и подпись электронных писем, что обеспечивает конфиденциальность и целостность данных. |
| Совместная работа и обмен информацией | Outlook позволяет создавать и управлять группами для совместной работы, обмениваться календарями и задачами с коллегами. Это упрощает координацию работы и повышает производительность команды. |
В итоге, настройка рабочей почты в Outlook является важным шагом для эффективной работы и обеспечения безопасности в сфере бизнеса. Она помогает упорядочить и упростить процесс работы с электронной почтой, а также обеспечивает защиту данных и удобство взаимодействия с коллегами и клиентами.
Шаг 1: Подготовка к настройке
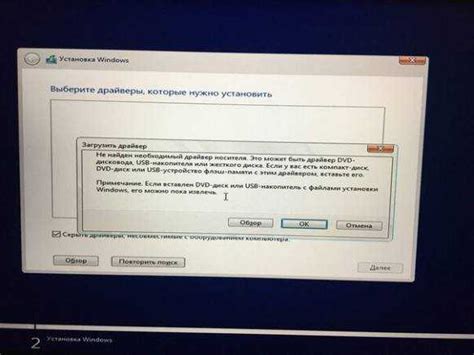
Перед началом настройки рабочей почты в Outlook необходимо выполнить несколько предварительных действий, чтобы убедиться, что процесс пройдет без проблем и вы сможете полноценно пользоваться своей рабочей почтой.
Важно иметь следующую информацию перед началом настройки:
- Адрес электронной почты: убедитесь, что у вас есть рабочий адрес электронной почты, который будет использоваться в Outlook;
- Имя пользователя: узнайте у вашего системного администратора или провайдера услуг имя пользователя для входа в почтовую систему;
- Пароль: убедитесь, что у вас есть действующий пароль для вашей рабочей почты;
- Тип аккаунта: определите тип аккаунта, который вы хотите настроить в Outlook (например, Exchange, POP3, IMAP);
- Серверы входящей и исходящей почты: вы должны знать адреса серверов входящей и исходящей почты, чтобы правильно настроить подключение в Outlook;
- Порты: в зависимости от выбранного типа аккаунта, вам может потребоваться знать порты серверов входящей и исходящей почты;
- Шифрование: некоторые почтовые серверы требуют использования защищенного шифрования при подключении, поэтому учитывайте этот фактор при настройке.
Подготавливая эту информацию заранее, вы сможете более быстро и эффективно настроить свою рабочую почту в Outlook и начать пользоваться всеми ее возможностями.
Шаг 2: Создание нового учетной записи электронной почты
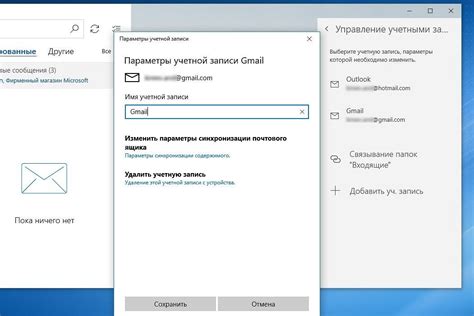
После успешного запуска Outlook вы можете начать настройку нового учетной записи электронной почты, чтобы получать и отправлять письма. Для этого выполните следующие действия:
| 1. | Откройте раздел "Файл" в верхнем левом углу программы Outlook. |
| 2. | Выберите "Информация" в левой панели навигации. |
| 3. | Нажмите на кнопку "Добавить учетную запись" под заголовком "Учетные записи электронной почты". |
| 4. | В появившемся окне выберите опцию "Ручная настройка или дополнительные серверные типы" и нажмите на кнопку "Далее". |
| 5. | Выберите тип учетной записи, который соответствует вашему почтовому провайдеру (например, "POP или IMAP") и нажмите на кнопку "Далее". |
| 6. | Заполните поля с вашей учетной записью электронной почты, включая входящий и исходящий серверы, а также учетные данные. Если у вас нет этой информации, свяжитесь с вашим почтовым провайдером для получения инструкций. |
| 7. | Нажмите на кнопку "Далее" и дождитесь завершения проверки учетной записи. |
| 8. | После завершения процесса настройки учетной записи, нажмите на кнопку "Готово" и ваша новая учетная запись электронной почты будет добавлена в Outlook. |
Теперь вы можете начать работать с вашей новой учетной записью электронной почты в Outlook и получать все важные сообщения прямо в программе.
Шаг 3: Ввод данных для настройки
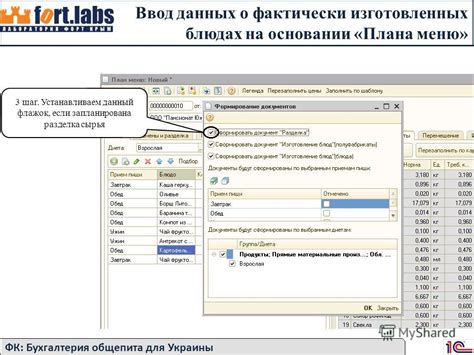
После того, как вы установили программу Outlook на свой компьютер и запустили ее, настало время ввести данные для настройки вашей рабочей почты. Здесь вы получите подробную инструкцию о том, как правильно указать все необходимые параметры.
1. Откройте программу Outlook и выберите вкладку "Файл" в верхнем меню.
2. В открывшемся окне выберите пункт "Добавить аккаунт" и нажмите на кнопку "Далее".
3. В следующем окне вам будет предложено выбрать тип учетной записи. Выберите "Электронная почта" и нажмите на кнопку "Далее".
4. Введите ваше полное имя и адрес электронной почты в соответствующие поля. Обратите внимание, что адрес электронной почты должен быть указан полностью, включая доменное имя (@example.com).
5. Затем введите пароль от вашей почты. Если вы не помните пароль, обратитесь к администратору вашей компании для его восстановления.
6. Если у вас есть дополнительные настройки, связанные с вашим почтовым сервером, выберите пункт "Дополнительные параметры" и введите необходимую информацию. В противном случае, перейдите к следующему шагу.
7. Нажмите на кнопку "Тест учетной записи", чтобы проверить правильность введенных данных. Если все настройки указаны верно, вы увидите сообщение о успешном подключении к почтовому серверу.
8. Нажмите на кнопку "Готово", чтобы завершить настройку вашей рабочей почты в Outlook. Теперь вы можете использовать программу для отправки и приема электронных писем.
Следуйте этим простым шагам, и вы сможете быстро настроить вашу рабочую почту в программе Outlook. Если у вас возникнут какие-либо вопросы или проблемы, обратитесь к администратору вашей компании или к поддержке Outlook для получения дополнительной помощи.
Шаг 4: Проверка соединения
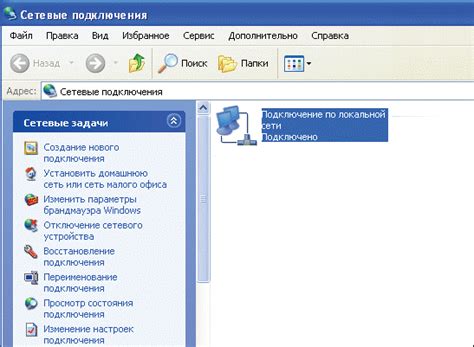
После того как вы завершили настройку рабочей почты в Outlook, необходимо проверить соединение, чтобы убедиться, что все работает правильно.
Для этого выполните следующие действия:
- Откройте Outlook и выберите вкладку "Отправка/получение".
- Нажмите на кнопку "Отправить/получить все". Outlook начнет проверку вашей почты и синхронизацию новых сообщений.
- Проверьте, что входящие и исходящие папки на рабочем столе Outlook заполняются новыми сообщениями и отправленными письмами.
Если Outlook успешно синхронизируется с вашей рабочей почтой и все папки заполняются сообщениями, значит соединение настроено правильно.
Однако, если вы столкнулись с проблемами при отправке или получении сообщений, рекомендуется проверить следующее:
- Правильно ли вы ввели настройки сервера во время настройки почты.
- Проверьте, что ваш интернет-соединение работает исправно.
- Убедитесь, что ваша учетная запись почты активна и правильно настроена.
- Проверьте наличие блокировок или ограничений на сервере вашего провайдера.
- Попробуйте повторно настроить почтовую учетную запись в Outlook с помощью указанных в инструкции параметров.
Если все вышеперечисленные действия не привели к решению проблемы, рекомендуется обратиться в службу поддержки провайдера почты или в IT-отдел вашей компании для получения дополнительной помощи.
Шаг 5: Отправка и получение сообщений
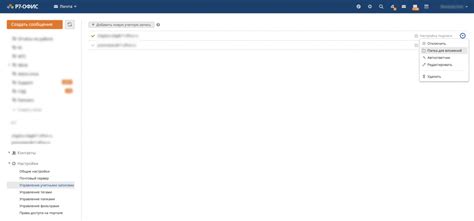
После успешной настройки рабочей почты в Outlook, вы будете готовы отправлять и получать сообщения. В этом разделе мы покажем вам, как это сделать.
- Чтение почты:
- Составление нового сообщения:
- Отправка сообщения:
- Проверка доставки:
Чтобы прочитать новые сообщения, откройте приложение Outlook и перейдите на вкладку "Почта". Здесь вы увидите список всех полученных сообщений. Вы можете выбрать сообщение, чтобы прочитать его полностью.
Чтобы написать новое сообщение, нажмите на кнопку "Написать" на верхней панели инструментов. Затем введите адрес получателя, тему и текст сообщения. По желанию вы можете также прикрепить файлы или добавить изображения.
После того как вы закончили составление сообщения, нажмите кнопку "Отправить", чтобы отправить его. Outlook автоматически поместит сообщение в папку "Отправленные".
Если вы хотите узнать, доставлено ли ваше сообщение или прочитано ли оно получателем, вы можете воспользоваться функцией "Подтверждение получения". При открытии нового сообщения найдите кнопку "Подтверждение" на верхней панели инструментов и выберите соответствующий вариант.
С помощью этих простых шагов вы сможете эффективно работать с вашей рабочей почтой в Outlook. Не забывайте проверять вашу почту регулярно, чтобы всегда быть в курсе последних событий и коммуницировать с вашей командой или клиентами.
Резюме
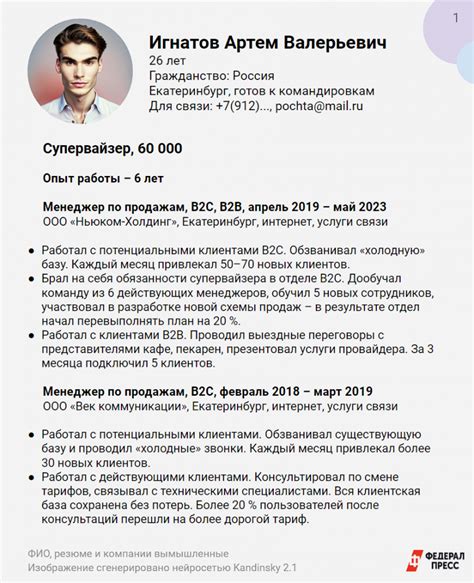
Настройка рабочей почты в Outlook может быть сложной задачей, но с этой подробной инструкцией теперь это гораздо проще. Вам были представлены все необходимые шаги для успешной настройки почтового ящика в Outlook, включая выбор протокола, ввод данных для входа и настройку серверов.
Вы также узнали, как создать новый почтовый профиль в Outlook и как проверить его работоспособность. Были рассмотрены возможные проблемы и способы их решения, что поможет вам обойти любые препятствия при настройке почты.
Теперь, когда вы освоили все необходимые действия, вы можете настроить свою рабочую почту в Outlook без проблем и сэкономить время, которое раньше тратили на множество лишних шагов.
Не забывайте, что если у вас все еще возникают сложности, вы всегда можете обратиться к нашей службе поддержки, где вам окажут необходимую помощь.