Excel - мощный инструмент для работы с данными, который может быть использован в различных сферах деятельности, начиная от финансового анализа и заканчивая проектным менеджментом. Одним из полезных функций Excel является возможность работы в режиме рецензирования, позволяющем нескольким пользователям одновременно работать над одним и тем же файлом.
Настройка рецензирования в Excel является простым, но важным шагом, который позволяет эффективно координировать работу разных членов команды и обеспечивает точную обратную связь по вносимым изменениям. Следуя данной инструкции, вы сможете настроить рецензирование в Excel всего за несколько шагов.
1. Откройте желаемый файл в Excel. Вкладка "Обзор" на ленте меню предлагает функцию "Рецензирование", где вы найдете все, что вам нужно для настройки режима рецензирования. Выберите эту функцию, чтобы приступить к дальнейшим шагам.
2. В открывшемся меню выберите пункт "Начать рецензирование". Это позволит привлечь других пользователей для работы над файлом и даст им возможность видеть ваши комментарии и изменения. Вы также можете настроить доступ для каждого участника, указав уровень разрешений для редактирования и просмотра данных.
3. Сделайте необходимые правки и комментарии в файле. Вы можете выделить определенные ячейки, строки или столбцы, чтобы обратить внимание других участников команды на конкретные моменты. Для удобства в режиме рецензирования Excel предлагает различные инструменты для комментирования, выделения и визуализации ваших изменений.
4. Когда закончите работу, сохраните файл и закройте его. Excel автоматически сохранит историю изменений, которую можно просмотреть позже, чтобы отслеживать все сделанные правки и комментарии. Возможность рецензирования в Excel делает работу над проектами более удобной и эффективной для всех участников команды.
Начало работы с Excel
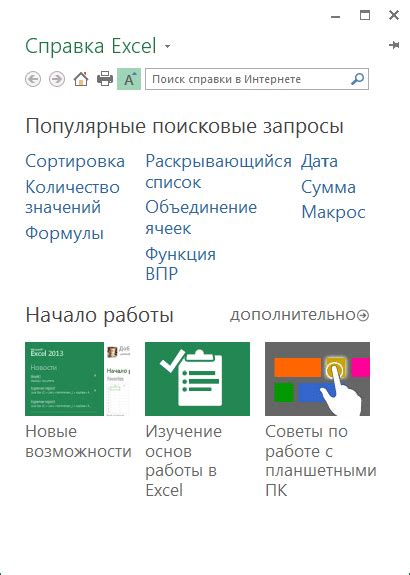
Для начала работы с Excel вам понадобится установленное приложение на вашем компьютере. Если Excel не установлен, вы можете приобрести лицензию на официальном сайте Microsoft.
После запуска Excel вы увидите пустую рабочую книгу, состоящую из набора листов. Каждый лист представляет собой отдельную электронную таблицу, в которой можно хранить данные.
Для создания нового листа вы можете нажать на плюсик внизу окна программы или использовать сочетание клавиш Ctrl+Shift+N.
Чтобы добавить данные в ячейку таблицы, достаточно кликнуть по нужной ячейке и начать набирать текст или вводить числовые значения. Вы также можете вставить данные из других источников, скопировать их или импортировать.
Excel предлагает широкие возможности по форматированию данных, такие как изменение размера и шрифта текста, добавление цветов и заливки ячеек, а также применение различных формул и функций для расчетов.
Когда ваша таблица готова, вы можете сохранить ее на вашем компьютере или в облачном хранилище, а также распечатать или экспортировать в другие форматы файлов.
В Excel вы можете выполнять множество операций с данными, проводить анализ и создавать диаграммы для визуализации информации. Используя функции сортировки, фильтрации и поиска, вы сможете быстро находить необходимую информацию в таблице.
Excel также поддерживает работу с макросами и автоматизацию задач, что позволяет сократить время на обработку данных и повысить эффективность работы.
В данной инструкции мы рассмотрели лишь некоторые базовые возможности Excel. Для изучения полного функционала программы вам может потребоваться дополнительная информация, которую можно найти в официальной документации или использовать онлайн-ресурсы.
Теперь, когда вы познакомились с основами работы в Excel, вы готовы начать использовать эту мощную программу для обработки и анализа данных.
Открытие программы Excel
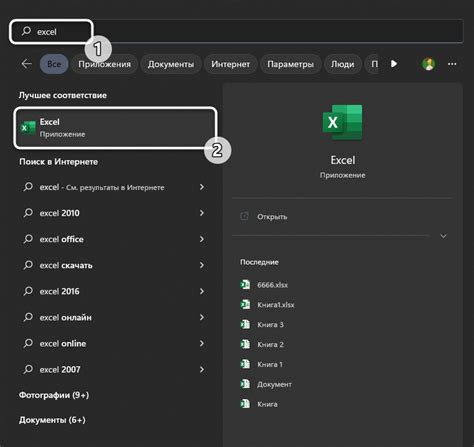
Для начала настройки рецензирования в Excel необходимо открыть программу. Следуйте этим шагам:
- Найдите ярлык программы на рабочем столе, в меню «Пуск» или в панели задач, и кликните по нему дважды левой кнопкой мыши.
- Если же ярлыка нет, можно воспользоваться поиском: нажмите на кнопку «Пуск», введите в поисковой строке название программы «Excel» и выберите его из списка результатов.
- После этого Excel запустится и откроется основное окно программы.
Теперь вы готовы приступить к настройке рецензирования в Excel и использовать все его возможности.
Создание нового документа

Для начала настройки рецензирования в Excel необходимо создать новый документ, в котором будут осуществляться рецензии. Для этого следуйте инструкции:
- Откройте программу Excel.
- Нажмите "Файл" в верхнем левом углу экрана.
- Выберите "Новый" из выпадающего меню.
- В открывшемся окне выберите пустой шаблон документа.
- Нажмите "Создать".
Теперь вы создали новый документ, в котором будете настраивать рецензирование. Перед переходом к следующим шагам рекомендуется сохранить документ, чтобы не потерять внесенные изменения и рецензии.
Подготовка данных для рецензирования

Перед тем, как приступить к рецензированию в Excel, необходимо подготовить данные, которые будут подвергнуты анализу. Вот несколько основных шагов, которые необходимо выполнить:
1. Убедитесь в правильности данных.
Перед началом рецензирования, убедитесь, что данные, которые вы собираетесь использовать, полны и актуальны. Проверьте, что все необходимые колонки заполнены и что значения в них соответствуют ожидаемому формату.
2. Очистите данные от ошибок и дубликатов.
Перед анализом данных рекомендуется очистить их от ошибочных значений и дубликатов. Для этого вы можете использовать различные инструменты Excel, такие как "Удалить дубликаты" или "Фильтр".
3. Подготовьте данные к анализу.
В зависимости от конкретной задачи рецензирования, вам может потребоваться подготовить данные к анализу. Например, вы можете выделить ключевые параметры или добавить новые столбцы с расчетами.
4. Создайте резервную копию данных.
Перед началом рецензирования, создайте резервную копию данных. Это позволит вам сохранить оригинальную версию данных и вернуться к ней в случае ошибки или необходимости повторного анализа.
Следуя этим шагам, вы готовы к началу рецензирования данных в Excel.
Включение режима рецензирования
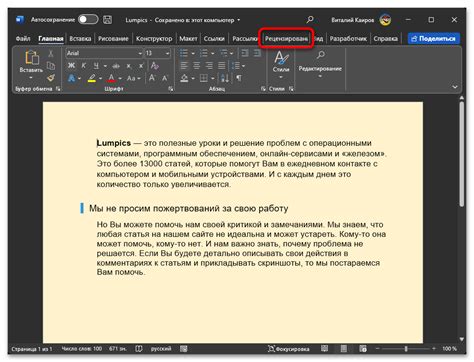
Шаг 1: Откройте документ Excel, в котором необходимо включить режим рецензирования.
Шаг 2: В верхней панели инструментов найдите вкладку "Обзор". Нажмите на нее.
Шаг 3: В выпадающем меню вкладки "Обзор" найдите раздел "Рецензирование". Нажмите на кнопку "Режим рецензирования".
Шаг 4: После нажатия на кнопку "Режим рецензирования" появится панель рецензирования на правой стороне экрана.
Шаг 5: В панели рецензирования вы можете добавлять комментарии, вставлять пометки и выполнять другие действия, связанные с рецензированием документа.
Шаг 6: Когда вы закончите рецензирование, вы можете выключить режим рецензирования, нажав на кнопку "Завершить рецензирование" в панели рецензирования.
Теперь вы знаете, как включить режим рецензирования в Excel. Это удобный инструмент для работы с другими людьми над одним документом, позволяя следить за изменениями и комментариями.
Выбор рецензентов

| Квалификация | Выбирайте рецензентов, обладающих опытом и знаниями в области, охватываемой документом. Они должны быть компетентны и способны дать качественную оценку работы. |
| Доступность | Убедитесь, что выбранные рецензенты доступны и готовы выделить время на выполнение задания. Это поможет избежать задержек и ненужных ожиданий. |
| Объективность | Выбирайте независимых рецензентов, которые не имеют личных или сторонних интересов, влияющих на результаты рецензии. Это поможет получить объективное мнение о работе. |
| Сроки | Учитывайте сроки, в которые необходимо получить рецензии. Выбирайте рецензентов, способных выполнить задание в установленные сроки без опаздывания. |
Помните, что выбор правильных рецензентов может существенно повлиять на качество рецензирования и общую эффективность процесса. Уделите достаточно времени и внимания этому этапу, чтобы достичь наилучших результатов.
Отправка документа на рецензирование
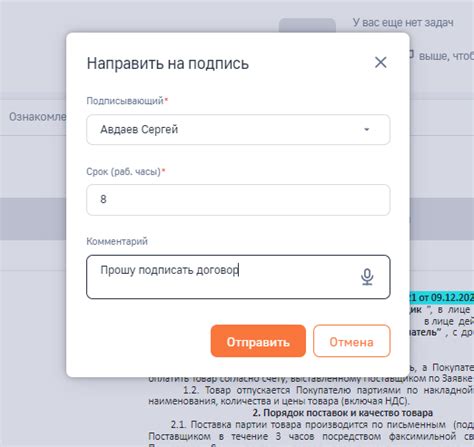
После завершения настройки рецензирования документа в Excel, вы можете отправить его на рецензирование другим пользователям. Это позволит им оставить комментарии и предложить изменения в вашем документе.
Чтобы отправить документ на рецензирование:
- Шаг 1: Откройте ваш документ Excel, который вы хотите отправить на рецензирование.
- Шаг 2: В верхней панели инструментов выберите вкладку "Обзор".
- Шаг 3: В разделе "Рецензирование" выберите опцию "Начать рецензирование".
- Шаг 4: В появившемся меню выберите "Электронная почта для рецензирования".
- Шаг 5: Укажите адрес электронной почты или имена пользователей, которым вы хотите отправить документ.
- Шаг 6: Нажмите кнопку "Отправить".
После отправки документа на рецензирование, выбранные пользователи получат уведомление по электронной почте со ссылкой на документ. Они смогут открыть его, оставить комментарии и внести свои изменения. Все изменения будут сохранены внутри документа с помощью функции рецензирования.
Просмотр и обработка комментариев рецензентов
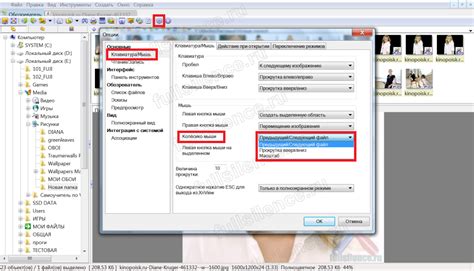
После завершения рецензирования в Excel, необходимо приступить к просмотру и обработке комментариев рецензентов. Этот шаг позволит вам получить ценную обратную связь от других людей и внести необходимые изменения в ваш документ.
Для просмотра комментариев откройте документ в Excel и перейдите на вкладку "Обзор". Здесь вы найдете различные инструменты для работы с комментариями.
Чтобы просмотреть комментарий, наведите курсор на ячейку, содержащую комментарий. Всплывающее окно с комментарием отобразится рядом с ячейкой. В нем вы увидите текст, оставленный рецензентом.
Если комментарий оказался слишком длинным или сложным для понимания, вы можете запросить у рецензента дополнительные пояснения. Для этого нажмите правой кнопкой мыши на ячейку с комментарием и выберите пункт "Запросить уточнение". Excel автоматически создаст новый комментарий, в котором можно указать свои вопросы или просьбы к рецензенту.
После того, как вы получили достаточно информации от рецензентов и приняли решение о необходимых изменениях, вы можете приступить к их выполнению. Для этого прежде всего удалите комментарий, если он больше не нужен. Чтобы это сделать, щелкните правой кнопкой мыши на ячейке с комментарием и выберите пункт "Удалить комментарий".
Важно помнить, что комментарии рецензентов могут содержать полезные советы и предложения. Поэтому прежде чем полностью удалить комментарий, необходимо внимательно оценить его значимость. Если комментарий отражает реальные ошибки или позволяет улучшить качество вашего документа, рекомендуется принять соответствующие меры.
Просмотр и обработка комментариев рецензентов в Excel позволяют получить ценную обратную связь и улучшить качество работы над документом. Этот шаг является важной частью процесса рецензирования и поможет вам достичь более качественных результатов.
Завершение работы с рецензированием

После того, как вы завершили рецензирование документа в Excel, важно выполнить несколько дополнительных действий, чтобы закрыть процесс ревизии и сохранить результаты. Вот шаги, которые необходимо выполнить для завершения работы с рецензированием:
1. Закройте окно "Отслеживание изменений". Если вы продолжите работать в документе без закрытия окна "Отслеживание изменений", изменения могут быть сохранены неправильно или потеряны.
2. Откройте вкладку "Просмотр" на ленте инструментов Excel. В разделе "Отслеживание" щелкните на кнопке "Проверка сводки" для просмотра сводки изменений и комментариев.
3. Просмотрите сводку изменений и комментариев, чтобы убедиться в том, что все необходимые исправления и комментарии были учтены. Если вы обнаружите пропущенные исправления или неотвеченные комментарии, вернитесь к рецензированию и продолжите работу, пока все не будет исправлено.
4. Сохраните документ со всеми изменениями и комментариями. Для этого выберите команду "Сохранить как" в меню "Файл" и сохраните документ под новым именем или в другой папке. Если вы сохраните документ с новым именем, оригинальный документ останется без изменений.
5. Отправьте отредактированный документ автору или другим заинтересованным сторонам. Если рецензируемый документ должен быть отправлен кому-то ещё для дальнейшей обработки или рассмотрения, убедитесь, что вы отправляете правильную версию с правильными настройками и сводкой изменений.
По завершении этих шагов вы завершили работу с рецензированием в Excel и можете приступить к другим задачам. Благодаря функции рецензирования вы легко можете отслеживать изменения, делать комментарии и делать свою работу более эффективной.