В настоящее время роутеры широко используются для организации беспроводных сетей в домах, офисах и других местах. Они позволяют подключать к интернету различные устройства, такие как компьютеры, ноутбуки, планшеты и телефоны. Asus n11p - один из самых популярных роутеров на рынке, он отлично подходит для использования в домашних условиях.
Если вы только что приобрели роутер Asus n11p, этот материал поможет вам настроить его для вашей сети. Настройка роутера - это важный и необходимый этап, который позволяет вам настроить все параметры сети в соответствии с вашими требованиями и настроить безопасность вашей сети.
Прежде чем приступить к настройке, убедитесь, что у вас есть все необходимые компоненты: роутер Asus n11p, компьютер или ноутбук с доступом в интернет, кабель Ethernet. Также у вас должен быть доступ к учетной записи вашего интернет-провайдера, где будут указаны необходимые настройки соединения.
Подготовка к настройке

Прежде чем перейти к настройке роутера Asus n11p, убедитесь, что у вас есть все необходимое:
1. Роутер Asus n11p.
2. Интернет-кабель для подключения роутера к модему или проводу от интернет-провайдера.
3. Компьютер или ноутбук для выполнения настроек.
4. Учетные данные вашей интернет-службы, такие как имя пользователя и пароль.
5. Знание типа подключения к интернету: PPPoE, статический IP или динамический IP.
Если у вас есть все вышеперечисленное оборудование и информация, то вы готовы приступить к настройке роутера Asus n11p.
Подключение роутера к сети
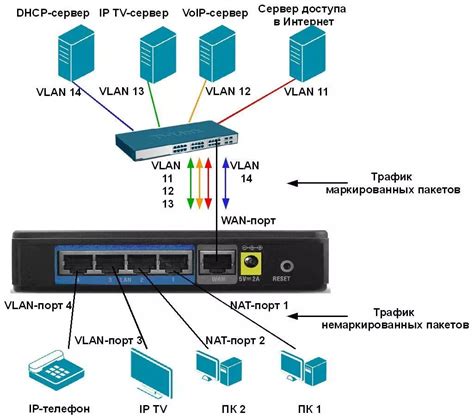
Для начала необходимо выполнить подключение роутера Asus n11p к сети. Для этого следуйте указанным ниже шагам:
- Подключите один конец сетевого кабеля к порту "WAN" на задней панели роутера.
- Вставьте другой конец сетевого кабеля в порт модема или провайдерского оборудования.
- Подключите роутер к источнику питания с помощью шнура питания, который поставляется в комплекте.
- Включите роутер, нажав кнопку включения на задней панели.
После выполнения этих шагов роутер будет подключен к вашей сети и готов к настройке и использованию.
Обратите внимание, что перед подключением роутера к сети, вам может потребоваться связаться с вашим интернет-провайдером для получения необходимой информации, такой как имя пользователя и пароль.
Вход в настройки роутера

Для начала процесса настройки роутера Asus n11p, необходимо осуществить вход в его настройки. Для этого выполните следующие шаги:
1. Подключите компьютер к роутеру с помощью Ethernet-кабеля. |
2. Откройте любой веб-браузер (например, Google Chrome, Mozilla Firefox). |
3. В адресной строке браузера введите IP-адрес роутера. Обычно это 192.168.1.1 или 192.168.0.1. |
4. Нажмите клавишу Enter или перейдите по указанному адресу. |
5. В появившейся странице авторизации введите логин и пароль для доступа к настройкам роутера. По умолчанию логин и пароль являются admin. |
6. Нажмите кнопку Войти (или Log In). |
После успешного входа в настройки роутера, вы сможете приступить к настройке его функций и параметров в соответствии с вашими потребностями.
Настройка подключения к интернету
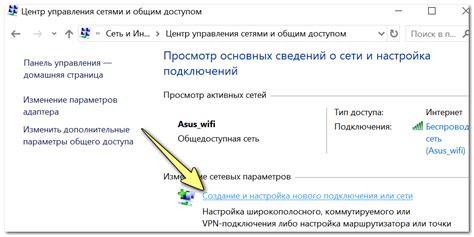
Перед началом настройки убедитесь, что вы имеете все необходимые данные от вашего провайдера интернет-услуг. Обычно это включает в себя следующую информацию:
- Имя пользователя (логин): это имя, под которым вы зарегистрированы у вашего провайдера.
- Пароль: это пароль, который вы указали при регистрации у провайдера.
- IP-адрес: это адрес, который будет присвоен вашему роутеру провайдером. Обычно IP-адрес предоставляется автоматически через протокол DHCP.
- DNS-серверы: это серверы, которые устанавливают соответствие между именем домена (например, google.com) и его IP-адресом.
Когда у вас есть все необходимые данные, вы можете приступить к настройке подключения к интернету на роутере Asus n11p. Чтобы это сделать, следуйте инструкциям ниже:
- Подключите роутер к источнику питания и затем подключите компьютер к одному из портов Ethernet на роутере.
- Откройте веб-браузер и в адресной строке введите IP-адрес роутера (обычно это 192.168.1.1).
- В появившемся окне введите свои данные для входа (логин и пароль), которые по умолчанию указаны на задней панели роутера.
- Войдите в панель управления роутером, затем найдите раздел "Настройки подключения к интернету" или что-то похожее.
- Выберите тип подключения к интернету, который использует ваш провайдер (например, PPPoE, DHCP, статический IP и т.д.).
- Введите все необходимые данные от провайдера (логин, пароль, IP-адрес, DNS-серверы).
- Сохраните настройки и перезагрузите роутер.
После перезагрузки роутера и установки всех настроек подключения, вы должны быть успешно подключены к интернету через ваш роутер Asus n11p. Если у вас возникли проблемы или вам нужна дополнительная помощь, обратитесь к документации роутера или свяжитесь с технической поддержкой провайдера.
Настройка беспроводной сети

Для начала настройки беспроводной сети на роутере Asus n11p, следуйте простым инструкциям:
| Шаг 1: | Войдите в интерфейс управления роутером, набрав IP-адрес веб-интерфейса в адресной строке браузера. |
| Шаг 2: | После успешного входа, найдите раздел "Беспроводная сеть" или "Wireless Network". |
| Шаг 3: | В этом разделе вы можете настроить основные параметры беспроводной сети, такие как название сети (SSID) и пароль. |
| Шаг 4: | Выберите уровень безопасности сети, например, WPA2-PSK, и введите пароль для доступа к сети. |
| Шаг 5: | Сохраните изменения, нажав на кнопку "Применить" или "Сохранить". |
После завершения настройки беспроводной сети, вы сможете подключить к ней свои устройства и наслаждаться беспроводным интернетом.
Настройка безопасности роутера
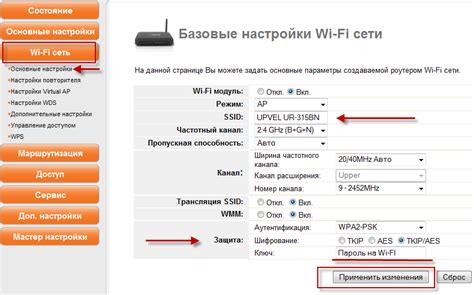
1. Измените пароль по умолчанию. Первым делом, когда вы подключаетесь к новому роутеру Asus n11p, установите новый и уникальный пароль администратора. Не используйте простые пароли или персональные данные, чтобы быть уверенным в надежности пароля.
2. Включить брэндмауэр. Роутер Asus n11p имеет встроенный брэндмауэр, который может помочь вам защититься от внешних атак. Убедитесь, что встроенный брэндмауэр включен и настроен на максимальную защиту.
3. Установите фильтры MAC-адресов. MAC-адрес - это уникальный идентификатор каждого устройства в вашей сети. Установка фильтров MAC-адресов позволит вам контролировать, какие устройства могут получить доступ к вашей сети.
4. Обновляйте программное обеспечение роутера. Регулярные обновления программного обеспечения роутера содержат исправления безопасности и новые функции. Проверьте наличие обновлений на официальном веб-сайте ASUS и установите их как можно скорее.
5. Включите шифрование Wi-Fi. Чтобы предотвратить несанкционированный доступ к вашей беспроводной сети, установите наиболее надежный протокол шифрования WPA2-PSK, если ваше оборудование поддерживает эту функцию. Используйте сложный пароль для доступа к Wi-Fi.
6. Отключите функцию "открытое управление". Убедитесь, что функция "открытое управление" отключена, чтобы предотвратить удаленное администрирование роутера из внешней сети. Это повышает безопасность вашей сети и защищает от несанкционированного доступа.
Следуя этим рекомендациям, вы повышаете безопасность своей домашней сети и защищаете себя от потенциальных угроз интернета.
Сохранение настроек и завершение настройки
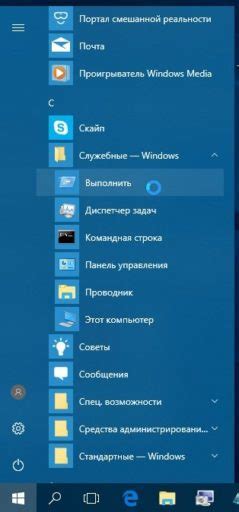
После завершения настройки роутера Asus n11p необходимо сохранить все изменения, чтобы они применились и работали корректно. Для этого выполните следующие действия:
| 1. | На странице настроек найдите кнопку "Сохранить" или "Применить". |
| 2. | Нажмите на эту кнопку, чтобы сохранить все внесенные изменения. |
| 3. | Дождитесь завершения процесса сохранения, который может занять несколько секунд. |
После сохранения настроек роутер Asus n11p будет перезагружен, чтобы применить все изменения. Дождитесь полного перезагрузки устройства.
Теперь ваш роутер Asus n11p полностью настроен и готов к использованию. Вы можете подключать устройства к Wi-Fi, настраивать фильтры и другие параметры, в зависимости от ваших потребностей.