Роутер Huawei AX3 - мощное и инновационное устройство, которое обеспечивает стабильное и быстрое подключение к сети Интернет. Чтобы начать пользоваться всеми возможностями этого роутера, необходимо правильно настроить его.
Шаг 1: Распаковка и подключение устройства. Распакуйте роутер Huawei AX3 и убедитесь, что в комплекте присутствуют все необходимые аксессуары, включая адаптер питания и Ethernet-кабель. Подключите роутер к источнику питания и подключите его к модему с помощью Ethernet-кабеля.
Шаг 2: Настройка роутера. Подключите свой компьютер или ноутбук к роутеру с помощью Ethernet-кабеля или Wi-Fi. Откройте любой веб-браузер и введите в адресной строке IP-адрес роутера. Введите логин и пароль администратора (обычно они указаны на задней панели роутера) и нажмите Enter.
Шаг 3: Конфигурация сети. Войдите в настройки роутера и настройте параметры вашей сети, такие как имя Wi-Fi сети (SSID) и пароль. Выберите безопасный пароль, состоящий из букв, цифр и специальных символов. Проверьте настройки и сохраните их.
Шаг 4: Подключение устройств. Теперь ваш роутер Huawei AX3 настроен и готов к использованию. Подключите к нему все необходимые устройства - компьютеры, ноутбуки, смартфоны, планшеты и другие устройства, поддерживающие Wi-Fi.
Важно помнить, что для получения оптимальной производительности рекомендуется разместить роутер в центре помещения и избегать металлических преград. Также следует обновлять программное обеспечение роутера регулярно, чтобы обеспечить его безопасность и функциональность.
Шаг 1: Подготовка роутера Huawei AX3 к установке

Перед тем, как приступить к настройке роутера Huawei AX3, необходимо выполнить ряд подготовительных действий. В этом разделе описаны шаги, которые вам следует выполнить, чтобы гарантировать успешную установку.
| Шаг | Описание |
| Шаг 1.1 | Распакуйте роутер Huawei AX3 и убедитесь, что все комплектующие на месте. В комплект обычно входят: роутер, сетевой кабель, инструкция по эксплуатации. |
| Шаг 1.2 | Подключите роутер к источнику питания с помощью сетевого кабеля. |
| Шаг 1.3 | Дождитесь, пока роутер полностью включится и установит соединение с Интернетом. Обычно это занимает несколько минут. |
| Шаг 1.4 | Настройте параметры подключения к Интернету, если это требуется. Для этого обратитесь к инструкции по эксплуатации или обратитесь к своему провайдеру услуг. |
| Шаг 1.5 | Убедитесь, что у вас есть имя и пароль для подключения к Wi-Fi сети, которую вы хотите настроить на роутере. Если нет, создайте их заранее. |
Выполнив все эти шаги, вы готовы приступить к установке роутера Huawei AX3 и настройке Wi-Fi сети. Следуйте указанным ниже шагам, чтобы в полной мере воспользоваться всеми возможностями вашего нового роутера.
Шаг 2: Распаковка и подключение роутера
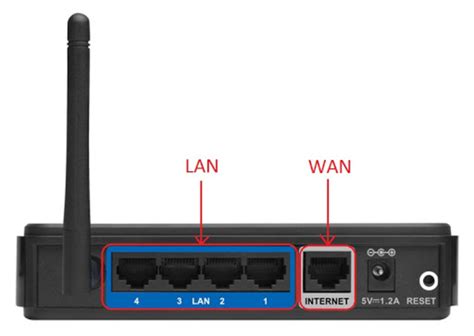
После приобретения роутера Huawei AX3 вам необходимо произвести его распаковку и подключение к сети.
1. Внимательно распакуйте роутер, проверьте наличие всех комплектующих.
2. Подключите сетевой кабель от вашего интернет-провайдера к порту WAN на задней панели роутера.
3. Подключите роутер к источнику питания с помощью блока питания, предоставленного в комплекте.
4. Включите роутер, нажав кнопку питания на его задней панели.
5. Дождитесь, пока индикаторы на передней панели роутера начнут мигать, указывая на то, что устройство готово к работе.
После выполнения этих шагов вы успешно распаковали и подключили роутер Huawei AX3. Теперь вы можете перейти к следующему шагу и продолжить настройку устройства.
Шаг 3: Установка приложения Huawei Smart Home
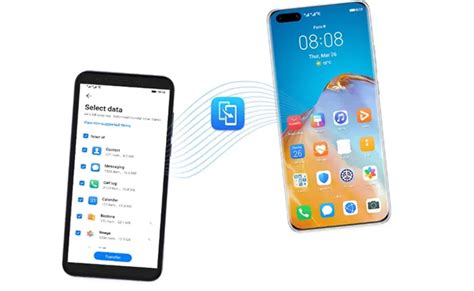
В этом шаге мы расскажем вам, как установить приложение Huawei Smart Home на вашем смартфоне или планшете.
1. Откройте App Store или Google Play на вашем устройстве.
2. В поисковой строке введите "Huawei Smart Home" и нажмите на кнопку поиска.
3. Найдите и выберите приложение "Huawei Smart Home" из результатов поиска.
4. Нажмите на кнопку "Установить" и подождите, пока приложение скачается и установится на ваше устройство.
5. После установки приложения откройте его и войдите в свою учётную запись Huawei, либо создайте новую, если у вас еще нет учётной записи.
6. Последуйте инструкциям и разрешите приложению доступ к нужным разрешениям и настройкам на вашем устройстве.
7. После успешной установки приложения и входа в учётную запись Huawei, вы сможете использовать Huawei Smart Home для управления вашим роутером Huawei AX3 и настройки сети.
Примечание: Установка приложения Huawei Smart Home может незначительно отличаться в зависимости от версии вашей операционной системы.
Шаг 4: Подключение к интернету
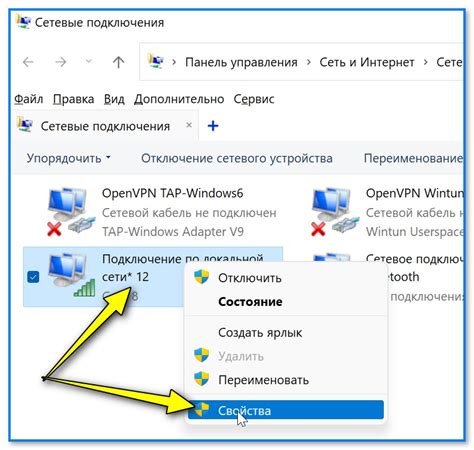
После успешной настройки роутера Huawei AX3, необходимо осуществить подключение к интернету. Для этого выполните следующие действия:
- Убедитесь, что ваш провайдер интернет-услуг предоставляет вам данные для подключения. Обычно это включает в себя имя пользователя и пароль. Если вы не знаете эти данные, свяжитесь с вашим провайдером.
- Подключите провод от вашего модема к WAN-порту на задней панели роутера Huawei AX3.
- Войдите в настройки роутера, открыв веб-браузер и введя адрес 192.168.3.1 в строке адреса. Введите имя пользователя и пароль, если это требуется.
- Перейдите в раздел "Настройки сети" или "WAN". Там вы найдете поля для ввода имени пользователя и пароля, предоставленных вашим провайдером.
- Введите предоставленные данные и сохраните изменения.
- После сохранения настроек, роутер Huawei AX3 должен подключиться к интернету. Проверьте подключение, открыв веб-браузер и перейдя на любую веб-страницу.
Поздравляю, вы успешно подключили роутер Huawei AX3 к интернету! Теперь вы можете наслаждаться стабильным и быстрым Wi-Fi соединением в вашем доме.
Шаг 5: Настройка базовых параметров роутера

После успешного подключения к роутеру Huawei AX3 необходимо выполнить настройку базовых параметров для обеспечения безопасной и стабильной работы сети.
- Откройте веб-браузер на компьютере или мобильном устройстве и введите адрес 192.168.3.1 в адресной строке.
- Введите логин и пароль. По умолчанию имя пользователя - admin, пароль - admin.
- После успешной аутентификации вы попадете на страницу настроек роутера.
- Настройте SSID (имя сети) и пароль Wi-Fi. Рекомендуется использовать сложный и уникальный пароль для обеспечения безопасности сети.
- Настройте параметры безопасности, такие как шифрование Wi-Fi и фильтрация MAC-адресов, чтобы предотвратить несанкционированный доступ к вашей сети.
- Сохраните изменения и перезагрузите роутер, чтобы применить настройки.
После выполнения этих шагов роутер Huawei AX3 будет готов к использованию. Убедитесь, что все настройки были сохранены и проверьте работу сети, подключив устройства к Wi-Fi сети вашего роутера.
Шаг 6: Создание и настройка беспроводной сети

После успешного подключения роутера Huawei AX3 к интернету, вы можете создать и настроить беспроводную сеть. Беспроводная сеть позволяет устройствам подключаться к роутеру без использования проводных соединений, что обеспечивает максимальную гибкость и удобство.
Для создания и настройки беспроводной сети выполните следующие действия:
- Введите IP-адрес роутера Huawei AX3 (например, 192.168.1.1) в адресную строку браузера и нажмите "Enter".
- В открывшемся окне введите имя пользователя и пароль для входа в административную панель роутера. Если вы не устанавливали свои данные, используйте значения по умолчанию.
- На странице администрирования найдите раздел "Настройки беспроводной сети" или что-то похожее.
- Выберите тип беспроводной сети (например, 2.4 ГГц, 5 ГГц или оба) и введите имя (SSID) для вашей сети.
- Выберите режим защиты (например, WPA2-PSK) и введите пароль для подключения к вашей сети.
- Нажмите кнопку "Применить" или "Сохранить", чтобы сохранить внесенные изменения.
Ваша беспроводная сеть теперь создана и настроена. Вы можете подключиться к ней с помощью устройств, поддерживающих беспроводную связь, используя указанное имя (SSID) и пароль.
| Поле | Описание |
|---|---|
| IP-адрес роутера | Адрес, который необходимо ввести в адресную строку браузера для доступа к административной панели роутера. |
| Имя пользователя | Имя пользователя, которое вы должны ввести для входа в административную панель роутера. |
| Пароль | Пароль, который вы должны ввести для входа в административную панель роутера. |
| Тип беспроводной сети | Выбор частоты и диапазона для вашей беспроводной сети. |
| Имя (SSID) сети | Название вашей беспроводной сети. |
| Режим защиты | Выбор метода защиты вашей беспроводной сети. |
| Пароль сети | Пароль, который будет использоваться для подключения к вашей беспроводной сети. |
Шаг 7: Настройка дополнительных функций роутера
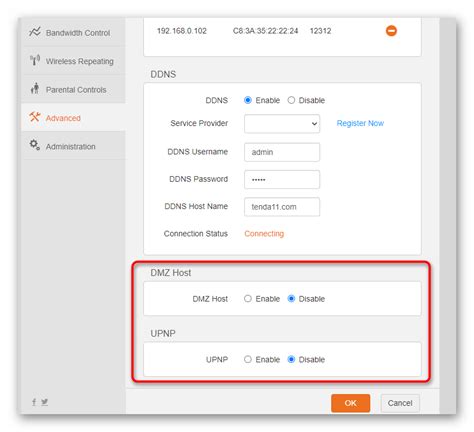
После завершения основной настройки роутера Huawei AX3, вы можете настроить дополнительные функции, которые предоставляет этот устройство. Эти функции помогут улучшить безопасность сети и расширить ее функциональность.
1. Настройка гостевой сети. Гостевая сеть позволяет создать отдельную Wi-Fi сеть для гостей, чтобы они могли подключиться к интернету, не имея доступа к вашей основной сети. Для настройки гостевой сети вам понадобится задать ее имя (SSID) и пароль. Затем активируйте гостевую сеть и сохраните настройки.
2. Настройка родительского контроля. Родительский контроль позволяет вам установить ограничения на доступ к определенным веб-сайтам и приложениям для определенных устройств в сети. Вы можете установить график доступа, ограничения времени использования интернета и блокировать нецензурный контент. Настройте родительский контроль, выбрав устройство и задав соответствующие ограничения.
3. Настройка VPN. Если вы хотите настроить защищенное соединение между вашим роутером и удаленной сетью, вы можете использовать функцию VPN. VPN позволяет шифровать ваш трафик и обеспечивать безопасность при передаче данных через открытые сети, такие как Интернет. Для настройки VPN вам понадобится указать параметры соединения, такие как адрес сервера и учетные данные.
4. Настройка портов. Если у вас есть специфические требования к сети, вы можете настроить порты на роутере. Например, вы можете открыть порт для улучшения скорости загрузки или закрыть порт для повышения безопасности. Для настройки портов вам понадобится знать номера портов и указать их статус (открыт или закрыт).
5. Настройка DNS. DNS (Система доменных имен) переводит доменные имена в IP-адреса, что позволяет вашему устройству найти нужный веб-сайт. Если у вас есть конкретные требования к DNS, вы можете вручную настроить его на роутере. Для настройки DNS вам понадобится знать адрес DNS-сервера и указать его в настройках.
Помните, что некорректная настройка дополнительных функций может привести к неполадкам в сети. Если у вас возникли проблемы или вопросы, обращайтесь к инструкции пользователя или обратитесь в службу поддержки Huawei.
Шаг 8: Проверка и завершение установки роутера Huawei AX3
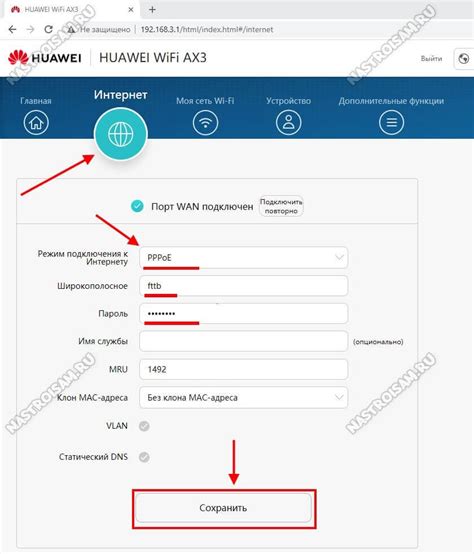
После завершения настройки роутера Huawei AX3, рекомендуется выполнить небольшую проверку, чтобы убедиться, что все прошло успешно. Вот несколько действий, которые можно выполнить для проверки настройки:
| Действие | Описание |
| 1 | Убедитесь, что все светодиоды на роутере горят зеленым цветом. Это указывает на то, что устройство подключено к сети. |
| 2 | Попробуйте подключиться к Wi-Fi сети, используя новые настройки, которые вы установили. Проверьте, работает ли подключение к интернету и возможность загрузки веб-страниц. |
| 3 | Проверьте, что все подключенные устройства могут получить доступ к интернету через роутер. |
| 4 | Если у вас есть такая возможность, попробуйте протестировать скорость интернет-соединения с помощью онлайн-сервиса, чтобы удостовериться, что скорость соответствует вашим ожиданиям. |
| 5 | Проверьте настройки безопасности и пароль Wi-Fi, чтобы убедиться, что они настроены в соответствии с вашими требованиями. |
| 6 | Пройдите по всем меню и настройкам роутера, чтобы убедиться, что все соответствует вашим предпочтениям. |
Если все проверки прошли успешно, значит, установка роутера Huawei AX3 завершена. Теперь вы готовы пользоваться быстрым и надежным интернет-соединением!