TP-Link Archer A50 является одним из самых популярных роутеров на рынке. Он предлагает широкий функционал и простую настройку, что делает его идеальным выбором для домашней или офисной сети. В этой статье мы рассмотрим всю процедуру настройки роутера TP-Link Archer A50, а также поделимся несколькими полезными советами и рекомендациями.
Прежде чем приступить к настройке роутера, рекомендуется прочитать руководство пользователя, которое идет в комплекте с устройством. В нем вы найдете важную информацию о специфических особенностях данной модели, а также инструкции по подключению и настройке устройства. Убедитесь, что у вас есть доступ к интернету и компьютеру, с которого будете осуществлять настройку.
Шаг первый - подключение роутера к сети. Вставьте кабель питания в заднюю часть роутера и подключите другой конец к розетке. Когда роутер включится, подключите Ethernet-кабель от вашего интернет-провайдера к порту WAN на задней панели роутера. Если у вас есть модем, то подключите его к порту WAN роутера с помощью Ethernet-кабеля.
Шаг второй - настройка Wi-Fi сети. Войдите в веб-интерфейс роутера, введя в адресной строке браузера IP-адрес роутера (по умолчанию это 192.168.0.1 или 192.168.1.1). Введите логин и пароль по умолчанию (они указаны в руководстве пользователя). Перейдите в раздел "Wireless" или "Беспроводная сеть" и настройте параметры Wi-Fi сети, включая имя сети (SSID) и пароль.
Шаг третий - настройка безопасности. В веб-интерфейсе роутера перейдите в раздел "Security" или "Безопасность" и выберите тип защиты, который предпочитаете использовать (например, WPA2-PSK). Введите пароль для Wi-Fi сети и сохраните изменения. Это поможет защитить вашу сеть от несанкционированного доступа и обеспечит безопасность вашей информации.
Шаг четвертый - настройка других параметров. В веб-интерфейсе роутера вы сможете настроить такие параметры, как тип подключения к интернету (например, PPPoE или DHCP), настройки DNS-сервера, перенаправление портов и др. Для подробной информации обратитесь к руководству пользователя или обращайтесь за помощью к специалистам службы поддержки TP-Link.
В этой статье мы рассмотрели основные шаги по настройке роутера TP-Link Archer A50. Используйте эти инструкции и советы, чтобы быстро и легко настроить ваш роутер и насладиться безопасным и стабильным интернет-соединением. Удачи в настройке!
Приготовления к настройке роутера TP-Link Archer A50
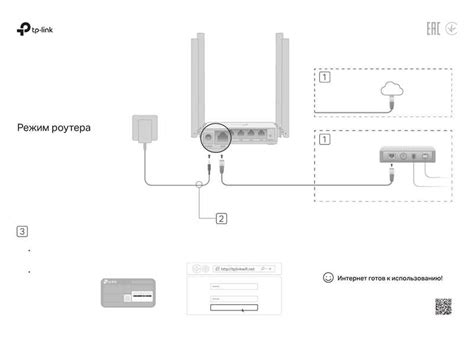
Для успешной настройки роутера TP-Link Archer A50 необходимо выполнить несколько предварительных действий.
- Убедитесь, что у вас имеется рабочее соединение с интернетом.
- Установите роутер на стабильной поверхности вблизи источника питания (розетки).
- Подключите роутер к модему с помощью сетевого кабеля (обычно поставляется в комплекте с роутером).
- Перед подключением кабеля, убедитесь в отсутствии повреждений на его разъеме и проводах.
- Включите роутер в сеть, используя прилагаемый кабель питания.
- Дождитесь, пока роутер полностью загрузится и индикаторы на его передней панели начнут мигать.
- На компьютере или ноутбуке, подключенном к роутеру, отключите все VPN-подключения и прокси-сервера.
- Запустите веб-браузер и в адресной строке введите IP-адрес роутера (обычно "192.168.0.1" или "192.168.1.1").
- Введите логин и пароль для доступа к веб-интерфейсу роутера (по умолчанию они указаны на наклейке на задней панели роутера).
После выполнения этих простых шагов вы будете готовы к настройке роутера TP-Link Archer A50 и сможете начать настройку в соответствии с вашими потребностями и предпочтениями.
Подключение и запуск роутера TP-Link Archer A50

Шаг 1: Распакуйте роутер TP-Link Archer A50 и установите его в удобном месте, вблизи модема или другого источника интернет-соединения.
Шаг 2: Подключите один конец Ethernet-кабеля к порту WAN роутера, а другой конец к порту модема или источника интернет-соединения. Убедитесь, что подключение плотное и безопасное.
Шаг 3: Подключите питающий кабель к роутеру и включите его в розетку. Дождитесь, пока индикаторы питания и интернет-соединения загорятся, что указывает на успешную подачу питания и подключение к интернету.
Шаг 4: Подключите ваш компьютер или другое устройство к роутеру посредством Ethernet-кабеля или Wi-Fi. Дождитесь, пока устройство успешно подключится.
Шаг 5: Откройте веб-браузер и введите IP-адрес роутера TP-Link Archer A50. Обычно это 192.168.0.1 или 192.168.1.1. Нажмите "Enter", чтобы открыть страницу аутентификации.
Шаг 6: Введите имя пользователя и пароль для доступа к настройкам роутера. Если вы не изменили их, используйте стандартные учетные данные. Затем нажмите "Login" или "Войти".
Шаг 7: На странице настроек роутера выберите соответствующую опцию (обычно "Мастер установки"), чтобы запустить мастер установки. Следуйте инструкциям мастера для настройки базовых параметров, таких как имя сети (SSID) и пароль.
Шаг 8: После завершения мастера установки роутер TP-Link Archer A50 будет готов к использованию. Вы можете настроить дополнительные параметры и функции по вашему усмотрению, используя панель управления роутера.
Важно: При настройке роутера TP-Link Archer A50 не забудьте создать уникальный пароль для доступа к его настройкам. Это поможет защитить вашу сеть от несанкционированного доступа.
Следуя этим простым инструкциям, вы сможете быстро и легко подключить и настроить роутер TP-Link Archer A50, обеспечивая стабильное и безопасное интернет-соединение в вашем доме или офисе.
Настройка роутера TP-Link Archer A50

1. Подключение роутера к сети
Перед началом настройки необходимо правильно подключить роутер к сети. Для этого вставьте один конец сетевого кабеля в порт WAN на задней панели роутера, а другой конец подключите к модему (если у вас есть отдельный модем).
2. Вход в настройки роутера
Откройте веб-браузер на вашем компьютере и введите IP-адрес роутера в адресной строке. Обычно IP-адрес роутера TP-Link Archer A50 по умолчанию - 192.168.0.1. Нажмите Enter, чтобы открыть страницу входа в настройки роутера.
3. Вход на страницу настройки роутера
На странице входа в настройки роутера введите логин и пароль администратора. Если вы никогда не изменяли эти данные, укажите логин "admin", а пароль - "admin". Нажмите на кнопку "Вход" или "OK", чтобы продолжить.
4. Настройка соединения с интернетом
После успешного входа в настройки роутера перейдите на вкладку "Network" или "Сеть". Здесь вы сможете настроить соединение с интернетом. В зависимости от вашего провайдера и типа подключения, вам могут потребоваться различные настройки, такие как тип соединения, имя пользователя и пароль. Введите все необходимые данные и сохраните изменения.
5. Настройка беспроводной сети
Перейдите на вкладку "Wireless" или "Беспроводная сеть", чтобы настроить параметры Wi-Fi. Здесь вы сможете задать имя (SSID) и пароль для вашей беспроводной сети. Рекомендуется использовать мощный пароль для обеспечения безопасности соединения.
6. Настройка других параметров
Настройка роутера TP-Link Archer A50 также позволяет изменять и другие параметры, такие как настройки безопасности, настройки DHCP, настройки портов и т. д. Обращайтесь к руководству пользователя для получения дополнительной информации о доступных настройках и их функциях.
Важно помнить, что неправильная настройка роутера может привести к неполадкам или уязвимостям в вашей сети. Поэтому рекомендуется следовать руководству пользователя и тщательно проверять внесенные изменения перед сохранением.
| Важные шаги по настройке роутера TP-Link Archer A50: |
|---|
| 1. Подключите роутер к сети, используя сетевой кабель. |
| 2. Войдите в настройки роутера, введя IP-адрес веб-интерфейса в адресной строке браузера. |
| 3. Введите логин и пароль администратора для доступа к настройкам роутера. |
| 4. Настройте соединение с интернетом, вводя необходимые данные от провайдера. |
| 5. Настройте беспроводную сеть, задав имя и пароль для Wi-Fi. |
| 6. Проверьте и сохраните внесенные изменения перед завершением настройки. |