Настройка сети на своем iPhone может показаться сложной задачей для новичков. Однако, с нашим пошаговым руководством вы сможете легко освоить этот процесс и настроить сеть на своем устройстве самостоятельно.
Шаг 1: Подключение к Wi-Fi
Первым делом, убедитесь, что ваш iPhone подключен к Wi-Fi. Для этого откройте "Настройки" на вашем устройстве, затем выберите "Wi-Fi". Если Wi-Fi выключен, включите его, и ваш iPhone автоматически найдет доступные Wi-Fi сети в вашем районе. Выберите нужную сеть из списка и введите пароль, если требуется.
Примечание: Убедитесь, что вы подключены к надежной и безопасной Wi-Fi сети, особенно при использовании интернет-банкинга или передачи конфиденциальной информации.
Шаг 2: Настройка данных мобильной сети
Если у вас отключен Wi-Fi или если вам нужно использовать мобильную сеть, вы можете настроить данные мобильной сети на вашем iPhone. Для этого откройте "Настройки" и выберите "Мобильная связь". Проверьте, что включена опция "Данные мобильной сети". Если она выключена, включите ее. Также, вы можете настроить различные параметры мобильного интернета, такие как APN (название точки доступа), пользовательское имя, пароль и т.д.
Следуя этим простым шагам, вы сможете легко настроить сеть на вашем iPhone и наслаждаться интернетом и другими возможностями вашего устройства. Приятного использования вашего iPhone!
Инструкция по настройке сети на iPhone 2021

Шаг 1: Откройте настройки
На главном экране вашего iPhone найдите иконку "Настройки" и нажмите на нее. Откроется меню с различными параметрами.
Шаг 2: Выберите "Wi-Fi"
В меню настроек найдите параметр "Wi-Fi" и нажмите на него. Вы увидите список доступных Wi-Fi сетей в вашем районе.
Шаг 3: Подключение к Wi-Fi сети
Выберите Wi-Fi сеть, к которой вы хотите подключиться, и нажмите на нее. Если на этой сети есть пароль, вы будете предупреждены и попросим ввести его.
Примечание: Если Wi-Fi сеть скрыта, нажмите на параметр "Другая сеть..." и введите имя сети (SSID) вручную, а затем введите пароль, если он есть.
Шаг 4: Проверьте подключение
После ввода пароля нажмите на кнопку "Подключиться" или "Join", чтобы iPhone попытался соединиться с выбранной Wi-Fi сетью. Если подключение прошло успешно, рядом с именем Wi-Fi сети появится галочка или значок сигнала.
Шаг 5: Дополнительные настройки
Если у вас есть дополнительные требования к сети, например, использование статического IP-адреса или настройки прокси-сервера, вы можете настроить эти параметры, выбрав сеть Wi-Fi и нажав на кнопку "Настроить сеть".
Теперь вы готовы использовать Wi-Fi на своем iPhone для просмотра веб-страниц, скачивания приложений и других онлайн-деятельностей. Удачного использования!
Подготовка к настройке

Перед началом процесса настройки сети на вашем iPhone необходимо выполнить несколько подготовительных шагов:
- Убедитесь, что у вас есть доступ к Интернету, чтобы загрузить необходимые данные и настройки.
- Проверьте наличие последней версии операционной системы iOS на вашем iPhone. Если у вас установлена более старая версия, рекомендуется обновить до последней доступной версии перед настройкой сети.
- Уточните данные, необходимые для настройки сети. Обычно провайдер интернет-услуг предоставляет такую информацию, включая адрес сервера (DHCP или статический), DNS-серверы, имя пользователя и пароль.
- Определите, какое подключение к сети вы планируете использовать - Wi-Fi или данные мобильной сети. В зависимости от этого выберите соответствующий раздел в меню настроек iPhone.
После выполнения всех этих подготовительных шагов вы готовы приступить к настройке сети на вашем iPhone.
Настройка Wi-Fi

Следуйте этим простым шагам, чтобы настроить Wi-Fi на вашем iPhone:
- Откройте "Настройки" на вашем iPhone, нажав на иконку "Настройки" на домашнем экране.
- Прокрутите вниз и нажмите на "Wi-Fi".
- Убедитесь, что переключатель Wi-Fi включен. Если он выключен, смахните его вправо, чтобы включить Wi-Fi.
- В списке доступных сетей Wi-Fi выберите сеть, с которой вы хотите подключиться. Если сеть требует пароль, вам будет предложено ввести его.
- После ввода пароля нажмите "Присоединиться". iPhone попытается подключиться к выбранной сети Wi-Fi.
- Если подключение успешно, рядом с именем сети Wi-Fi будет отображаться значок сигнала.
Вы теперь успешно настроили Wi-Fi на вашем iPhone! Теперь вы можете пользоваться Интернетом, используя беспроводную сеть Wi-Fi. Если вы хотите подключиться к другой сети Wi-Fi, повторите эти шаги.
Важно помнить, что для использования некоторых функций, таких как обновление приложений или загрузка больших файлов, может потребоваться устойчивое подключение к Wi-Fi с хорошей скоростью интернета.
Настройка мобильных данных
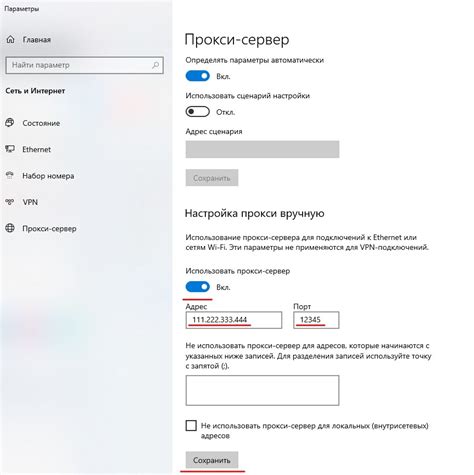
- Перейдите в "Настройки" на главном экране вашего iPhone.
- Прокрутите вниз и нажмите на "Мобильная связь".
- Убедитесь, что переключатель "Мобильные данные" включен. Если он выключен, переместите его в положение "Включено".
- Ниже переключателя "Мобильные данные" вы увидите список приложений. Здесь вы можете управлять доступом к мобильным данным для каждого приложения. Нажмите на переключатель рядом с приложением, чтобы разрешить или запретить его доступ к мобильным данным.
- Если у вас есть оператор сотовой связи, отличный от оператора, предустановленного на вашем iPhone, нажмите на "Оператор" и выберите своего оператора из списка. Если вашего оператора нет в списке, свяжитесь с вашим оператором сотовой связи для получения необходимых настроек.
- Также вы можете включить или отключить опцию "Включить LTE", если ваш оператор поддерживает эту функцию. Она обеспечивает более быструю передачу данных, но может уменьшить время работы батареи.
По завершении этих шагов вы успешно настроите мобильные данные на своем iPhone и сможете пользоваться интернетом в любом месте, где есть сигнал сотовой связи.
Настройка VPN-соединения
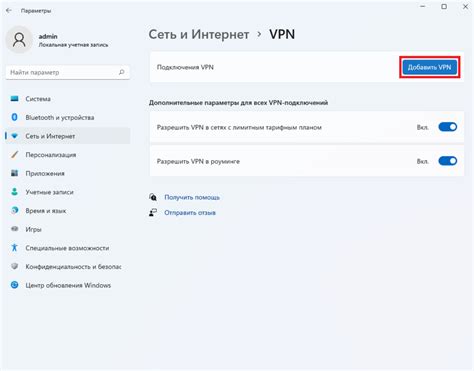
Вот пошаговая инструкция о том, как настроить VPN-соединение на iPhone:
Шаг 1:
Откройте "Настройки" на вашем iPhone и выберите "Общее".
Шаг 2:
Прокрутите вниз и нажмите на "VPN".
Шаг 3:
Нажмите на кнопку "Добавить конфигурацию VPN".
Шаг 4:
Выберите тип VPN, который вы хотите настроить. Например, вы можете выбрать "L2TP", "PPTP" или "IPSec".
Шаг 5:
Заполните необходимые данные для настройки VPN-соединения, такие как описание, сервер, имя пользователя и пароль. Обратитесь к вашему провайдеру VPN для получения этих данных.
Шаг 6:
Нажмите на кнопку "Готово", чтобы сохранить настройки.
Шаг 7:
Нажмите на выключатель рядом с названием VPN-соединения, чтобы включить его.
Шаг 8:
Теперь ваше VPN-соединение настроено и активно. Вы можете увидеть значок VPN в верхней части экрана вашего iPhone.
Примечание: Настройки VPN могут отличаться в зависимости от операционной системы iOS и используемого виду VPN.
Теперь вы можете использовать VPN-соединение для безопасного просмотра веб-сайтов и передачи данных через зашифрованный туннель, что обеспечит дополнительный уровень приватности и безопасности для вашего iPhone.