Для многих пользователей важным аспектом работы со сканером является его беспроводная настройка. Она позволяет значительно упростить процесс сканирования документов и сэкономить время на установке проводных соединений.
Сканеры Xerox имеют отличную поддержку беспроводных технологий, включая возможность настройки через wifi. Это позволяет легко подключить сканер к вашей домашней или рабочей сети и использовать его как сетевое устройство.
Для начала процесса настройки сканера Xerox через wifi, вам понадобится подготовить несколько важных вещей. В первую очередь, убедитесь, что на вашем сканере установлены все необходимые драйверы и программное обеспечение. Если вы не уверены, где их найти, обратитесь к руководству пользователя, прилагаемому к вашему устройству или загляните на официальный сайт производителя.
Инструкция по настройке сканера Xerox через wifi

Для настройки сканера Xerox через wifi необходимо следовать следующим шагам:
Шаг 1: Установите сканер в нужном месте и подключите его к источнику питания.
Шаг 2: Убедитесь, что сканер и ваш компьютер подключены к одной беспроводной сети.
Шаг 3: Запустите программное обеспечение сканера на вашем компьютере.
Шаг 4: Выберите опцию "Настройка беспроводной сети" или "Настройка wifi" в меню сканера.
Шаг 5: Следуйте инструкциям на экране, чтобы выбрать вашу беспроводную сеть из списка.
Шаг 6: Введите пароль для вашей беспроводной сети, если это необходимо.
Шаг 7: Подтвердите настройки и дождитесь подключения сканера к беспроводной сети.
Шаг 8: Проверьте соединение, запустив сканирование документа.
Теперь ваш сканер Xerox настроен для работы через wifi! Вы можете беспрепятственно сканировать документы с помощью вашего компьютера по беспроводной сети.
Подключение сканера Xerox к беспроводной сети

Для того чтобы использовать сканер Xerox через wifi и настроить его на беспроводную сеть, выполните следующие шаги:
- Включите сканер Xerox и убедитесь, что у него установлены все необходимые драйверы и программное обеспечение.
- Откройте меню настройки сканера на его сенсорном экране или через веб-интерфейс, введя IP-адрес сканера в адресную строку браузера.
- Выберите раздел настроек беспроводной сети или подключения Wi-Fi.
- Найдите доступные беспроводные сети в списке и выберите нужную сеть Wi-Fi.
- Введите пароль для выбранной сети Wi-Fi и подтвердите настройки.
- Подождите, пока сканер подключится к выбранной беспроводной сети.
- Проверьте подключение, отправив тестовое сканирование на беспроводном сканере Xerox.
Поздравляю! Теперь ваш сканер Xerox настроен и готов к использованию в беспроводной сети. Вы можете сканировать документы и изображения без использования проводов и кабелей, что делает процесс более удобным и гибким.
Установка программного обеспечения для сканирования

Шаг 1: Перейдите на официальный сайт производителя сканера Xerox и найдите раздел "Поддержка" или "Драйверы и загружаемые файлы".
Шаг 2: Введите модель вашего сканера Xerox для поиска соответствующего программного обеспечения.
Шаг 3: Выберите операционную систему, под которую вы будете устанавливать программное обеспечение для сканирования.
Шаг 4: Нажмите на ссылку, чтобы начать загрузку программного обеспечения на ваш компьютер.
Шаг 5: Дождитесь окончания загрузки программного обеспечения, затем запустите загруженный файл.
Шаг 6: Следуйте инструкциям мастера установки, чтобы установить программное обеспечение для сканирования на вашем компьютере.
Шаг 7: После завершения установки, подключите сканер Xerox к компьютеру через USB-кабель или следуйте инструкциям по настройке беспроводного подключения в программном обеспечении.
Шаг 8: При необходимости перезагрузите компьютер, чтобы изменения вступили в силу.
Теперь вы можете использовать сканер Xerox через программное обеспечение для сканирования на вашем компьютере.
Настройка сетевых параметров сканера Xerox
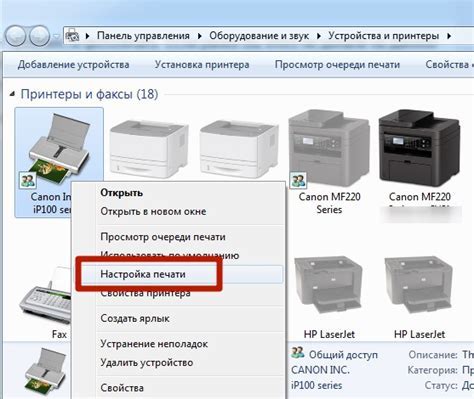
Для беспроблемной работы сканера Xerox и его подключения к беспроводной сети необходимо осуществить настройку сетевых параметров. Этот процесс может показаться сложным, но с нашей инструкцией он станет простым и понятным.
Вот несколько шагов, которые необходимо выполнить для настройки сетевых параметров сканера Xerox:
- Включите сканер Xerox и подождите, пока он завершит запуск.
- Перейдите в настройки сканера, нажав на кнопку "Меню" на панели управления.
- Выберите пункт меню "Сетевые настройки" или "Настройки сети".
- В настройках сети выберите режим подключения к беспроводной сети (Wi-Fi).
- Найдите свою беспроводную сеть в списке доступных сетей.
- Выберите свою сеть и введите пароль, если это необходимо.
- Подтвердите выбор и подождите, пока сканер Xerox подключится к выбранной сети.
- После успешного подключения сканера к беспроводной сети вы сможете настроить другие параметры, такие как IP-адрес, подсеть и шлюз.
После выполнения всех указанных шагов, сканер Xerox будет полностью настроен и готов к использованию в беспроводной сети. Убедитесь, что у вас есть подключение к сети Интернет, чтобы получить доступ ко всем возможностям сканера Xerox.
Теперь вы знаете, как выполнить настройку сетевых параметров сканера Xerox и наслаждаться его удобством и функциональностью в беспроводной сети. Удачи в ваших сканировании и печати!
Создание учетной записи для доступа к сканеру через wifi

Для настройки сканера Xerox через wifi необходимо создать учетную запись, которая будет использоваться для доступа к сканеру. Эта учетная запись позволит вам управлять сканированием и использовать функции сканера через беспроводную сеть.
Чтобы создать учетную запись, следуйте инструкциям производителя сканера Xerox. Обычно создание учетной записи включает в себя следующие шаги:
- Откройте веб-браузер и введите IP-адрес сканера Xerox.
- Войдите в административный интерфейс сканера, используя имя пользователя и пароль администратора (по умолчанию они указаны в документации к сканеру).
- Перейдите в раздел "Учетные записи" или "Пользователи".
- Нажмите кнопку "Создать новую учетную запись" или аналогичную ей.
- Задайте имя пользователя и пароль для новой учетной записи. Чтобы обеспечить безопасность, рекомендуется использовать достаточно сложные пароли.
- Установите разрешения для новой учетной записи, определяющие ее права доступа к функциям и настройкам сканера. Например, вы можете разрешить или запретить доступ к определенным режимам сканирования или функциям печати.
- Сохраните изменения и закройте административный интерфейс сканера.
После создания учетной записи вы сможете использовать ее для доступа к сканеру через wifi. Вам потребуется ввести имя пользователя и пароль при попытке подключиться к сканеру через браузер или специальное программное обеспечение.
Учетная запись позволит вам настроить параметры сканирования, выбрать формат и разрешение сканируемых документов, а также отправлять сканы на электронную почту или сохранять их на сетевом диске.
Не забудьте сохранить учетные данные (имя пользователя и пароль) в надежном месте и не передавайте их третьим лицам, чтобы обеспечить безопасность доступа к сканеру.
Проверка подключения сканера Xerox к беспроводной сети
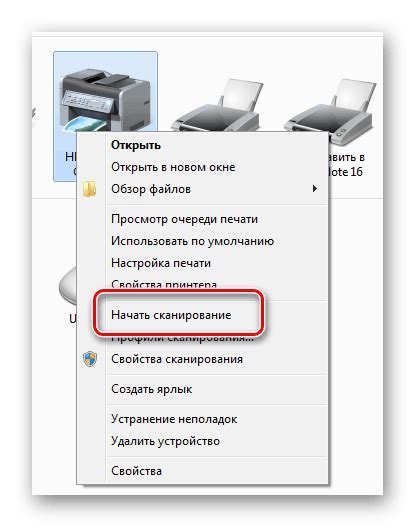
После настройки сканера Xerox для беспроводной сети, необходимо проверить успешность подключения. Для этого выполните следующие шаги:
Шаг 1: Убедитесь, что беспроводная сеть, к которой вы хотите подключить сканер Xerox, работает корректно и имеет доступ к интернету. Проверьте, что другие устройства успешно подключены к данной сети.
Шаг 2: Убедитесь, что сканер Xerox включен и находится в пределах действия беспроводной сети. Проверьте его индикаторы и убедитесь, что светодиод, обозначающий статус беспроводного соединения, горит зеленым цветом.
Шаг 3: На компьютере или мобильном устройстве, с которого вы хотите осуществить сканирование, откройте программу или приложение для сканирования.
Шаг 4: В программе или приложении для сканирования выберите опцию "Поиск устройств" или "Добавить устройство". Подождите, пока программа найдет сканер Xerox.
Шаг 5: Если сканер Xerox найден, выберите его в списке доступных устройств и нажмите кнопку "Подключить".
Шаг 6: После установки соединения, вы увидите, что ваш компьютер или мобильное устройство успешно подключены к сканеру Xerox. Вы можете проверить это, запустив тестовое сканирование или просмотрев доступные функции сканера.
Если сканер Xerox не был найден в списке устройств после выполнения поиска, проверьте следующие вещи:
- Убедитесь, что сканер Xerox подключен к беспроводной сети с использованием правильных настроек.
- Проверьте, что сканер Xerox и ваше компьютерное или мобильное устройство находятся на одной подсети.
- Перезагрузите сканер Xerox и снова выполните поиск устройств в программе или приложении для сканирования.
После выполнения всех вышеуказанных шагов, вы должны успешно подключить сканер Xerox к беспроводной сети и быть готовыми к сканированию документов и изображений с вашего компьютера или мобильного устройства.
Калибровка сканера Xerox для достижения наилучшего качества сканирования

Для достижения наилучшего качества сканирования со сканером Xerox необходимо провести калибровку устройства. Калибровка позволяет скорректировать настройки сканера и получить более точные и качественные результаты сканирования.
Вот несколько шагов, которые помогут вам выполнить калибровку сканера Xerox:
- Подготовка сканера: Убедитесь, что сканер включен и подключен к компьютеру через Wi-Fi. Установите необходимый драйвер для работы сканера.
- Запуск программы сканирования: Запустите программу сканирования на вашем компьютере. В зависимости от модели сканера Xerox, это может быть специальное приложение или встроенная функция операционной системы.
- Выбор параметров сканирования: Вам потребуется выбрать необходимые параметры сканирования, такие как разрешение, цветность, формат файла и т. д. Определитесь с настройками в зависимости от типа документа и требуемого качества сканирования.
- Выполнение калибровки сканера: В меню программы сканирования найдите опцию калибровки или настройки устройства. Следуйте инструкциям на экране, чтобы запустить процесс калибровки.
- Оценка результатов: После завершения калибровки проверьте качество полученных сканов. Оцените, насколько точно и четко передается информация на сканированных документах. Если необходимо, вы можете повторить процесс калибровки, чтобы достичь наилучшего результата.
Помните, что корректная калибровка сканера Xerox является важным шагом для получения высококачественных сканов. Проводите калибровку регулярно или при необходимости для оптимальных результатов сканирования.
Расширение функционала сканера Xerox через wifi
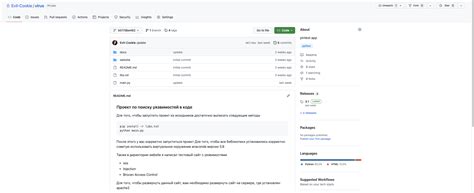
Для расширения функционала сканера Xerox через wifi необходимо выполнить следующие шаги:
- Убедитесь, что ваш сканер Xerox поддерживает беспроводное подключение. Для этого обратитесь к документации или производителю.
- Подключите сканер к сети Wi-Fi. Для этого в настройках сканера найдите раздел "Беспроводные сети" или "Wi-Fi" и выполните все необходимые действия, указанные в инструкции.
- Настройте устройство, на которое хотите сканировать документы. Обычно для этого необходимо установить специальное приложение, предоставляемое производителем Xerox, на свое мобильное устройство. Следуйте инструкциям по установке и настройке приложения.
- После установки и настройки приложения откройте его и выполните процедуру сопряжения сканера с устройством. Обычно это делается через встроенный мастер настроек или меню приложения. Следуйте инструкциям на экране и укажите необходимые параметры.
- После успешной настройки можно начинать сканирование документов. Для этого разместите документ на подходящей поверхности и нажмите специальную кнопку на сканере или в приложении на устройстве. Убедитесь, что документ полностью в рамках сканера и не перекрыт ничем.
- После сканирования документа вы можете сохранить его на устройстве, отправить по электронной почте или распечатать прямо с устройства, используя дополнительные функции приложения.
Расширение функционала сканера Xerox через wifi позволяет заметно упростить процесс работы с документами, особенно при использовании мобильных устройств. Благодаря беспроводному подключению вы можете сканировать, сохранять и обрабатывать документы гораздо быстрее и удобнее, не зависимо от места нахождения.