Удобство и эффективность работы в офисе или дома зависит от качества настроек периферийных устройств. И одним из важных элементов рабочего процесса является возможность сканирования документов с принтера. Однако для многих пользователей настройка сканирования может стать достаточно сложной задачей.
В данной статье мы расскажем вам о том, как настроить сканирование с принтера Kyocera на компьютер. Мы предоставим вам пошаговую инструкцию, которая поможет вам справиться с этой задачей даже без специальных навыков в настройке компьютерных устройств.
Шаг 1: Подготовка устройства и компьютера
Первым делом, перед тем как приступить к настройке сканирования, вам необходимо подготовить и проверить работоспособность устройства. Убедитесь, что ваш принтер Kyocera правильно настроен и подключен к компьютеру. Проверьте наличие актуальных драйверов и программного обеспечения, необходимого для работы сканера. Если обновление необходимо, загрузите и установите последнюю версию на официальном сайте производителя.
Если ваш компьютер работает под управлением операционной системы Windows, перейдите к следующему шагу. В случае MacOS или Linux вам может потребоваться использовать специализированное программное обеспечение, которое поддерживает сканирование с принтера Kyocera.
Шаг 2: Настройка сетевых параметров
Для дальнейшей работы с принтером Kyocera вам понадобится знать его IP-адрес. Он используется для подключения принтера к компьютеру по локальной сети. Чтобы узнать IP-адрес принтера, воспользуйтесь его дисплеем или посмотрите в настройках сети, доступных через веб-интерфейс принтера. Для доступа к веб-интерфейсу введите IP-адрес принтера в адресной строке браузера.
Продолжение следует...
Шаг 1: Подключение принтера Kyocera к компьютеру

Чтобы начать настройку сканирования с принтера Kyocera на компьютер, вам необходимо сначала подключить принтер к вашему компьютеру. Вот пошаговая инструкция:
| 1. | Установите драйверы принтера Kyocera на ваш компьютер, если вы еще не сделали этого. Драйверы можно скачать с официального веб-сайта Kyocera. Следуйте инструкциям по установке, предоставляемым производителем. |
| 2. | Соедините принтер Kyocera с вашим компьютером с помощью USB-кабеля. Убедитесь, что оба конца кабеля надежно подключены. |
| 3. | Включите принтер Kyocera, чтобы он был готов к использованию. |
| 4. | Дождитесь, пока ваш компьютер обнаружит новое устройство. Если у вас установлена операционная система Windows, она может автоматически запустить мастер установки драйверов принтера. Если этого не произошло, перейдите к следующему шагу. |
| 5. | Откройте меню "Пуск" на вашем компьютере, найдите раздел "Настройки" и выберите пункт "Устройства". |
| 6. | В разделе "Устройства" найдите и выберите принтер Kyocera из списка устройств. Если принтер не отображается, нажмите кнопку "Добавить принтер или сканер" и следуйте инструкциям на экране, чтобы добавить его. |
| 7. | После успешного подключения принтера Kyocera к вашему компьютеру, вы готовы приступить к настройке сканирования. |
Теперь, когда ваш принтер Kyocera успешно подключен к компьютеру, вы можете перейти к следующему шагу – настройке сканирования в вашей операционной системе.
Шаг 2: Установка драйвера принтера
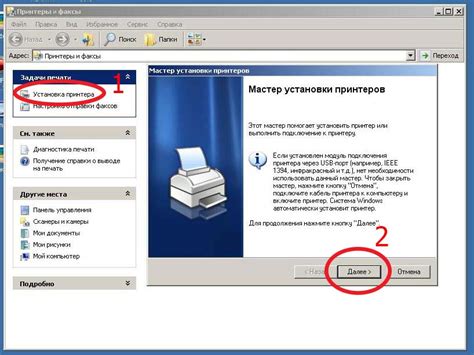
1. Откройте веб-браузер на вашем компьютере и введите IP-адрес принтера в адресной строке.
2. На открывшейся веб-странице найдите вкладку "Скачать" или "Поддержка" и перейдите на неё.
3. Выберите операционную систему вашего компьютера (Windows, Mac, Linux) и нажмите на соответствующую ссылку, чтобы запустить загрузку драйвера принтера.
4. После завершения загрузки откройте загруженный файл и следуйте инструкциям мастера установки, чтобы установить драйвер на ваш компьютер.
5. По окончании установки перезагрузите компьютер, чтобы изменения вступили в силу.
Примечание: Если у вас возникли проблемы при установке драйвера, обратитесь к руководству пользователя принтера или посетите официальный сайт Kyocera для получения подробной информации и поддержки.
Шаг 3: Открытие настроек принтера в операционной системе

Для того чтобы настроить сканирование с принтера Kyocera на компьютер, нужно открыть настройки принтера в операционной системе.
В Windows:
- Кликните на кнопку "Пуск" в левом нижнем углу экрана.
- В поисковой строке введите "Панель управления" и выберите соответствующую программу.
- В открывшемся окне "Панель управления" найдите раздел "Оборудование и звук" и кликните на него.
- В разделе "Оборудование и звук" найдите раздел "Устройства и принтеры" и выберите его.
- В списке устройств найдите свой принтер Kyocera и кликните правой кнопкой мыши на его значке.
- В контекстном меню выберите опцию "Свойства принтера".
В macOS:
- Кликните на кнопку "Apple" в верхнем левом углу экрана.
- Выберите пункт "Системные настройки".
- В открывшемся окне "Системные настройки" найдите раздел "Печать и сканирование" и кликните на него.
- В списке устройств найдите свой принтер Kyocera и кликните на него.
- В открывшемся окне принтера кликните на кнопку "Настройки" или "Настройки принтера".
После выполнения этих шагов, откроются настройки принтера в операционной системе, где вы сможете настроить параметры сканирования и выбрать путь сохранения отсканированных документов.
Шаг 4: Настройка сканирования на принтере Kyocera
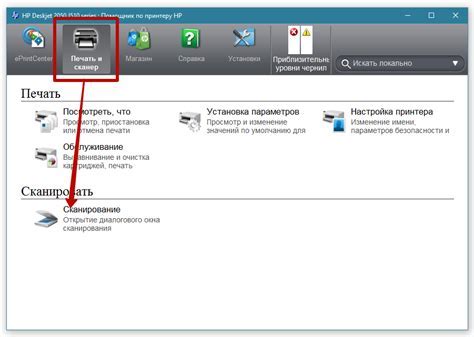
Чтобы настроить сканирование с принтера Kyocera на компьютер, следуйте этим простым инструкциям:
| Шаг | Действие |
| 1. | Включите принтер. |
| 2. | Настройте подключение принтера к вашему компьютеру по сети. |
| 3. | Зайдите в меню принтера и найдите раздел "Сканирование". |
| 4. | Выберите настройки сканирования, такие как формат файла, разрешение и папку назначения. |
| 5. | Сохраните настройки и закройте меню. |
| 6. | Убедитесь, что ваш компьютер подключен к той же сети, что и принтер. |
| 7. | Откройте программу сканирования на вашем компьютере. |
| 8. | Выберите режим сканирования и запустите сканирование. |
| 9. | После завершения сканирования, сохраните файл на вашем компьютере. |
Поздравляю, вы успешно настроили сканирование с принтера Kyocera на ваш компьютер. Теперь вы можете легко сканировать документы и изображения прямо с принтера!
Шаг 5: Проверка работы сканирования
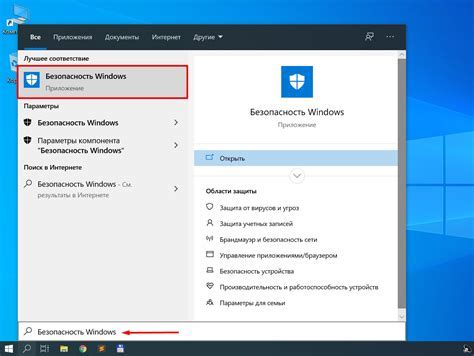
После настройки сканирования с принтера Kyocera на ваш компьютер, рекомендуется проверить его работоспособность. Для этого выполните следующие действия:
- Откройте приложение для сканирования. Оно может называться "МФУ Kyocera Scanner" или иметь похожее название. Если вы не можете найти его, обратитесь к документации принтера или свяжитесь с производителем.
- Выберите принтер Kyocera. В списке доступных принтеров найдите модель вашего устройства и выберите ее. Обычно она будет отображаться как "Kyocera ".
- Проведите тестовое сканирование. Нажмите на кнопку "Сканировать" или аналогичную, чтобы запустить процесс сканирования. Подождите, пока принтер завершит операцию.
- Проверьте результаты сканирования. Откройте папку, в которую сохранены сканированные документы, и убедитесь, что они успешно сохранены.
Если все шаги выполнены правильно и вы успешно выполнели тестовое сканирование, значит настройка сканирования с принтера Kyocera на ваш компьютер прошла успешно. Теперь вы можете использовать эту функцию для сканирования документов на своем принтере непосредственно на компьютер без промежуточных носителей.