Вы приобрели новый смартфон Sony Xperia и хотите настроить его под себя? Не беспокойтесь, мы поможем вам! В этой статье мы расскажем о всех основных настройках, которые вам понадобятся, чтобы ваш Xperia работал так, как вы хотите.
Начнем с настроек экрана. Вы можете изменить яркость, выбрать фоновое изображение и настроить автоматическую блокировку экрана. Для этого просто перейдите в настройки экрана и выберите нужные параметры. Вы также можете настроить жесты и движения, чтобы управлять вашим устройством более удобно.
Следующий шаг - настройка уведомлений. Вы можете выбрать, какие приложения могут отправлять вам уведомления, и настроить звуки и вибрацию. Кроме того, вы можете настроить уведомления на экране блокировки, чтобы видеть важную информацию без разблокировки устройства.
Не забудьте настроить аккаунты. Вы можете добавить свои учетные записи Google, Microsoft и других сервисов, чтобы синхронизировать контакты, календари и другую информацию. Кроме того, вы можете настроить автоматическую синхронизацию, чтобы ваши данные всегда были актуальными.
Это только некоторые из настроек, которые вы можете изменить на своем Sony Xperia. И помните, что вы всегда можете вернуться к настройкам по умолчанию, если что-то пошло не так. Пользуйтесь своим новым устройством и настройте его так, чтобы оно отвечало всем вашим потребностям!
Как начать настраивать Sony Xperia

Поздравляем с приобретением нового смартфона Sony Xperia! Чтобы начать использовать его по полной, нужно правильно настроить устройство. В этом разделе мы расскажем вам, какие шаги нужно предпринять, чтобы ваш Sony Xperia был готов к использованию.
1. Включите устройство, нажав и удерживая кнопку питания.
2. При первом включении вам будет предложено выбрать язык. Выберите предпочитаемый язык из предложенного списка.
3. Затем нужно будет подключиться к Wi-Fi сети. Выберите доступную сеть из списка и введите пароль, если требуется.
4. После подключения к Wi-Fi сети вам будет предложено войти в свою учетную запись Google или создать новую. Если у вас уже есть аккаунт Google, введите ваш адрес электронной почты и пароль. Если учетной записи еще нет, создайте новую, следуя инструкциям на экране.
5. После успешного входа в аккаунт Google вам будет предложено восстановить данные со старого устройства или начать установку с нуля. Выберите подходящий вариант для вас.
6. Завершите процесс настройки, следуя указаниям на экране. Установите нужные настройки, например, время и дату, яркость экрана и звука.
7. После завершения настройки вы будете перенаправлены на домашний экран устройства, готового к использованию.
Теперь ваш Sony Xperia готов к использованию! Удачного пользования новым смартфоном!
Регистрация аккаунта Sony Xperia
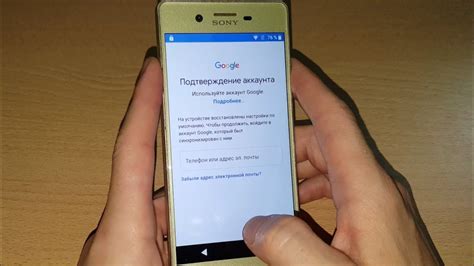
Для полноценного использования всех функций и сервисов устройства Sony Xperia необходимо зарегистрировать аккаунт Sony Xperia. Это позволит вам получить доступ к магазину приложений Google Play, синхронизировать данные с облачным хранилищем, а также позволит вам создавать и совершать резервные копии вашего устройства.
Для регистрации аккаунта Sony Xperia выполните следующие шаги:
- На главном экране устройства откройте "Настройки".
- Прокрутите вниз и найдите раздел "Учетные записи" или "Аккаунты".
- В списке учетных записей выберите "Добавить учетную запись".
- Выберите "Google" или "Sony Xperia" в зависимости от вашего предпочтения.
- Введите адрес электронной почты и пароль, которые вы будете использовать для входа в аккаунт.
- Следуйте инструкциям на экране, чтобы завершить регистрацию.
После успешной регистрации ваш аккаунт Sony Xperia будет готов к использованию. Вы сможете входить в него на всех устройствах Sony Xperia, а также использовать его для синхронизации данных и совершения резервных копий.
Обратите внимание: При регистрации аккаунта Sony Xperia обязательно используйте надежный пароль, чтобы обеспечить безопасность своих данных.
Теперь вы знаете, как зарегистрировать аккаунт Sony Xperia и сможете в полной мере насладиться всеми возможностями вашего устройства.
Основные инструменты настройки Sony Xperia
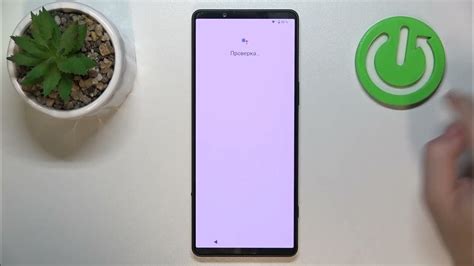
Настройка Sony Xperia предлагает широкий спектр инструментов для настройки вашего смартфона. В этом разделе мы рассмотрим основные инструменты, которые помогут вам настроить и оптимизировать вашу Sony Xperia.
1. Настройки экрана: Здесь вы можете настроить яркость, контрастность и насыщенность экрана, выбрать режим экрана (например, синий свет или ночной режим) и настроить функции, связанные с экраном, такие как двойное касание для пробуждения или удержание для снимка экрана.
2. Настройки звука: Здесь вы можете настроить громкость звонка, звуки уведомлений и медиафайлов, выбрать режим звукового профиля (например, режим "Только вибрация" или "Нераздельный звук и вибрация") и настроить другие параметры звука, такие как вибрация при нажатии клавиш и звуки зарядки.
3. Настройки подключения: Здесь вы можете настроить различные способы подключения смартфона, такие как Wi-Fi, Bluetooth, NFC и мобильные данные. Вы можете выбрать сетевой оператор, настроить точку доступа и настроить функции, связанные с передачей данных, такие как использование режима "Роуминг данных" или настройка прокси-сервера.
4. Настройки безопасности: Здесь вы можете настроить различные функции безопасности, такие как блокировка экрана с помощью пин-кода, образа, отпечатка пальца или распознавания лиц, управление правами доступа приложений, настройку автоматической блокировки экрана и настройку режима шифрования.
5. Настройки аккаунтов: Здесь вы можете настроить аккаунты Google, обновить их настройки, добавить другие аккаунты (например, аккаунты электронной почты или социальных сетей) и управлять разрешениями доступа для каждого аккаунта.
6. Настройки приложений: Здесь вы можете управлять установленными приложениями, открывать их настройки, удалять или отключать ненужные приложения, настраивать разрешения доступа для каждого приложения и настраивать настройки сообщений и уведомлений для каждого приложения.
Это только некоторые из основных инструментов настройки Sony Xperia. Каждая модель может иметь некоторые отличия в настройках в зависимости от версии операционной системы Xperia и модели смартфона. Используйте эти инструменты, чтобы настроить вашу Sony Xperia по своему вкусу и получить наиболее удовлетворяющий вас опыт использования.
Подключение к сети Wi-Fi
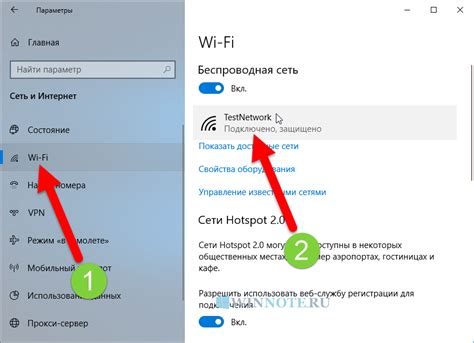
Для подключения вашего устройства Sony Xperia к сети Wi-Fi выполните следующие шаги:
Шаг 1: | Перейдите в меню "Настройки" на вашем устройстве Sony Xperia. |
Шаг 2: | Выберите раздел "Wi-Fi" из списка доступных опций. |
Шаг 3: | Убедитесь, что переключатель Wi-Fi находится в положении "Включено". |
Шаг 4: | В списке доступных сетей выберите нужную Wi-Fi сеть. |
Шаг 5: | Если требуется, введите пароль сети Wi-Fi. |
Шаг 6: | Нажмите кнопку "Подключиться", чтобы установить соединение с выбранной сетью. |
После выполнения этих шагов ваше устройство Sony Xperia будет подключено к выбранной Wi-Fi сети, позволяя вам использовать высокоскоростной доступ в Интернет без использования мобильных данных.
Настройка уведомлений и звуков
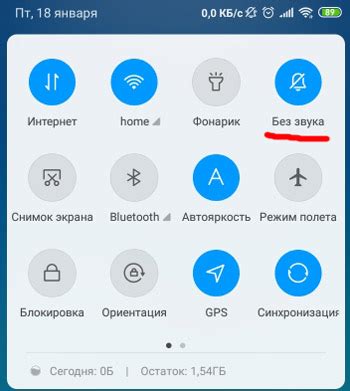
Настройка уведомлений и звуков на вашем устройстве Sony Xperia может значительно улучшить ваш опыт использования телефона. Вы можете настроить звуковые сигналы для различных уведомлений, вызовов и сообщений, а также настроить вибрацию для получения уведомлений без звука.
Чтобы настроить уведомления и звуки на вашем устройстве Sony Xperia, следуйте этим простым шагам:
1. Откройте меню "Настройки", которое можно найти на главном экране или в списке приложений.
2. Прокрутите вниз и найдите раздел "Звуки и уведомления". Нажмите на него.
3. В этом разделе вы можете настроить различные параметры звуков и уведомлений. Например, вы можете изменить рингтон для вызовов, установить отдельный звуковой сигнал для уведомлений из социальных сетей или настроить вибрацию для получения уведомлений без звука. Просто нажмите на нужный параметр и выберите желаемые настройки.
4. Вы также можете настроить индивидуальные звуки уведомлений для разных приложений. Чтобы это сделать, прокрутите вниз в разделе "Звуки и уведомления" и найдите пункт "Звуки приложений". Нажмите на него и выберите нужное приложение из списка. Затем вы сможете настроить отдельные параметры звуковых сигналов и вибрации для выбранного приложения.
5. Не забудьте сохранить настройки, нажав на кнопку "ОК" или "Сохранить".
Теперь вы можете настроить уведомления и звуки на вашем устройстве Sony Xperia так, чтобы они соответствовали вашим личным предпочтениям и потребностям.
Перенос контактов и данных на Sony Xperia

Когда вы обновляете свой телефон на новую модель, важно сохранить все ваши контакты и данные, чтобы не потерять ничего важного. Устройства Sony Xperia предлагают несколько способов перенести контакты и данные с вашего старого телефона.
Перенос контактов и данных на Sony Xperia можно осуществить следующими способами:
- Используйте функцию "Сохранение и восстановление" на вашем старом устройстве. Эта функция позволяет создать резервную копию всех ваших контактов и данных на внешнем накопителе, таком как SD-карта или облачное хранилище.
- Если у вас есть учетная запись Google, вы можете синхронизировать вашу учетную запись Gmail с устройством Sony Xperia. Ваши контакты будут сохранены в вашей учетной записи Gmail и автоматически появятся на вашем новом устройстве Sony Xperia.
- Если у вас есть учетная запись iCloud, вы можете перенести контакты с устройства iPhone на Sony Xperia, используя приложение "Переезд на iOS". Это приложение позволяет безопасно перенести контакты и другие данные с iPhone на ваш новый телефон Sony Xperia.
- Вы также можете перенести контакты с вашего старого телефона на Sony Xperia, используя кабель USB и ПК. Подключите ваше старое устройство к ПК с помощью кабеля USB, затем скопируйте все контакты на ПК. Затем подключите свой Sony Xperia к ПК и скопируйте контакты с ПК на ваш новый телефон.
Помните, что во всех методах переноса контактов и данных на Sony Xperia важно убедиться, что ваши контакты сохранены в безопасном месте и доступны на новом устройстве. Вы также можете использовать приложения сторонних разработчиков, которые помогут вам перенести контакты и другие данные с одного телефона на другой.
Резервное копирование и восстановление данных

Для создания резервной копии данных на Sony Xperia вы можете воспользоваться встроенной функцией Google Backup. Она позволяет сохранить в облаке Google все важные данные, включая контакты, календари, фотографии, видео, текстовые сообщения и другие файлы. Для включения этой функции нужно зайти в настройки устройства, выбрать раздел "Система" и "Резервное копирование и сброс". Затем следуйте инструкциям на экране, чтобы создать резервную копию данных.
Когда у вас возникнет необходимость восстановить данные на Sony Xperia, вы можете воспользоваться функцией восстановления из резервной копии. Для этого откройте настройки устройства, выберите раздел "Система" и "Резервное копирование и сброс". Затем выберите опцию "Восстановление" и следуйте инструкциям на экране, чтобы восстановить данные со своей учетной записи Google.
Кроме того, Sony Xperia предлагает возможность резервного копирования данных на внешний накопитель или на компьютер с помощью приложения Sony PC Companion. Это полезно, если вы хотите иметь полный контроль над своими данными и хранить их вне облака. При подключении устройства к компьютеру с помощью USB-кабеля, вам будет предложено выбрать режим подключения. Выберите режим "Передача файлов" и запустите приложение Sony PC Companion на компьютере. Затем, воспользуйтесь функцией резервного копирования и выберите необходимые данные для сохранения.
Резервное копирование и восстановление данных на Sony Xperia является неотъемлемой частью заботы о ваших ценных информации. Будьте внимательны и регулярно выполняйте эти операции, чтобы избежать неприятных сюрпризов и сохранить ваши данные в безопасности.