SSTU (Stockpile Studio / Textures / Unofficial) - это модификация для популярной игры Kerbal Space Program, которая позволяет проектировать и создавать различные компоненты и запасы для космических кораблей. SSTU предлагает огромный выбор адаптивных деталей и текстур, включая топливные баки, двигатели, космические отсеки и многое другое.
Использование модификации SSTU может значительно расширить возможности игры, но чтобы достичь максимальной эффективности и избежать некоторых распространенных проблем, необходимо правильно настроить и установить эту модификацию. В этом подробном руководстве мы рассмотрим основные шаги по настройке и использованию SSTU, а также дадим несколько полезных советов для оптимального использования модификации.
Прежде чем начать, убедитесь, что у вас установлена последняя версия игры Kerbal Space Program и модификации SSTU. Обратите внимание, что SSTU требует наличия нескольких дополнительных модификаций для полной совместимости и оптимальной работы.
Инструкция по настройке SSTU для эффективной работы
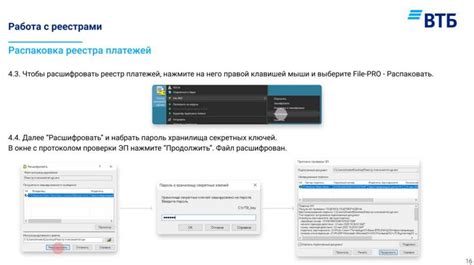
Настройка SSTU (Simple Scheduling and Time-Tracking Utility) может помочь вам управлять вашим временем и задачами, повысить продуктивность и эффективность работы. В этом разделе мы рассмотрим все необходимые шаги для успешной настройки SSTU.
1. Установка и запуск SSTU
Первым шагом является установка SSTU на ваш компьютер. Вы можете скачать его с официального сайта и следовать инструкциям по установке. После установки, запустите приложение.
2. Создание профиля
При первом запуске SSTU вам будет предложено создать профиль. Укажите свое имя, адрес электронной почты и пароль. Сохраните эти данные в надежном месте.
3. Настройка рабочего времени
После создания профиля, откройте раздел "Настройки" или "Preferences", чтобы настроить ваше рабочее время. Укажите время начала и окончания рабочего дня, а также дни недели, в которые вы работаете. Вы можете также указать перерывы для отдыха и обеда.
4. Создание категорий задач
Прежде чем приступить к созданию задач, рекомендуется создать категории, чтобы упорядочить ваш список задач. Например, вы можете создать категории "Работа", "Учеба", "Личные дела" и т.д. Выберите подходящие категории, чтобы начать организацию задач в SSTU.
5. Создание задач
Теперь вы готовы создавать задачи в SSTU. Нажмите на кнопку "Создать" или "Add" и заполните информацию о задаче, такую как название, описание, срок выполнения и приоритет. Не забудьте указать категорию, к которой относится задача.
6. Отслеживание времени
После создания задачи, вы можете начать отслеживать время, затраченное на ее выполнение. Нажмите кнопку "Старт" или "Start" рядом с задачей, чтобы начать отсчет времени. Когда вы закончите работу над задачей, нажмите кнопку "Сохранить" или "Save", чтобы остановить отсчет.
7. Просмотр статистики и отчетов
SSTU предоставляет возможность просмотра статистики и отчетов о вашей продуктивности. Перейдите в раздел "Статистика" или "Statistics", чтобы увидеть общее время работы, время, затраченное на каждую задачу, а также другую полезную информацию.
Следуя этим шагам, вы сможете настроить SSTU для эффективной работы. Не забывайте использовать приложение на постоянной основе и регулярно обновлять ваш список задач, чтобы оставаться организованным и управлять своим временем эффективно.
Установка и настройка программы

Шаг 1: Загрузка программы
Перейдите на официальный сайт SSTU и нажмите на кнопку "Скачать". Сохраните установочный файл на вашем компьютере.
Шаг 2: Установка программы
Запустите установочный файл и следуйте инструкциям на экране. Выберите желаемую папку для установки программы и дождитесь окончания процесса установки.
Шаг 3: Настройка программы
После успешной установки откройте программу SSTU. Вам будет предложено выполнить первоначальную настройку программы.
Обратите внимание:
- Убедитесь, что вы имеете доступ к Интернету для загрузки необходимых компонентов и обновлений.
- Внимательно прочитайте предлагаемые настройки программы и выберите те, которые наиболее подходят для ваших потребностей.
- Уточните, где будут сохранены файлы проектов и настройте соответствующие параметры.
- Установите предпочитаемый язык интерфейса программы, если это предлагается.
Шаг 4: Проверка настроек
После завершения настройки программы проверьте все настройки, чтобы убедиться, что они соответствуют вашим требованиям.
Совет:
Сохраните копию настроек программы в отдельном файле, чтобы восстановить их в случае сбоя или необходимости переустановки.
Основные настройки и режимы работы
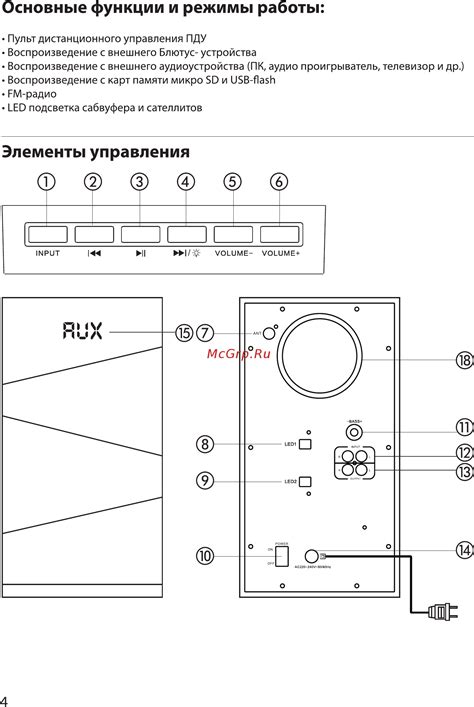
Прежде чем приступить к настройке SSTU, необходимо установить его на свой компьютер с помощью установщика, который можно скачать с официального сайта разработчика.
После установки SSTU на компьютер, откройте программу и перейдите в раздел "Настройки". Здесь вы сможете выбрать основные параметры работы SSTU и настроить их под свои нужды.
- Язык интерфейса: выберите язык, на котором будет отображаться интерфейс программы;
- Тема оформления: выберите оформление программы из доступных вариантов;
- Путь сохранения файлов: укажите папку, в которой будут сохраняться файлы, создаваемые SSTU;
- Режим работы: выберите режим работы SSTU в зависимости от ваших задач:
- - Режим "Нормальный" - основной режим работы, который включает все функции программы;
- - Режим "Производительность" - режим, оптимизированный для работы с большими объемами данных;
- - Режим "Экономия энергии" - режим, при котором потребление ресурсов системы минимизируется;
После настройки основных параметров можно перейти к более детальным настройкам SSTU, таким как настройка соединения с базой данных или настройка отображения отчетов. Для этого используйте соответствующие разделы в меню программы.
Настройка плагинов и дополнительных модулей
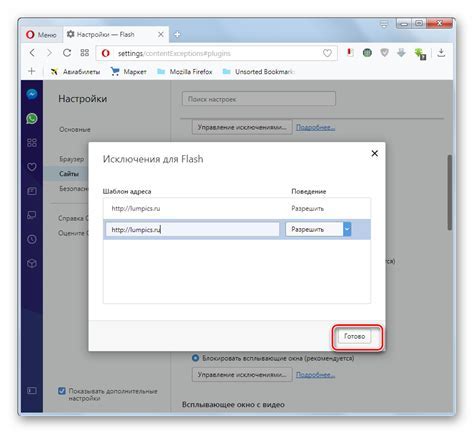
Плагины и дополнительные модули предоставляют дополнительные функциональные возможности в SSTU и позволяют настроить работу платформы под индивидуальные потребности пользователя. В этом разделе мы расскажем вам, как правильно настроить плагины и модули для эффективной работы.
Шаг 1: Войдите в панель управления SSTU и откройте раздел "Плагины и модули".
Шаг 2: В этом разделе вы найдете список доступных плагинов и модулей. Ознакомьтесь со списком и выберите те, которые вам нужны.
Шаг 3: Щелкните по названию плагина или модуля, чтобы открыть его страницу настройки.
Шаг 4: На странице настройки плагина или модуля вы найдете различные параметры, которые можно настроить под свои нужды. Ознакомьтесь с документацией к плагину или модулю, чтобы узнать подробности о каждом параметре.
Шаг 5: После того, как вы завершили настройку плагина или модуля, не забудьте сохранить изменения.
Шаг 6: При необходимости вы также можете активировать или деактивировать плагины или модули, чтобы временно отключить их работу.
Примечание: Некоторые плагины и модули могут требовать дополнительных настроек или установки. Прочтите документацию к каждому плагину или модулю для получения подробной информации.
Следуя этим шагам, вы сможете успешно настроить плагины и дополнительные модули в SSTU и использовать их для более эффективной работы на платформе.
Оптимизация работы и повышение производительности
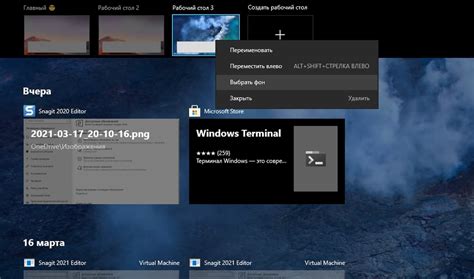
Для достижения максимальной эффективности работы с SSTU рекомендуется следовать нескольким важным шагам:
1. Оптимизация настроек производительности.
Перед тем как начать работу с SSTU, необходимо убедиться в правильной настройке параметров производительности. Для этого рекомендуется проверить наличие последней версии SSTU, установить необходимые драйверы и обновления. Также следует убедиться, что компьютер соответствует требованиям SSTU по оперативной памяти и объему дискового пространства. При наличии совместимой видеокарты, рекомендуется настроить ее на максимальную производительность.
2. Оптимизация железа.
Для достижения наилучших результатов рекомендуется обратить внимание на состояние и производительность компьютера. Периодически следует проводить чистку от пыли, проверять работоспособность охлаждающей системы и правильно настраивать энергосберегающие режимы. Также рекомендуется использовать жесткий диск со скоростью вращения 7200 об/мин или SSD для улучшения общей производительности системы.
3. Оптимизация программного обеспечения.
Настройка программного обеспечения также может существенно повысить производительность используемой ССТУ. Рекомендуется установить последние обновления операционной системы и драйверы. Также следует отключить ненужные фоновые программы, установить обновления для используемых приложений и оптимизировать настройки антивирусной программы.
4. Правильная работа с рабочим процессом.
Для достижения максимальной эффективности работы с SSTU, рекомендуется правильно настроить рабочий процесс. Прежде всего, следует определиться с необходимыми инструментами и функциями SSTU и разбить рабочее время на блоки с учетом особенностей конкретных задач. Рекомендуется также использовать клавиатурные ярлыки и горячие клавиши для упрощения работы со ССТУ.
5. Регулярное обновление и поддержка.
Для обеспечения стабильной работы с SSTU рекомендуется регулярно проверять наличие новых версий программы. Обновления могут содержать важные исправления и улучшения, способные повысить производительность и функциональность SSTU. Также полезно воспользоваться документацией и форумами поддержки SSTU для получения актуальной информации и ответов на интересующие вопросы.
Следуя этим рекомендациям, вы сможете оптимизировать работу SSTU и добиться максимальной производительности при выполнении задач.