Приветствуем!
Если у вас появился новенький телевизор Digma, то мы готовы поделиться с вами подробной инструкцией по его настройке. Digma - это современный и функциональный телевизор, который позволит вам наслаждаться ярким и качественным изображением.
Шаг 1. Подключение
Перед началом настройки вам необходимо правильно подключить телевизор к источнику питания и кабельной сети. Убедитесь, что у вас есть необходимые кабели и провода, а также подходящий разъем для подключения телевизора. После этого включите телевизор и следуйте инструкциям на экране для проведения первоначальной настройки.
Шаг 2. Выбор языка и региона
Настройка языка и региона позволит вам получать информацию и контент на нужном вам языке. В меню настроек найдите раздел "Язык и регион" и выберите соответствующие настройки. Убедитесь, что выбран правильный часовой пояс и регион, чтобы получать актуальную информацию о погоде, новостях и телепрограмме.
Шаг 3. Настройка каналов
Для просмотра телеканалов вам необходимо провести настройку каналов. В меню телевизора найдите раздел "Настройка каналов" или "Поиск каналов". В этом разделе вы сможете выбрать способ настройки: автоматический или ручной. Рекомендуется выбрать автоматическую настройку для быстрого и удобного поиска доступных каналов.
Готово! Теперь вы можете наслаждаться просмотром телеканалов и использовать все функции вашего телевизора Digma. Если у вас возникнут вопросы или сложности, обратитесь к руководству пользователя или обратитесь в службу поддержки.
Выбор и покупка Digma

Перед тем как приступить к настройке телевизора Digma, необходимо выбрать и приобрести подходящую модель. Вот несколько шагов, которые помогут вам сделать правильный выбор:
- Определите свои потребности. Решите, какие функции и возможности вам необходимы в телевизоре. Это могут быть: поддержка Smart TV, разрешение экрана, наличие HDMI-портов, поддержка формата видео 4K и другие.
- Изучите характеристики моделей Digma. Посетите сайт производителя или обратитесь к онлайн-площадкам, чтобы ознакомиться с характеристиками различных моделей телевизоров Digma.
- Сравните цены и отзывы. Посмотрите, какую цену имеет выбранная вами модель на разных площадках. Также прочтите отзывы покупателей - это поможет вам понять, насколько надежна и качественна модель.
- Выберите магазин для покупки. После того, как вы определились с моделью, найдите рекомендуемые магазины, где можно приобрести телевизор Digma по лучшей цене и с гарантией.
- Оформите заказ. После выбора магазина, добавьте выбранный телевизор в корзину и оформите заказ, следуя инструкциям на сайте магазина.
- Ожидайте доставку. После оформления заказа ожидайте доставку выбранного вами телевизора Digma. Уточните сроки доставки у продавца.
Приобретение телевизора Digma - это важный шаг для успешной настройки и использования устройства. Правильный выбор модели позволит вам получить наслаждение от использования своего нового телевизора.
Распаковка и подключение к сети
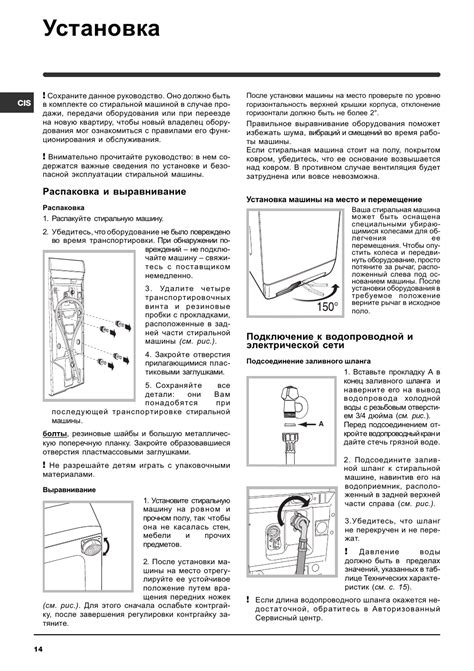
1. Распакуйте телевизор Digma из коробки. Уберите защитные пленки и материалы.
Перед началом установки убедитесь, что у вас есть все необходимые компоненты, включая пульт дистанционного управления, кабель питания и инструкцию по эксплуатации.
2. Разместите телевизор на ровной поверхности.
Выберите подходящее место для размещения телевизора, учитывая его размеры и то, чтобы он был доступен для подключения к розетке.
3. Подключите кабель питания.
Подключите один конец кабеля питания к разъему на задней панели телевизора, а другой конец вставьте в розетку.
4. Включите телевизор.
Нажмите кнопку питания на пульте дистанционного управления или на корпусе телевизора. Телевизор автоматически включится и отобразит начальное приветствие.
5. Подключите телевизор к Интернету.
Для подключения к сети Интернет используйте Wi-Fi или Ethernet-кабель. Если вы хотите подключиться через Wi-Fi, перейдите в меню настроек и выберите раздел "Wi-Fi". Следуйте инструкциям на экране для подключения к своей Wi-Fi сети, введя пароль, если это необходимо. Если вы используете Ethernet-кабель, просто подключите его к соответствующему разъему на задней панели телевизора.
6. Проверьте подключение к сети.
После подключения к сети Интернет, убедитесь, что телевизор успешно подключен. Откройте веб-браузер или приложение для онлайн-трансляций и убедитесь, что все работает правильно.
Теперь ваш телевизор Digma готов к использованию! В следующих разделах настройте экран, звук и другие параметры по вашему вкусу.
Настройка каналов и поиск сигнала
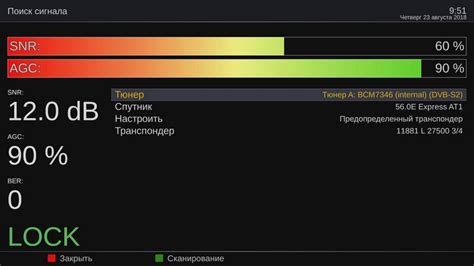
Для начала настройки каналов на телевизоре Digma вам необходимо подключить антенну или кабельное телевидение.
1. Нажмите кнопку "Меню" на пульте управления телевизором.
2. С помощью кнопок навигации выберите пункт "Настройки" и нажмите на кнопку "ОК".
3. В меню "Настройки" выберите пункт "Каналы" и нажмите на кнопку "ОК".
4. В разделе "Каналы" вам предоставлена возможность выбрать метод поиска каналов - "Автоматический поиск" или "Ручной поиск". Если у вас новая антенна или кабельное телевидение, рекомендуется выбрать "Автоматический поиск".
- Автоматический поиск:
- Выберите "Автоматический поиск" и нажмите на кнопку "ОК".
- Телевизор начнет поиск доступных каналов. Подождите, пока поиск не завершится.
- По окончании поиска телевизор автоматически сохранит настроенные каналы.
- Выберите "Ручной поиск" и нажмите на кнопку "ОК".
- Вам будет предложено ввести частоту и другие параметры для поиска канала. Следуйте инструкциям на экране и введите необходимые значения с помощью цифровых кнопок на пульте управления.
- После ввода параметров выполните поиск каналов, нажав на кнопку "ОК".
5. По окончании поиска каналов все доступные каналы будут сохранены и отображены в списке каналов вашего телевизора Digma.
Теперь вы можете наслаждаться просмотром телевизионных каналов на вашем телевизоре Digma!
Подключение к интернету и настройка Wi-Fi

Для того чтобы настроить подключение к интернету на телевизоре Digma, следуйте указанным ниже инструкциям:
- Включите телевизор Digma и нажмите кнопку "Меню" на пульте управления.
- Используйте кнопки навигации на пульте, чтобы выбрать "Настройки" в меню.
- Выберите пункт "Сеть" или "Сетевые настройки" и нажмите кнопку "ОК".
- Выберите "Подключение к сети" и нажмите кнопку "ОК".
- Выберите "Беспроводное подключение" или "Wi-Fi" и нажмите кнопку "ОК".
После выполнения этих шагов телевизор начнет поиск доступных Wi-Fi сетей. Когда список найденных сетей будет отображен на экране, с помощью кнопок навигации выберите вашу домашнюю Wi-Fi сеть и нажмите кнопку "ОК".
Если ваша безопасность Wi-Fi сети защищена паролем, то вам будет предложено ввести пароль для подключения. Используйте кнопки навигации на пульте управления для ввода символов пароля и нажмите кнопку "ОК". Убедитесь, что вводите пароль правильно, чтобы избежать ошибок.
После успешного подключения к Wi-Fi сети, телевизор Digma будет готов к использованию интернет-сервисов. Вы можете открыть веб-браузер или приложение для просмотра видео и наслаждаться контентом из интернета прямо на вашем телевизоре.
Настройка звука и изображения
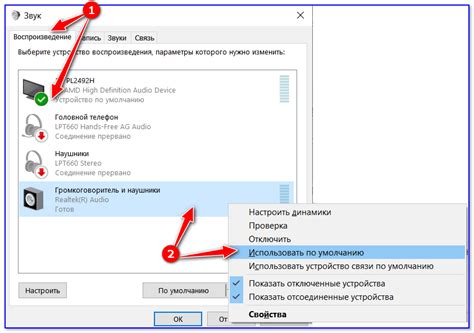
Правильная настройка звука и изображения на телевизоре Digma очень важна для достижения наилучшего качества просмотра. В этом разделе приведены рекомендации по настройке звука и изображения на вашем телевизоре Digma.
1. Настройка звука:
а) Громкость: Используйте кнопки "Громкость +" и "Громкость -" на пультe или самом телевизоре, чтобы регулировать громкость звука.
б) Баланс: Если звук воспроизводится неравномерно на динамиках, вы можете настроить баланс звука. Это можно сделать в меню звуковых настроек в разделе "Баланс".
в) Эквалайзер: В меню звуковых настроек также может быть доступен эквалайзер для настройки частотного спектра звука. Регулируйте эквалайзер в соответствии со своими предпочтениями или требованиями.
г) Звуковые режимы: Digma телевизор может поддерживать различные звуковые режимы, такие как "Стандартный", "Кино", "Музыка" и т. д. Эти режимы обеспечивают оптимальные настройки звука в зависимости от вида контента, который вы смотрите. Выберите соответствующий звуковой режим через пункт меню "Звук" или "Настройки звука".
2. Настройка изображения:
а) Яркость и контрастность: Регулируйте яркость и контрастность изображения, чтобы добиться оптимального качества отображения контента. Используйте соответствующие настройки в меню "Изображение" или "Настройки изображения".
б) Разрешение: Если ваш телевизор Digma поддерживает разные разрешения, такие как HD, Full HD, 4K и т. д., убедитесь, что выбрано правильное разрешение для вашего контента для достижения наилучшего качества изображения.
в) Режимы изображения: Телевизор может иметь различные предустановленные режимы изображения, такие как "Стандартный", "Динамический", "Кино" и т. д. Проверьте настройки в меню "Изображение" или "Настройки изображения" и выберите соответствующий режим для получения оптимального качества изображения в зависимости от вида контента.
Следуйте этим рекомендациям для настройки звука и изображения на вашем телевизоре Digma, чтобы получить наилучший опыт просмотра!
Подключение внешних устройств и периферии
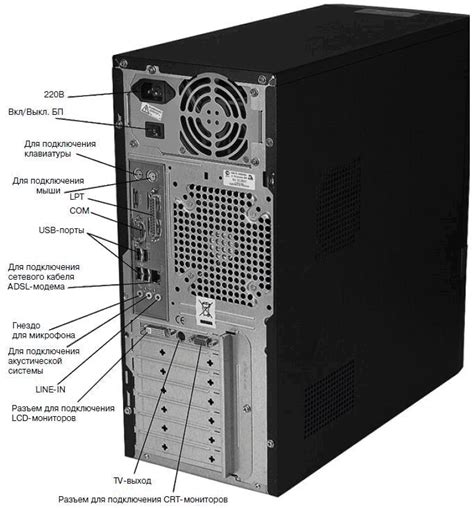
Телевизор Digma имеет несколько разъемов для подключения различных внешних устройств и периферии, что позволяет расширить его функциональность и улучшить качество просмотра контента. В этом разделе мы расскажем, как подключить различные устройства к вашему телевизору Digma.
1. HDMI-подключение
Для подключения устройств с высоким разрешением, таких как Blu-ray плееры, игровые приставки или ноутбуки, используйте HDMI-порт на телевизоре Digma. Подключите один конец HDMI-кабеля к соответствующему порту на телевизоре, а другой конец к выходу HDMI на устройстве.
2. VGA-подключение
Если у вас есть устройство с VGA-выходом, например, компьютер, вы можете подключить его к телевизору Digma, используя VGA-порт. Подключите один конец VGA-кабеля к порту на телевизоре Digma, а другой конец к VGA-выходу на устройстве.
3. USB-подключение
Для подключения устройств с USB-интерфейсом, таких как флешки или внешние жесткие диски, используйте USB-порт на телевизоре Digma. Подключите устройство к USB-порту телевизора, чтобы легко просматривать свои фотографии, видео или слушать музыку прямо на большом экране.
4. AV-подключение
Для подключения устройств с аналоговыми выходами, таких как DVD-плееры или видеорекордеры, используйте AV-вход на телевизоре Digma. Подключите кабель AV к цветовым соответствующим разъемам на телевизоре и устройстве.
5. Оптическое подключение
Если у вас есть аудиосистема или полка со звуковой панелью, подключите их к телевизору Digma с помощью оптического входа. Это позволит вам наслаждаться качественным звуком во время просмотра фильмов, спортивных передач и другого контента.
Убедитесь, что все устройства включены, а телевизор Digma находится в режиме ожидания. Переключение на правильный вход можно сделать с помощью пульта ДУ или кнопок на телевизоре. Как только устройства будут подключены, вы сможете наслаждаться просмотром своего любимого контента на большом экране.
Использование Smart TV функций

Телевизор Digma оснащен множеством удобных функций Smart TV, которые позволяют вам наслаждаться разнообразным контентом и управлять устройством удобным способом.
Вот некоторые из функций Smart TV, которые вы можете использовать:
- Просмотр медиа-контента из интернета. С помощью встроенного в телевизор браузера вы можете перейти на популярные сайты, такие как YouTube, Netflix и другие, и потоково воспроизводить видео или музыку прямо на экране телевизора.
- Установка и использование приложений. В магазине приложений телевизора Digma вы можете выбирать из большого количества приложений для развлечения, образования, спорта и прочих целей. Скачивайте и устанавливайте приложения, которые наиболее полезны для вас.
- Подключение к социальным сетям. Синхронизируйте свои аккаунты в социальных сетях с телевизором, чтобы получать обновления, просматривать новости и делиться контентом прямо на большом экране.
- Игры на большом экране. Скачайте и установите игры на свой телевизор Digma, чтобы играть на большом экране с помощью специальных контроллеров или своего смартфона в качестве пульта управления.
Используйте эти и другие функции Smart TV, чтобы сделать телевизор Digma еще более интересным и удобным в использовании.
Установка и настройка приложений

Приобретение телевизора Digma открывает широкие возможности для установки и настройки приложений. Вам доступны различные виды приложений, от развлекательных до полезных инструментов. Следуйте инструкциям ниже, чтобы настроить и установить приложения на вашем телевизоре Digma.
1. Подключите телевизор к интернету через проводное или беспроводное соединение.
2. Перейдите в меню "Настройки" на вашем телевизоре Digma и выберите раздел "Приложения".
3. В этом разделе вы найдете список доступных приложений для установки. Прокрутите список и выберите нужное вам приложение.
4. Нажмите на приложение, чтобы открыть его страницу с описанием и подробностями.
5. На странице выбранного приложения нажмите на кнопку "Установить". Дождитесь окончания процесса установки.
6. Приложение будет добавлено на главный экран вашего телевизора Digma. Щелкните на его значок, чтобы запустить приложение.
7. В некоторых случаях может потребоваться вход в учетную запись или создание новой, чтобы начать использование приложения.
8. После установки приложения вы можете настроить его в соответствии с вашими предпочтениями, используя инструкции, предоставленные разработчиком.
Примечание: Некоторые приложения могут быть платными или требовать подписку. Убедитесь, что ваши платежные данные и учетные записи настроены правильно, прежде чем покупать или подписываться на платные приложения.
| Шаг | Инструкция |
|---|---|
| 1 | Подключите телевизор к интернету |
| 2 | Перейдите в меню "Настройки" и выберите раздел "Приложения" |
| 3 | Выберите нужное вам приложение из списка |
| 4 | Нажмите на приложение, чтобы открыть его страницу |
| 5 | Нажмите на кнопку "Установить" |
| 6 | Приложение будет добавлено на главный экран |
| 7 | Войдите в учетную запись или создайте новую |
| 8 | Настройте приложение в соответствии с вашими предпочтениями |
Решение типичных проблем и вопросов

1. Проблема с подключением к Wi-Fi
Если у вас возникли проблемы с подключением телевизора Digma к Wi-Fi, попробуйте следующие решения:
- Убедитесь, что Wi-Fi роутер работает и подключение к интернету стабильно.
- Проверьте правильность ввода пароля Wi-Fi на телевизоре. Убедитесь, что вы не допустили опечаток.
- Попробуйте перезагрузить телевизор и роутер. Иногда это помогает устранить временные сбои в работе Wi-Fi.
- Если все вышеперечисленные действия не приводят к результату, попробуйте обратиться к технической поддержке Digma для получения дополнительной помощи.
2. Отсутствие звука
Если на вашем телевизоре Digma отсутствует звук, выполните следующие действия:
- Убедитесь, что громкость на самом телевизоре находится не на минимуме. Проверьте, что она настроена на оптимальный уровень.
- Проверьте подключение к аудиовыходу или используйте разные аудиовходы, чтобы убедиться, что проблема не связана с неисправностью кабеля или входа.
- Проверьте настройки аудиовыхода в меню телевизора. Убедитесь, что выбран правильный тип аудиопотока и он настроен на оптимальные параметры.
- Если проблема с звуком не устраняется после выполнения вышеперечисленных действий, рекомендуется обратиться в сервисный центр Digma для диагностики и ремонта.
3. Отсутствие изображения
Если на экране телевизора Digma нет изображения, следуйте этим рекомендациям:
- Проверьте подключения кабелей, убедитесь, что они плотно прилегают к портам телевизора и источника сигнала (компьютера, DVD-плеера и т. д.).
- Проверьте, подключена ли телевизионная антенна или кабель спутникового телевидения. Убедитесь, что они настроены и подключены правильно.
- Попробуйте переключиться на другой входной источник или HDMI порт, чтобы исключить неисправность конкретного порта или источника сигнала.
- Проверьте настройки телевизора, особенно режимы входного сигнала и разрешение экрана. Убедитесь, что они настроены на оптимальные значения.
- Если все вышеперечисленные действия не устраняют проблему с изображением на телевизоре, рекомендуется обратиться в сервисный центр Digma для диагностики и ремонта.
4. Другие вопросы и проблемы
Если у вас возникли другие вопросы или проблемы с телевизором Digma, рекомендуется обратиться к инструкции пользователя, которая поставляется вместе с устройством.
Если в инструкции нет ответа на ваш вопрос или вы не можете устранить проблему самостоятельно, рекомендуется обратиться в техническую поддержку Digma для получения дополнительной помощи или консультации.