Bluestacks – это инновационный эмулятор для запуска Android-приложений на компьютере. Он позволяет играть в любые игры, включая популярную игру Minecraft, с использованием клавиатуры и мыши. Однако, перед началом игры вам потребуется настроить управление, чтобы удобно и эффективно управлять своим персонажем.
В этой статье мы подробно рассмотрим процесс настройки управления Minecraft в Bluestacks, чтобы вы могли наслаждаться игрой без каких-либо проблем. Мы расскажем о настройках клавиатуры и мыши, а также поделимся полезными советами, чтобы сделать вашу игру еще более удобной и уникальной.
Перед началом настройки управления Minecraft в Bluestacks, убедитесь, что вы установили последнюю версию игры и Bluestacks на свой компьютер. Перезапустите Bluestacks после обновления, чтобы все изменения вступили в силу. Теперь вы готовы приступить к настройке управления Minecraft в Bluestacks и погрузиться в захватывающий мир этой игры.
Подробное руководство: настройка управления Minecraft в Bluestacks
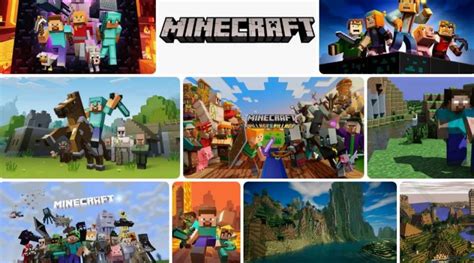
Bluestacks предоставляет уникальную возможность играть в Minecraft на компьютере с улучшенным управлением. В этом руководстве мы покажем, как настроить управление Minecraft в Bluestacks для наилучшего игрового опыта.
Шаг 1: Установка Bluestacks
Первым шагом необходимо установить Bluestacks на ваш компьютер. Перейдите на официальный сайт Bluestacks, загрузите установщик и следуйте инструкциям по установке.
Шаг 2: Загрузка Minecraft
После установки Bluestacks откройте приложение и перейдите во вкладку "App Center". Введите "Minecraft" в поисковой строке и выберите версию Minecraft, которую вы хотите установить. Нажмите кнопку "Установить" и дождитесь окончания загрузки.
Шаг 3: Настройка управления
После установки Minecraft откройте его в Bluestacks. Нажмите на иконку настройки в правом верхнем углу экрана и выберите "Настройки управления".
Вам будет предложено несколько вариантов управления:
- Клавиатура и мышь: Вы можете использовать клавиатуру и мышь для управления Minecraft. Нажмите на эту опцию и следуйте инструкциям, чтобы настроить клавиши.
- Геймпад: Если у вас есть геймпад, вы можете подключить его к компьютеру и использовать его для управления Minecraft. Нажмите на эту опцию и следуйте инструкциям для подключения и настройки геймпада.
- Сенсорный экран: Если у вас есть устройство с сенсорным экраном, таким как планшет или смартфон, вы можете использовать его для управления Minecraft. Нажмите на эту опцию и следуйте инструкциям для настройки сенсорного экрана.
Шаг 4: Настройка дополнительных параметров
После выбора метода управления вы можете настроить дополнительные параметры, такие как чувствительность мыши или клавиатуры, масштабирование экрана и другие. Нажмите настройку, которую вы хотите изменить, и следуйте инструкциям.
Шаг 5: Начало игры
После всех настроек вы можете начать игру в Minecraft. Загрузите свою сохраненную игру или создайте новый мир и наслаждайтесь улучшенным управлением в Bluestacks.
Мы надеемся, что это подробное руководство помогло вам настроить управление Minecraft в Bluestacks. Желаем вам отличного игрового опыта!
Установка Bluestacks на компьютер

- Перейдите на официальный сайт Bluestacks.
- Нажмите на кнопку "Загрузить" для загрузки установочного файла Bluestacks.
- Откройте загруженный файл и следуйте инструкциям установщика Bluestacks.
- После завершения установки, запустите Bluestacks на вашем компьютере.
- Войдите в свою учетную запись Google, чтобы получить доступ к Google Play Store и скачать Minecraft.
После установки Bluestacks на ваш компьютер, вы будете готовы настраивать управление Minecraft в этой платформе. Это даст вам возможность играть в Minecraft с помощью мыши и клавиатуры, как будто вы играете на мобильном устройстве.
Загрузка и установка Minecraft на Bluestacks
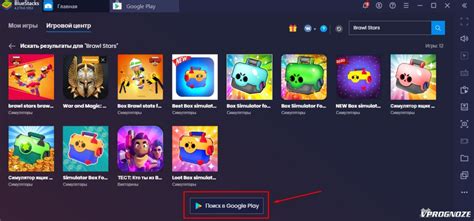
- Скачайте и установите Bluestacks на свой компьютер с официального сайта.
- Запустите Bluestacks и введите свои учетные данные Google, чтобы войти в свою учетную запись Google Play.
- На рабочем столе Bluestacks найдите и откройте Google Play Store.
- В поисковой строке Google Play Store введите "Minecraft".
- Нажмите на значок Minecraft в результатах поиска, чтобы открыть страницу приложения.
- Нажмите на кнопку "Установить", чтобы начать загрузку и установку Minecraft на Bluestacks.
- После завершения установки Minecraft появится на рабочем столе Bluestacks, и вы сможете запустить игру.
Теперь у вас есть Minecraft на Bluestacks, и вы можете настроить управление в Minecraft, чтобы играть с помощью мыши и клавиатуры на своем компьютере.
Проверка совместимости Minecraft и Bluestacks
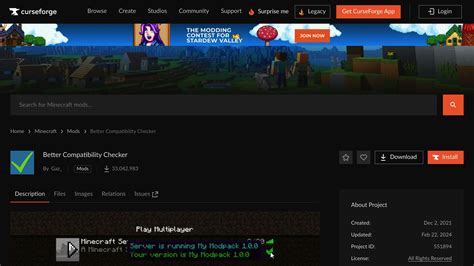
Прежде чем приступить к настройке управления Minecraft в Bluestacks, необходимо убедиться в совместимости этих двух программ. Ведь только в случае успешной совместимости вы сможете полноценно насладиться игровым процессом.
Для начала, обратите внимание на минимальные требования к системе для запуска Minecraft и Bluestacks. Убедитесь, что ваш компьютер или ноутбук соответствуют следующим показателям:
| Минимальные требования к системе Minecraft | Минимальные требования к системе Bluestacks |
|---|---|
| Операционная система: Windows 7 или выше | Операционная система: Windows 7 или выше |
| Процессор: Intel Core i3-3210 или AMD A8-7600 | Процессор: Intel Core i3 или AMD Ryzen 5 |
| Оперативная память: 4 ГБ | Оперативная память: 4 ГБ или более |
| Видеокарта: Intel HD Graphics 4000 или AMD Radeon R5 с Direct3D 10.1 | Видеокарта: Intel HD Graphics 5200 или NVIDIA GeForce 210 или AMD Radeon R5 с OpenGL 4.0 |
| Свободное место на жестком диске: 4 ГБ | Свободное место на жестком диске: 2 ГБ |
Если требования вашей системы соответствуют указанным, значит Minecraft и Bluestacks совместимы и можно приступать к настройке управления Minecraft в Bluestacks. Если же ваша система не соответствует минимальным требованиям, рекомендуется обновить или улучшить комплектующие вашего устройства, чтобы гарантированно запустить Minecraft в Bluestacks без проблем.
Открытие настроек управления в Bluestacks
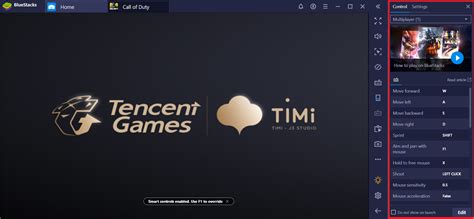
Для открытия настроек управления в Bluestacks следуйте этим простым шагам:
- Запустите Bluestacks на вашем компьютере.
- Откройте Google Play Store в Bluestacks и найдите Minecraft в поисковой строке. Установите Minecraft, если он еще не был установлен.
- Запустите Minecraft и дождитесь, пока он загрузится.
- После загрузки Minecraft найдите и нажмите на иконку меню, расположенную в верхнем левом углу экрана. Иконка выглядит как три горизонтальные линии.
- В выпадающем меню выберите "Настройки".
- На странице "Настройки" найдите и нажмите на вкладку "Управление".
Теперь вы находитесь на странице настройки управления, где вы можете настраивать кнопки и джойстики для управления Minecraft в Bluestacks. Вы можете назначить клавиши клавиатуры, перемещать кнопки или настроить виртуальный джойстик в соответствии со своими предпочтениями.
После того, как вы настроите управление, нажмите кнопку "Сохранить" или "Применить", чтобы применить изменения. Теперь вы можете наслаждаться игрой Minecraft с настроенным управлением в Bluestacks!
Настройка клавиатуры для управления Minecraft
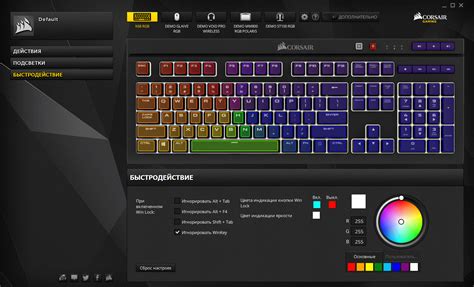
Майнкрафт это игра с открытым миром, где управление персонажем осуществляется с помощью клавиатуры и мыши. В Bluestacks вы можете настроить свою клавиатуру таким образом, чтобы эмулировать управление Minecraft так, как вам удобно.
Чтобы настроить клавишу для передвижения персонажа вперед, нажмите на "Set Keys" на панели инструментов Bluestacks и выберите "Keyboard Controls". В окне Keyboard Controls выберите клавишу, которую хотите использовать для перемещения вперед, и назначьте ей соответствующую функцию.
Аналогичным образом, вы можете настроить клавиши для перемещения персонажа назад, влево и вправо. Просто выберите соответствующие клавиши на клавиатуре и назначьте им нужные функции.
Кроме того, вы можете настроить клавиши для других действий в игре, таких как прыжок, атака, строительство и использование предметов. Вам достаточно выбрать соответствующую функцию в окне Keyboard Controls и назначить ей нужную клавишу.
Не забывайте сохранять настройки после каждого изменения, чтобы они вступили в силу. После настройки клавиш вы можете начать играть в Minecraft с помощью вашей клавиатуры в Bluestacks.
Изменение настройки клавиатуры для управления Minecraft в Bluestacks поможет вам сделать игру более комфортной и адаптированной под ваши предпочтения. Наслаждайтесь игрой!
Настройка мыши для управления Minecraft
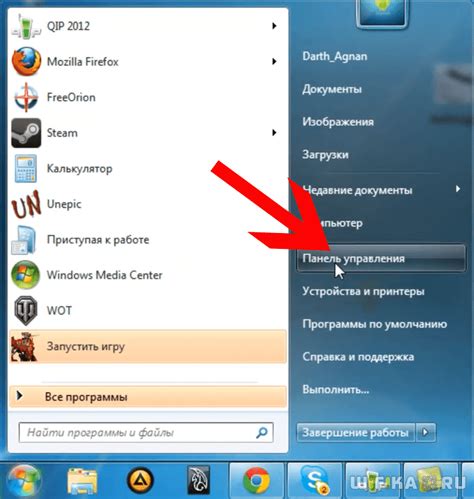
Чтобы настроить мышь для управления в Minecraft в Bluestacks, выполните следующие шаги:
- Запустите Bluestacks и откройте Minecraft.
- Перейдите в настройки игры, нажав клавишу "Esc" на клавиатуре.
- Выберите раздел "Управление" в меню настроек.
- В разделе "Управление" найдите опцию "Настройки мыши" и выберите ее.
- Настройте чувствительность мыши, двигая ползунок влево или вправо. Будьте внимательны, чтобы не установить слишком высокую чувствительность, так как это может затруднить управление.
- Проверьте настройки, двигая мышью по игровому окну. Убедитесь, что управление мышью работает корректно и соответствует вашим ожиданиям.
После завершения этих шагов, вы должны иметь настроенную мышь для управления Minecraft в Bluestacks. Внесение правильных настроек поможет вам насладиться игровым процессом и достичь высоких результатов в игре.
Удачи в виртуальном путешествии по миру Minecraft!
Настройка геймпада для управления Minecraft

Bluestacks предоставляет возможность настройки геймпада для более удобного управления Minecraft. Следуя этим шагам, вы сможете настроить геймпад и наслаждаться игрой без использования клавиатуры и мыши.
Шаг 1: Подключите геймпад к компьютеру и убедитесь, что он успешно распознан системой. Убедитесь, что геймпад поддерживается Bluestacks.
Шаг 2: Откройте Bluestacks и запустите Minecraft. В главном меню Minecraft выберите "Настройки".
Шаг 3: В настройках Minecraft перейдите на вкладку "Управление".
Шаг 4: Выберите опцию "Настройка геймпада".
Шаг 5: На этой странице вы можете настроить каждую кнопку геймпада по своему усмотрению. Нажмите на кнопку, которую хотите настроить, и выполните соответствующее действие на геймпаде.
Шаг 6: После настройки всех кнопок геймпада сохраните изменения.
Шаг 7: Теперь вы можете использовать геймпад для управления Minecraft в Bluestacks. Наслаждайтесь игрой с более удобным управлением!
Примечание: Настройка геймпада может различаться в зависимости от модели и производителя. Если вы столкнулись с проблемами во время настройки, обратитесь к руководству пользователя вашего геймпада или посетите официальный сайт производителя.
Применение настроек управления в Minecraft
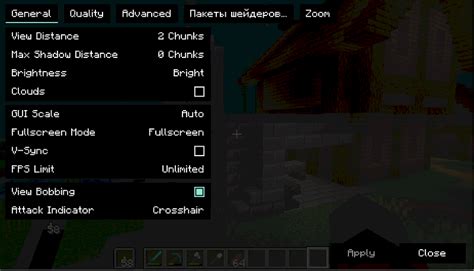
После настройки управления в Bluestacks для игры Minecraft, вы можете приступить к применению этих настроек в игре.
1. Запустите Bluestacks и откройте Minecraft. Загрузите или создайте новый мир.
2. После загрузки мира, вы увидите экран с обзором уровня и кнопками управления.
Рассмотрим основные кнопки управления:
- Кнопка передвижения: используйте боковые стрелки на джойстике для перемещения персонажа. Свайп вверх или вниз позволяет взглянуть вверх или вниз.
- Кнопка прыжка: нажмите на значок с изображением стрелки вверх для прыжка. Держите его, чтобы прыгать выше.
- Кнопка атаки: кнопка меча или инструмента на панели быстрого доступа позволяет атаковать существ или ломать блоки.
- Кнопка использования: кнопка взаимодействия с предметами или управлением определенными действиями в игре.
Вы также можете настроить дополнительные кнопки управления через меню настроек в Minecraft. В этом меню вы можете настроить связи кнопок с конкретными действиями по вашему усмотрению.
Применяйте настройки управления, чтобы удобно и эффективно управлять своим персонажем и взаимодействовать с окружающими предметами в Minecraft.
Особенности управления Minecraft в Bluestacks по сравнению с оригинальной версией

При использовании Minecraft в Bluestacks, игроки могут испытать несколько отличий в управлении по сравнению с оригинальной версией игры. Вот некоторые особенности:
- Использование мыши и клавиатуры: Вместо использования сенсорного экрана, чтобы перемещаться и взаимодействовать с окружающим миром, игрокам доступны клавиатура и мышь. Это облегчает контроль за персонажем и имеет более точное управление.
- Клавиатурные сочетания: Bluestacks позволяет настраивать горячие клавиши для различных действий в игре. Это позволяет игрокам создавать свои удобные планы управления, оптимизированные под их собственные предпочтения.
- Автоматическое присвоение управления: Bluestacks автоматически назначает управление для Minecraft, основываясь на настройках управления в самой игре. Это позволяет игрокам приступить к игре сразу, без необходимости настраивать контроллеры вручную.
- Поддержка геймпада: Если у вас есть геймпад, вы можете подключить его к Bluestacks и использовать его для управления в Minecraft. Это может быть полезно для игроков, которым нравится играть с геймпадом и предпочитают его переключение.
В целом, управление Minecraft в Bluestacks предлагает больше гибкости и выбора игрокам, позволяя им настроить контроллеры под свои предпочтения и используя удобное управление мышью и клавиатурой. Это помогает сделать игровой процесс еще более удобным и наслаждаться миром Minecraft вместе с Bluestacks.
Решение технических проблем с управлением Minecraft в Bluestacks
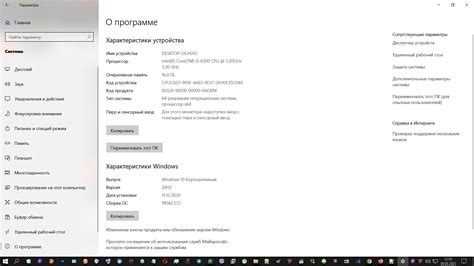
Возможны случаи, когда пользователи сталкиваются с техническими проблемами при управлении Minecraft в Bluestacks. В этом разделе представлены некоторые распространенные проблемы и их возможные решения.
1. Проблема: Некорректное отображение кнопок управления
Если кнопки управления отображаются некорректно или неправильно настроены, вам может потребоваться перенастроить маппинг кнопок для Bluestacks.
Для этого следуйте этим шагам:
- Откройте настройки Bluestacks и выберите "Управление".
- Выберите "Настройка клавиатуры, мыши и геймпада".
- Перетащите кнопки на соответствующие места на экране или на джойстик, чтобы настроить их положение.
- Сохраните изменения и попробуйте снова запустить Minecraft.
2. Проблема: Зависание или прерывание управления во время игры
Если ваше управление в Minecraft прерывается или игра время от времени зависает, возможно, ваш компьютер или Bluestacks испытывает трудности с производительностью.
Попробуйте следующие решения:
- Закройте все ненужные программы и процессы, работающие на вашем компьютере.
- Перезапустите Bluestacks и Minecraft.
- Уменьшите графические настройки в Minecraft, чтобы снизить нагрузку на систему.
- Обновите Bluestacks и драйверы вашей графической карты до последней версии.
Если эти шаги не решают проблему, возможно, ваш компьютер не соответствует минимальным системным требованиям для запуска Minecraft в Bluestacks.
3. Проблема: Отсутствие реакции на нажатия кнопок
Если ваши нажатия кнопок не регистрируются или игра не реагирует на управление, вам может потребоваться выполнить следующие действия:
- Убедитесь, что кнопки настроены правильно в настройках Bluestacks.
- Перезагрузите Bluestacks и Minecraft.
- Убедитесь, что вы используете последнюю версию Bluestacks и обновите ее, если необходимо.
- Возможно, ваше устройство ввода (клавиатура, мышь или геймпад) имеет проблемы с совместимостью. Попробуйте подключить другие устройства или проверьте их наличие конфликтов в системе.
Если ни одно из этих решений не помогает, обратитесь в службу поддержки Bluestacks для получения дополнительной помощи.