В нашем современном мире Вай-Фай сети стали неотъемлемой частью нашей жизни. Они позволяют нам оставаться подключенными к Интернету в любое время и в любом месте. Один из самых популярных и надежных роутеров на рынке сегодня - TP-Link Archer A8. Данный роутер обладает всеми необходимыми функциями для создания стабильной и безопасной сети.
В этой статье мы расскажем вам, как правильно настроить Вай-Фай роутер TP-Link Archer A8. Мы предоставим вам пошаговые инструкции и приведем подробные фотографии, чтобы вы смогли справиться с этой задачей даже без специальных знаний.
Перед началом настройки роутера TP-Link Archer A8, убедитесь, что у вас имеется все необходимое оборудование. Вам понадобятся роутер TP-Link Archer A8, компьютер или ноутбук с Wi-Fi адаптером, доступ к Интернету и кабель Ethernet для подключения роутера к компьютеру.
Настройка Вай-Фай роутера TP-Link Archer A8 с фото

Шаг 1: Подключение
Перед началом настройки роутера, убедитесь, что у вас есть следующее:
- Роутер TP-Link Archer A8
- Интернет-кабель от вашего провайдера
- Компьютер или устройство с доступом в Интернет (например, смартфон)
Следующие шаги помогут вам подключить роутер к вашей домашней сети:
- Подключите один конец интернет-кабеля к порту WAN на задней панели роутера TP-Link Archer A8.
- Подключите другой конец интернет-кабеля к модему от вашего провайдера.
- Подключите компьютер или устройство к одному из портов LAN на задней панели роутера с помощью сетевого кабеля.
Шаг 2: Вход в панель управления
После подключения роутера к вашей домашней сети, вам потребуется войти в его панель управления для настройки Wi-Fi.
- Откройте любой веб-браузер на вашем устройстве и введите адрес http://tplinkwifi.net в адресной строке.
- Нажмите клавишу Enter, чтобы перейти на сайт роутера.
- Введите имя пользователя и пароль для входа. По умолчанию они оба равны "admin".
Шаг 3: Настройка Wi-Fi
После успешного входа в панель управления роутера, вы можете настроить Wi-Fi сеть:
- Выберите раздел "Wireless" или "Беспроводное подключение" в меню настроек.
- Настройте следующие параметры:
- Имя сети (SSID): введите название вашей беспроводной сети.
- Режим беспроводной сети: выберите наиболее подходящий режим, обычно это "Mixed" или "Смешанный".
- Пароль безопасности: создайте сложный пароль для доступа к вашей беспроводной сети.
После завершения настройки Wi-Fi сети, нажмите кнопку "Сохранить" или "Применить" для применения изменений.
Теперь вы можете подключиться к вашей беспроводной сети с помощью устройства и нового пароля.
Следуя этой инструкции, вы сможете успешно настроить Вай-Фай роутер TP-Link Archer A8 и наслаждаться быстрым и стабильным интернетом в своей домашней сети.
Первые шаги при настройке TP-Link Archer A8
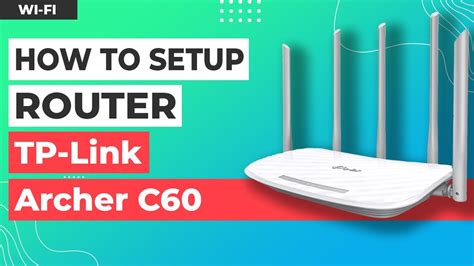
Шаг 1: Подключение роутера
Подключите кабель от вашего интернет-провайдера к порту WAN на задней панели роутера. Убедитесь, что кабель правильно вставлен и надежно закреплен.
Шаг 2: Питание роутера
Подключите роутер к источнику электропитания с помощью прилагаемого адаптера. Убедитесь, что роутер включен и на задней панели горит индикатор питания.
Шаг 3: Подключение к компьютеру
Подключите компьютер к одному из портов LAN на задней панели роутера с помощью сетевого кабеля. Убедитесь, что кабель правильно вставлен и твердо закреплен в порте.
Шаг 4: Запуск веб-браузера
Откройте любой веб-браузер на вашем компьютере и введите IP-адрес роутера в адресной строке. Обычно IP-адрес - 192.168.0.1 или 192.168.1.1. Нажмите Enter, чтобы перейти на страницу настройки роутера.
Шаг 5: Вход в систему управления
На странице настройки роутера введите имя пользователя и пароль. Обратитесь к руководству пользователя или к информации на коробке роутера для получения этих данных. Нажмите Войти, чтобы войти в систему управления роутером.
Теперь вы можете продолжить настройку роутера TP-Link Archer A8 согласно инструкциям, предоставляемым производителем.
Подключение к роутеру TP-Link Archer A8 и доступ в интернет

После успешной настройки Wi-Fi роутера TP-Link Archer A8, необходимо подключиться к нему с помощью устройства, чтобы получить доступ в Интернет. Вот пошаговая инструкция:
1. Включите ваше устройство (например, ноутбук или смартфон) и перейдите в меню для подключения к Wi-Fi сети.
2. Найдите доступные Wi-Fi сети и выберите сеть с названием (SSID), указанном на наклейке на задней панели роутера Archer A8.
3. Введите пароль для подключения к выбранной сети. Пароль также указан на наклейке на задней панели роутера.
4. Подождите несколько секунд, пока ваше устройство установит соединение с роутером и получит доступ к Интернету.
Теперь вы успешно подключены к роутеру TP-Link Archer A8 и имеете доступ в Интернет. Следующим шагом может быть настройка дополнительных функций роутера или подключение других устройств к Wi-Fi сети.
Настройка безопасности и пароля на TP-Link Archer A8
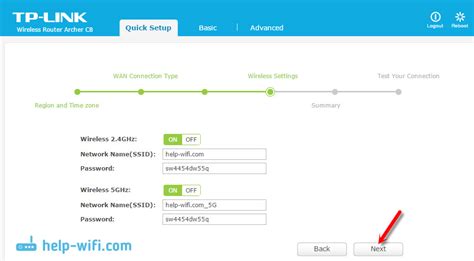
Для обеспечения безопасности вашей сети и предотвращения несанкционированного доступа к вашему Вай-Фай роутеру TP-Link Archer A8, рекомендуется установить пароль и выполнить дополнительные настройки безопасности. Следуйте этим шагам для настройки безопасности и пароля:
- Подключите компьютер к роутеру с помощью кабеля Ethernet или через Wi-Fi.
- Откройте веб-браузер и введите IP-адрес роутера (например, 192.168.0.1) в адресной строке.
- Введите имя пользователя и пароль для входа в панель управления роутером. По умолчанию имя пользователя и пароль - admin. Если вы сменили пароль, используйте новый пароль.
- В меню настроек найдите вкладку "Безопасность" или "Security".
- Выберите тип шифрования для вашей сети Wi-Fi - рекомендуется использовать WPA2-PSK (AES) для наиболее безопасной связи Wi-Fi.
- Введите пароль для вашей сети Wi-Fi в поле "Ключ" или "Password".
- Установите сложный пароль (не менее 8 символов) с использованием букв верхнего и нижнего регистра, цифр и специальных символов.
- Сохраните изменения, нажав кнопку "Применить" или "Save".
После выполнения этих шагов ваш Вай-Фай роутер TP-Link Archer A8 будет защищен паролем и предоставит безопасную сетевую среду для вас и ваших устройств.
Расширенные настройки роутера TP-Link Archer A8

Помимо базовых настроек, роутер TP-Link Archer A8 предлагает ряд дополнительных функций и опций для пользователей, желающих усилить и оптимизировать работу своей сети Wi-Fi. В данном разделе представлены некоторые расширенные настройки, которые рекомендуется учесть при настройке роутера.
| Настройка качества обслуживания (QoS) | Возможность приоритезации трафика и контроля скорости загрузки и загрузки для различных устройств и приложений. Настройте QoS, чтобы гарантировать оптимальную производительность для важных задач, таких как онлайн-игры или потоковое видео. |
| Настройка гостевой Wi-Fi-сети | Создайте отдельную Wi-Fi-сеть для гостей с отдельным паролем. Это позволит гостям подключаться к сети, не предоставляя им доступ к вашей домашней сети. |
| Настройка DHCP-сервера | Вы можете отключить встроенный DHCP-сервер роутера и назначить статические IP-адреса своим устройствам. Это может быть полезно, если вы уже имеете DHCP-сервер в своей сети. |
| Настройка VPN-сервера | Установите VPN-сервер на роутере для защиты своей сети и обеспечения безопасного удаленного доступа к вашей домашней сети из интернета. |
| Настройка доступа через порты (Port Forwarding) | Позволяет направить определенные внешние порты на внутренние адреса IP-устройств в вашей сети. Это может быть полезно для удаленного доступа к устройствам в вашей сети или для хостинга игровых серверов. |
| Обновление прошивки роутера | Регулярно обновляйте прошивку роутера, чтобы получить последние исправления и новые функции от производителя. |
Это лишь несколько примеров расширенных настроек, доступных в роутере TP-Link Archer A8. Обратитесь к руководству пользователя или официальному сайту производителя для получения полной информации о всех возможностях и настройках этой модели роутера.


