VirtualBox – это мощное и популярное программное обеспечение для виртуализации операционных систем. Оно позволяет запускать несколько гостевых операционных систем на одном компьютере, что делает его идеальным инструментом для разработчиков, тестировщиков и обычных пользователей.
Начать использовать VirtualBox может показаться сложной задачей, особенно для новичков. Однако, с помощью этого пошагового руководства, вы сможете быстро освоить основы настройки VirtualBox и начать запускать гостевые операционные системы в своей собственной виртуальной среде.
Прежде чем начать, убедитесь, что у вас установлена последняя версия VirtualBox с официального сайта разработчика и что ваш компьютер соответствует его минимальным системным требованиям.
Что такое VirtualBox и зачем он нужен?

Зачем нужен VirtualBox? Есть несколько основных причин:
- Тестирование программного обеспечения: VirtualBox позволяет создавать изолированные виртуальные среды, где разработчики могут тестировать свои программы без риска повреждения рабочей системы.
- Изучение новых операционных систем: VirtualBox позволяет создавать виртуальные машины с различными операционными системами, что особенно полезно для тех, кто хочет попробовать другую ОС, не устанавливая её на основной компьютер.
- Работа с устаревшими приложениями: VirtualBox позволяет запускать старые программы и игры, которые не совместимы с современными операционными системами. Создав виртуальную машину с нужной ОС, вы сможете использовать эти приложения без проблем.
- Создание тестовой среды: VirtualBox позволяет создавать множество виртуальных машин на одном физическом компьютере, что идеально подходит для создания тестовой среды, где можно, например, проверять работу серверного приложения в различных конфигурациях.
В общем, VirtualBox - это мощный инструмент, позволяющий улучшить гибкость и эффективность работы с операционными системами. Благодаря VirtualBox вы сможете легко создавать и управлять виртуальными машинами, а также экономить время и ресурсы, избегая необходимости установки новых операционных систем на основной компьютер.
Шаг 1: Скачивание и установка VirtualBox
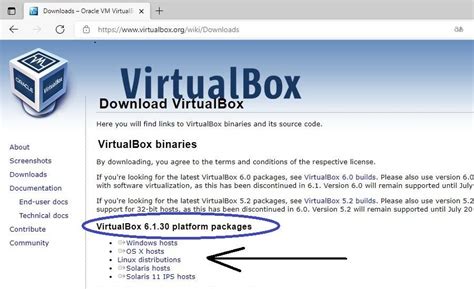
Прежде чем начать настраивать VirtualBox, необходимо скачать и установить программу на свой компьютер. Это можно сделать следующим образом:
1. Перейдите на официальный сайт VirtualBox по адресу https://www.virtualbox.org/.
2. На главной странице найдите раздел "Скачать VirtualBox" и выберите версию программы для своей операционной системы (Windows, macOS, Linux).
3. После выбора версии, нажмите на ссылку для скачивания и сохраните установочный файл на ваш компьютер.
4. После завершения загрузки, запустите установочный файл VirtualBox.
5. В появившемся окне установщика следуйте инструкциям, принимая все предлагаемые по умолчанию настройки.
6. По окончании установки, вы увидите сообщение о успешном завершении процесса установки VirtualBox.
Теперь у вас установлена последняя версия VirtualBox и вы готовы перейти к следующему шагу настройки программы.
Откуда скачать VirtualBox и системные требования

Для начала работы с VirtualBox необходимо скачать установочный файл программы. Вы можете загрузить его с официального сайта Oracle.
Системные требования для установки и работы VirtualBox относительно невысоки:
- Операционная система: Windows, macOS, Linux или Solaris;
- Процессор: в зависимости от типа виртуальной машины, устанавливаемой ОС и ее потребностей;
- Оперативная память: рекомендуется минимум 2 ГБ;
- Свободное место на жестком диске: необходимо примерно 150 МБ для установки программы;
- Видеоадаптер: поддержка технологии OpenGL 2.0 или выше;
- Интернет-соединение: необходимо для загрузки установочного файла и получения обновлений VirtualBox.
Убедитесь, что ваш компьютер соответствует этим требованиям перед тем, как продолжить установку VirtualBox.
Шаг 2: Создание виртуальной машины

После успешной установки VirtualBox на ваш компьютер, вы можете приступить к созданию виртуальной машины.
Виртуальная машина - это программная среда, имитирующая работу реального компьютера. Вы можете использовать виртуальную машину для запуска операционных систем, программ и тестирования различного ПО.
Чтобы создать виртуальную машину, выполните следующие шаги:
| 1. | Откройте VirtualBox и нажмите кнопку "Новая". |
| 2. | Введите имя для вашей виртуальной машины и выберите тип операционной системы, которую вы хотите использовать. |
| 3. | Укажите количество оперативной памяти (RAM), которую будет использовать виртуальная машина. |
| 4. | Создайте виртуальный жесткий диск, выбрав опцию "Создать виртуальный жесткий диск сейчас". Выберите тип и размер диска в соответствии с вашими потребностями. |
| 5. | Нажмите "Создать" и подождите, пока виртуальная машина будет создана. |
Поздравляю! Вы только что успешно создали виртуальную машину в VirtualBox. Теперь вы можете приступить к настройке операционной системы на своей виртуальной машине.
Выбор операционной системы и настройка параметров
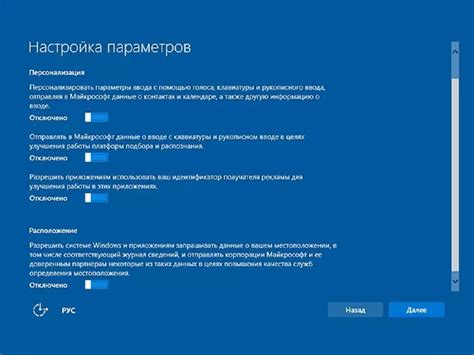
Перед тем как начать настраивать VirtualBox, вы должны выбрать операционную систему, которую хотите установить в виртуальной машине. Вы можете выбрать любую популярную ОС, такую как Windows, Linux или MacOS.
Когда операционная система выбрана, вы можете перейти к настройке параметров VirtualBox, чтобы установить машину специально для выбранной ОС. Важно учесть требования ОС к ресурсам компьютера, чтобы гарантировать ее правильную работу.
Для настройки параметров VirtualBox откройте программу и выберите "Создать" для создания новой виртуальной машины. Затем следуйте инструкциям мастера настройки, указывая необходимые параметры, такие как название машины, тип операционной системы, количество оперативной памяти и размер жесткого диска.
Помимо основных параметров, вы также можете настроить дополнительные параметры, такие как настройки сети, звука, видео и т. д. Все эти настройки могут быть изменены позже, если потребуется.
После завершения настройки параметров вы будете готовы к установке выбранной операционной системы. Вам потребуется образ диска ОС, который можно загрузить с официального сайта разработчика или использовать уже существующий образ.
Установка операционной системы в виртуальную машину выполняется также, как и на основной компьютер. Следуйте инструкциям, чтобы завершить процесс установки ОС. Обратите внимание на настройки VirtualBox, такие как включение виртуализации аппаратного обеспечения, если они требуются для выбранной ОС.
После установки операционной системы вам может потребоваться настроить дополнительные параметры внутри ОС, такие как обновление драйверов или настройка сети. В VirtualBox у вас будет доступ к настройкам машины в любое время, что позволяет вносить изменения по мере необходимости.
Поздравляю! Теперь вы готовы использовать VirtualBox с выбранной операционной системой. Пользуйтесь всеми функциями виртуальной машины, чтобы тестировать программы, создавать разработки или просто изучать новые ОС без риска повредить основную систему.
Шаг 3: Установка операционной системы на виртуальную машину

После создания виртуальной машины вам нужно установить операционную систему на нее. Шаги установки будут зависеть от выбранной вами операционной системы.
1. Запустите виртуальную машину, выбрав ее в списке VirtualBox.
2. Нажмите на кнопку "Запустить" или дважды щелкните по названию виртуальной машины.
3. В появившемся окне выберите дистрибутив операционной системы, который хотите установить, например, Windows или Linux.
4. Если у вас есть образ операционной системы, выберите опцию "Выбрать образ диска" и укажите путь к файлу ISO образа на вашем компьютере. Если у вас есть CD или DVD с операционной системой, вставьте его в оптический привод компьютера и выберите опцию "Оптический привод" и соответствующий привод.
5. Нажмите на кнопку "Старт", чтобы начать установку операционной системы.
6. Следуйте инструкциям по установке операционной системы на виртуальную машину, которые появятся на экране. В каждой операционной системе шаги установки могут отличаться, поэтому внимательно читайте и выполняйте указанные инструкции.
7. После завершения установки операционной системы перезагрузите виртуальную машину, чтобы все изменения вступили в силу.
Теперь вы можете использовать виртуальную машину с установленной операционной системой в VirtualBox.
Подготовка образа операционной системы и запуск установки
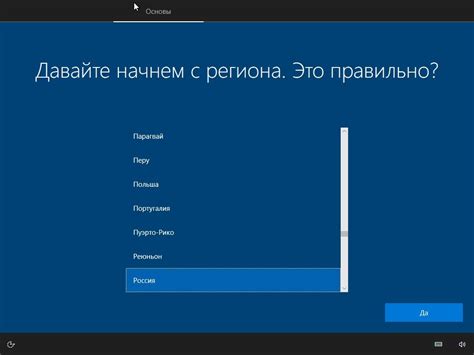
Прежде чем начать установку операционной системы, необходимо подготовить образ операционной системы в формате ISO. Образ может быть загружен с официальных сайтов операционной системы или предоставлен вашими разработчиками.
Чтобы создать новую виртуальную машину в VirtualBox, откройте программу и нажмите на кнопку "Новая":
Шаг 1: Введите имя виртуальной машины и выберите тип операционной системы. Если у вас есть образ операционной системы, выберите соответствующий тип; если же у вас нет образа, выберите "Не указано" и выберите тип позднее.
Шаг 2: Укажите размер оперативной памяти, которую вы хотите выделить виртуальной машине. Рекомендуется оставить значение по умолчанию или выбрать значение, близкое к рекомендуемому операционной системой.
Шаг 3: Создайте новый виртуальный жесткий диск. Вы можете выбрать тип жесткого диска и указать его размер. Рекомендуется выбрать тип VDI (VirtualBox Disk Image) и использовать динамическое выделение места, чтобы сэкономить место на жестком диске хост-системы.
После завершения настройки виртуальной машины, выберите созданный виртуальный образ операционной системы и нажмите на кнопку "Старт", чтобы начать установку операционной системы. Установка будет проходить так же, как на реальном компьютере, следуйте инструкциям на экране.