Wi-Fi адаптер – это устройство, которое позволяет подключаться к интернету по Wi-Fi. Если вы только начинаете осваивать мир беспроводной связи и хотите настроить Wi-Fi адаптер на своем ноутбуке, мы предлагаем вам подробное руководство, которое поможет вам справиться с этой задачей без особых усилий.
В первую очередь, убедитесь, что у вас установлены все необходимые драйвера для Wi-Fi адаптера. Откройте меню "Пуск" и выберите пункт "Панель управления". Затем перейдите в раздел "Устройства и принтеры" и найдите свой ноутбук. Щелкните правой кнопкой мыши по иконке своего ноутбука и выберите "Свойства". В появившемся окне выберите вкладку "Драйверы" и проверьте, что драйверы для Wi-Fi адаптера установлены и работают корректно.
Если у вас нет установленных драйверов или они устарели, вам необходимо скачать новые драйверы с официального сайта производителя вашего ноутбука или Wi-Fi адаптера. Обычно на сайте производителя есть соответствующий раздел с драйверами, где вы сможете найти и скачать нужные драйверы для вашего устройства. После скачивания драйверов выполните их установку, следуя инструкциям на экране.
Когда драйверы установлены, можно приступать к настройке Wi-Fi адаптера. Найдите на панели задач иконку "Wi-Fi" и щелкните по ней левой кнопкой мыши. В появившемся окне вы увидите список доступных сетей Wi-Fi. Выберите нужную сеть и щелкните по ней дважды. Если сеть защищена паролем, введите пароль и нажмите кнопку "Подключиться".
Теперь вы настроили Wi-Fi адаптер на своем ноутбуке и можете пользоваться беспроводным интернетом. Если у вас возникли какие-либо проблемы или вопросы, не стесняйтесь обращаться к технической поддержке производителя вашего ноутбука или Wi-Fi адаптера.
Как настроить Wi-Fi адаптер на ноутбуке: полное руководство для новичков
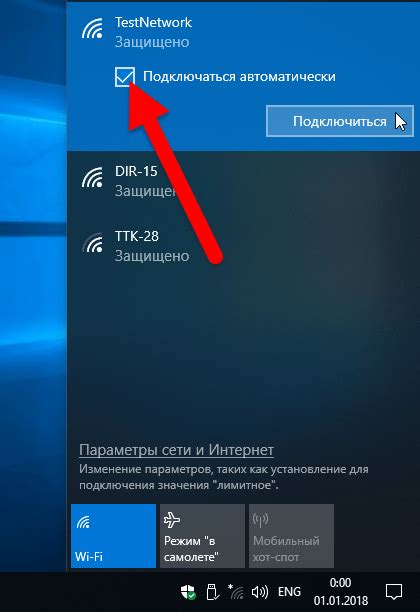
Настройка Wi-Fi адаптера на ноутбуке может быть простой задачей, даже для новичков. В этом руководстве мы рассмотрим подробные инструкции, которые помогут вам настроить Wi-Fi адаптер и подключиться к беспроводной сети.
- Включите ноутбук и найдите значок Wi-Fi на панели задач или на клавиатуре. Обычно это изображение сигнала Wi-Fi или концентрические круги.
- Нажмите на значок Wi-Fi, чтобы открыть окно сети. Вы увидите список доступных беспроводных сетей в вашем округе.
- Выберите беспроводную сеть, к которой вы хотите подключиться, и нажмите на нее.
- Если сеть защищена паролем, вам будет предложено ввести пароль. Введите пароль и нажмите "Подключиться".
- После успешного подключения к сети вы увидите свое подключение в списке доступных сетей.
- Откройте веб-браузер и убедитесь, что вы можете открыть веб-страницу. Если все работает, значит, ваш Wi-Fi адаптер настроен правильно.
Если у вас возникли проблемы с подключением к Wi-Fi сети, проверьте следующее:
- Убедитесь, что ваш ноутбук находится в пределах диапазона Wi-Fi сети.
- Проверьте правильность введенного пароля.
- Перезапустите свой Wi-Fi адаптер или ноутбук.
- Обратитесь к администратору сети или провайдеру Интернета за помощью.
Надеемся, что это руководство поможет вам настроить Wi-Fi адаптер на ноутбуке и наслаждаться беспроводным интернетом. Удачи!
Проверка наличия Wi-Fi адаптера
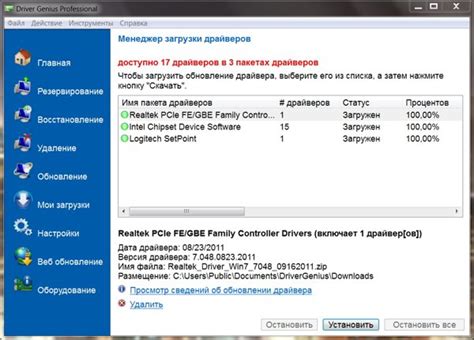
Перед тем как приступить к настройке Wi-Fi адаптера на ноутбуке, необходимо убедиться, что он физически присутствует в вашем устройстве. Следуйте инструкциям ниже, чтобы проверить наличие Wi-Fi адаптера:
1. Откройте меню "Пуск" и выберите "Панель управления".
2. В панели управления найдите раздел "Устройства и принтеры" и откройте его.
3. В этом разделе вы должны увидеть список устройств, подключенных к вашему компьютеру.
4. Найдите иконку с изображением компьютера или ноутбука. Щелкните правой кнопкой мыши на этой иконке и выберите "Управление устройствами".
5. В открывшемся окне "Диспетчер устройств" найдите раздел "Сетевые адаптеры". Разверните его, чтобы просмотреть доступные сетевые адаптеры.
6. В списке сетевых адаптеров должен быть указан Wi-Fi адаптер или устройство с названием, содержащим слова "Wi-Fi" или "Wireless".
Если вы видите указанный Wi-Fi адаптер в списке, это означает, что он присутствует в вашем ноутбуке и можно приступать к настройке. Если же вы не видите Wi-Fi адаптера в списке, возможно, что он не установлен в вашем устройстве или требуется установить драйверы.
Установка драйверов для Wi-Fi адаптера
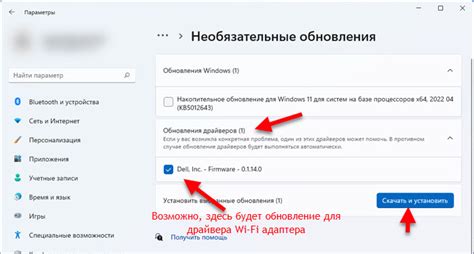
Для правильной работы Wi-Fi адаптера на вашем ноутбуке необходимо установить соответствующие драйверы. Драйверы представляют собой программное обеспечение, которое позволяет операционной системе взаимодействовать с аппаратным обеспечением компьютера.
Перед установкой драйверов стоит убедиться, что вы имеете подходящую версию драйвера для вашего конкретного Wi-Fi адаптера. В большинстве случаев драйверы можно загрузить с официального веб-сайта производителя адаптера.
Чтобы установить драйверы, следуйте этим инструкциям:
- Скачайте драйверы с официального сайта производителя Wi-Fi адаптера. Обычно на сайте есть раздел "Поддержка" или "Драйверы и загрузки", где вы сможете найти необходимые драйверы.
- После скачивания драйверов откройте файл с расширением .exe или .msi. В большинстве случаев запуск файлов начнет процесс установки автоматически. Если этого не происходит, найдите файл и дважды щелкните по нему.
- Следуйте инструкциям мастера установки драйверов, который появится на экране. Вам могут быть предложены различные опции установки, обычно рекомендуется выбрать стандартную установку.
- После завершения установки возможно потребуется перезагрузить компьютер. Если такое сообщение появится, сохраните все незакрытые документы и выполните перезагрузку.
- После перезагрузки ваш Wi-Fi адаптер должен быть готов к использованию. Проверьте его работу, попробовав подключиться к беспроводной сети.
Установка драйверов для Wi-Fi адаптера является ключевым шагом при настройке соединения с беспроводной сетью. Следуйте указанным выше инструкциям, чтобы обеспечить полноценную работу вашего Wi-Fi адаптера и наслаждаться высокоскоростным интернетом на ноутбуке.
Подключение к беспроводной сети
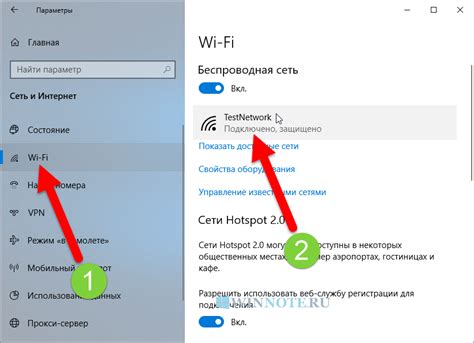
Для подключения к беспроводной сети на вашем ноутбуке, вам потребуется выполнить несколько простых шагов:
- Убедитесь, что ваш Wi-Fi адаптер включен. В большинстве ноутбуков есть кнопка или горячая клавиша, которая позволяет включить или выключить Wi-Fi. Обычно эта функция обозначена символом Wi-Fi или изображением антенны.
- Найдите доступные беспроводные сети. На панели задач Windows вы должны увидеть значок Wi-Fi. Щелкните на нем, чтобы открыть список доступных сетей.
- Выберите сеть, к которой вы хотите подключиться. Имя сети, также известное как SSID, должно быть видимо в списке. Если вы не уверены, какая сеть ваша, обратитесь к администратору сети или владельцу роутера.
- Введите пароль для выбранной сети, если она защищена паролем. Обычно пароль отображается под названием сети или на задней панели роутера.
- Дождитесь, пока ваш ноутбук подключится к выбранной сети. Это может занять несколько секунд. Когда установлено подключение, значок Wi-Fi должен показывать полоски сигнала или быть полностью заполненным.
Теперь вы подключены к беспроводной сети на вашем ноутбуке. Если у вас возникают проблемы с подключением, убедитесь, что вы правильно ввели пароль или попробуйте перезагрузить роутер.
Настройка параметров соединения
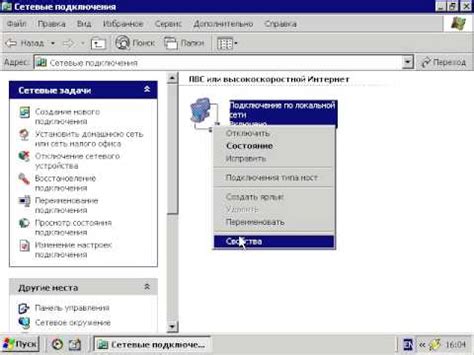
После установки и активации Wi-Fi адаптера на вашем ноутбуке, необходимо настроить параметры соединения с беспроводной сетью.
1. Откройте меню "Пуск" и выберите "Панель управления".
2. В меню "Панель управления" найдите раздел "Сеть и интернет" и выберите "Центр управления сетями и общим доступом".
3. В открывшемся окне выберите "Настройка нового подключения или сети".
4. В списке доступных опций выберите "Подключение к Интернету" и нажмите "Далее".
5. Выберите "Беспроводное подключение" и нажмите "Далее".
6. Введите имя вашей беспроводной сети (SSID) и выберите тип защиты (обычно WPA2-PSK) и введите пароль.
7. Нажмите "Далее" и подождите, пока настройки соединения завершатся.
8. После завершения настройки, вы должны увидеть уведомление о успешном подключении к вашей беспроводной сети.
Теперь вы можете начать использовать интернет-соединение через Wi-Fi на вашем ноутбуке.
Оптимизация сигнала Wi-Fi

Когда настраивается Wi-Fi адаптер на ноутбуке, важно не только правильно настроить его параметры, но и обеспечить наиболее стабильное соединение. Для оптимизации сигнала Wi-Fi можно использовать следующие рекомендации:
- Расположите роутер на центральном месте в помещении. Это поможет равномерно распределить сигнал и достичь максимального покрытия.
- Избегайте помех и перегородок между роутером и устройством. Близлежащие стены или другие металлические предметы могут ослабить сигнал Wi-Fi.
- Проверьте, что роутер находится на безопасном расстоянии от других электронных устройств, таких как микроволновая печь или телефонные базовые станции, которые могут вызывать помехи.
- Установите антенну роутера в наиболее удобное положение. Попробуйте различные варианты направления антенны для достижения наилучшего сигнала.
- Возможно, вам потребуется использовать усилитель сигнала или повторитель. Они помогут увеличить радиус покрытия Wi-Fi в вашем доме или офисе.
- Проверьте настройки роутера и Wi-Fi адаптера на ноутбуке. Убедитесь, что они работают на одной частоте и используют одну и ту же безопасную аутентификацию.
Следуя этим рекомендациям, вы сможете значительно улучшить качество и стабильность Wi-Fi сигнала на вашем ноутбуке.
Проблемы с Wi-Fi и их решение

При работе с Wi-Fi адаптером на ноутбуке могут возникать различные проблемы, которые могут помешать подключении к беспроводной сети или снизить скорость интернета. В данном разделе подробно рассмотрим наиболее распространенные проблемы с Wi-Fi и предложим решения для их устранения.
1. Отсутствие подключения к Wi-Fi сети
Если у вас возникают проблемы с подключением к Wi-Fi сети, проверьте следующие моменты:
| ○ | Убедитесь, что ваш Wi-Fi адаптер включен и работает правильно. |
| ○ | Проверьте правильность ввода пароля при подключении к Wi-Fi сети. |
| ○ | Установите ближе к роутеру или точке доступа для лучшего сигнала. |
| ○ | Проверьте настройки роутера, может потребоваться перезагрузка. |
2. Низкая скорость Wi-Fi
Если вы замечаете, что скорость вашего Wi-Fi соединения значительно снижается, следуйте следующим рекомендациям:
| ○ | Проверьте, сколько устройств подключено к Wi-Fi сети. Если их количество велико, попробуйте отключить неиспользуемые устройства. |
| ○ | Убедитесь, что интернет провайдер предоставляет вам достаточную скорость. |
| ○ | Местоположение вашего ноутбука также может влиять на скорость Wi-Fi. Попробуйте переместиться ближе к роутеру. |
3. Периодические сбои сети
Если у вас возникают периодические проблемы с Wi-Fi сетью, попробуйте следующие решения:
| ○ | Обновите драйверы на вашем Wi-Fi адаптере. |
| ○ | Разместите роутер на более высоком месте, чтобы избежать помех от других устройств. |
| ○ | Используйте специальные программы для оптимизации Wi-Fi сети и устранения перебоев. |
Если вы следуете указанным рекомендациям, большинство проблем с Wi-Fi адаптером можно успешно решить и наслаждаться стабильным и быстрым беспроводным интернетом на вашем ноутбуке.
Безопасность Wi-Fi соединения
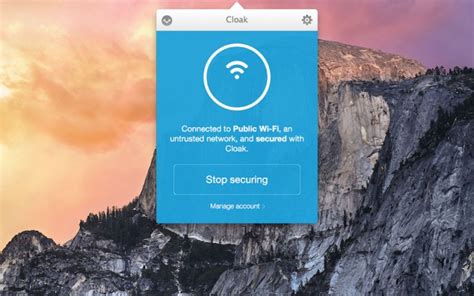
Для обеспечения безопасности своей Wi-Fi сети следует принять несколько мер предосторожности. Во-первых, вам следует установить сложный и уникальный пароль для доступа к вашей сети. Пароль должен содержать как минимум 8 символов и включать в себя комбинацию букв (верхнего и нижнего регистра), цифр и специальных символов.
Во-вторых, рекомендуется использовать шифрование Wi-Fi сети. Наиболее безопасным и распространенным методом шифрования является протокол WPA2. Он обеспечивает надежную защиту данных и предотвращает несанкционированный доступ к вашей сети.
Также следует обратить внимание на скрытие имени вашей Wi-Fi сети (SSID). Когда SSID скрыто, вашу сеть станет сложнее обнаружить и атаковать. Однако, следует помнить, что это не является полной гарантией безопасности, и вам все равно следует применять другие меры безопасности.
Дополнительная мера безопасности заключается в ограничении доступа к вашей сети по MAC-адресам. Это позволит разрешить доступ только для устройств, MAC-адреса которых были добавлены в список разрешенных.
Не забывайте периодически менять пароль к вашей Wi-Fi сети и обновлять программное обеспечение вашего Wi-Fi адаптера, чтобы установить последние исправления уязвимостей.
Всегда помните о безопасности Wi-Fi соединения и следуйте советам, описанным выше, чтобы обезопасить вашу сеть от внешних угроз.