Wi-Fi – это беспроводная технология, которая позволяет подключать к интернету различные устройства без проводов и кабелей. Если вы являетесь абонентом Белтелекома и хотите настроить Wi-Fi на своем модеме, то вы попали по адресу!
В этой статье мы расскажем вам, как включить и настроить Wi-Fi сеть на модеме Белтелеком.
Для начала вам нужно подключить модем к электрической сети и провести операцию, которую мы описали в нашем предыдущем руководстве "Как подключить модем Белтелеком". Когда модем будет успешно подключен, можно приступать к настройке Wi-Fi.
Как настроить Wi-Fi на модеме Белтелеком: комплексная инструкция

Настройка Wi-Fi на модеме Белтелеком позволяет подключиться к сети Интернет через беспроводное соединение. В этой комплексной инструкции мы расскажем, как настроить Wi-Fi на модеме Белтелеком шаг за шагом.
Шаг 1: Подключение к модему
Подключите компьютер или ноутбук к модему Белтелеком с помощью сетевого кабеля. Убедитесь, что модем включен.
Шаг 2: Вход в настройки модема
Откройте веб-браузер (например, Google Chrome, Mozilla Firefox или Internet Explorer) и введите IP-адрес модема в адресную строку. Обычно IP-адрес модема Белтелеком - 192.168.1.1. Нажмите Enter, чтобы открыть страницу авторизации.
Шаг 3: Авторизация
Введите логин и пароль администратора. Если вы не меняли логин и пароль, используйте стандартные данные: логин - admin, пароль - admin. Нажмите Войти, чтобы получить доступ к настройкам модема.
Шаг 4: Переход в раздел настроек Wi-Fi
Найдите и выберите раздел настроек Wi-Fi. Обычно он называется "Wi-Fi Settings" или "Настройки беспроводной сети".
Шаг 5: Включение Wi-Fi
Убедитесь, что функция Wi-Fi включена. Если она выключена, поставьте галочку напротив пункта "Enable Wi-Fi" или "Включить Wi-Fi".
Шаг 6: Настройка имени (SSID)
Введите имя (SSID) для вашей беспроводной сети. Можно использовать любое удобное вам название. Обычно это имя будет отображаться при поиске доступных сетей Wi-Fi.
Шаг 7: Защита паролем
Выберите тип безопасности для вашей сети Wi-Fi. Рекомендуется выбрать WPA2-PSK, так как он обеспечивает более надежную защиту. Введите пароль, который будет использоваться для подключения к сети Wi-Fi.
Шаг 8: Сохранение настроек
После завершения настройки, нажмите кнопку "Сохранить" или "Save", чтобы сохранить изменения.
Шаг 9: Подключение к Wi-Fi
Теперь вы можете подключаться к новой беспроводной сети Wi-Fi с помощью введенного вами имени (SSID) и пароля. Выберите вашу сеть из списка доступных сетей Wi-Fi на вашем устройстве и введите пароль для подключения.
Теперь вы знаете, как настроить Wi-Fi на модеме Белтелеком. Следуя этой комплексной инструкции, вы сможете легко настроить беспроводное соединение и наслаждаться высокоскоростным интернетом в любой точке вашего дома или офиса.
Первоначальные настройки модема Белтелеком
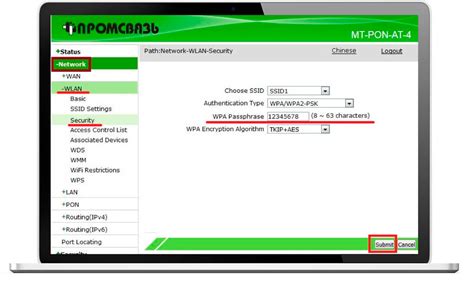
Перед началом настройки Wi-Fi на модеме Белтелеком, убедитесь, что у вас есть все необходимые данные:
1. Название сети (SSID) и пароль, который будет использоваться для подключения к Wi-Fi сети.
2. IP-адрес модема, который можно найти в документации или на задней панели модема.
3. Доступ к интерфейсу модема. Для этого воспользуйтесь веб-браузером (например, Google Chrome, Mozilla Firefox, Internet Explorer) и введите в адресной строке IP-адрес модема.
Процедура настройки Wi-Fi на модеме Белтелеком включает следующие шаги:
1. Подключите модем Белтелеком к питанию и к компьютеру при помощи кабеля LAN.
2. Откройте веб-браузер и введите в адресной строке IP-адрес модема.
3. Введите имя пользователя и пароль для доступа к интерфейсу модема. Обычно это "admin" и "admin".
4. Перейдите в раздел "Настройки Wi-Fi" или "Wireless Settings".
5. Введите название сети (SSID) и пароль для Wi-Fi сети. Рекомендуется использовать надежные пароли для обеспечения безопасности вашей сети.
6. Нажмите кнопку "Сохранить" или "Применить" для сохранения изменений.
7. Перезагрузите модем Белтелеком для применения новых настроек Wi-Fi.
После выполнения этих шагов, Wi-Fi сеть на модеме Белтелеком будет настроена и вы сможете подключиться к ней с помощью устройств, поддерживающих Wi-Fi.
Подключение к модему Белтелеком через Ethernet-кабель

Если вы предпочитаете использовать проводное подключение к интернету, вам потребуется Ethernet-кабель. Следуйте этим шагам, чтобы настроить подключение к модему Белтелеком через Ethernet-кабель:
- Убедитесь, что ваш модем Белтелеком включен и находится в рабочем состоянии.
- Подключите один конец Ethernet-кабеля к порту Ethernet на задней панели модема Белтелеком.
- Подключите другой конец Ethernet-кабеля к сетевой карте вашего компьютера или другого устройства.
- Дождитесь, пока компьютер или устройство автоматически обнаружит подключение Ethernet.
- Настройте сетевые параметры. Для получения IP-адреса автоматически выберите опцию DHCP. Если вам требуется статический IP-адрес, свяжитесь с технической поддержкой Белтелеком.
- Сохраните настройки и перезагрузите компьютер или другое устройство.
После завершения этих шагов ваше устройство будет успешно подключено к модему Белтелеком через Ethernet-кабель. Вы можете приступить к использованию интернета без каких-либо дополнительных настроек Wi-Fi.
Изменение имени и пароля для доступа к Wi-Fi
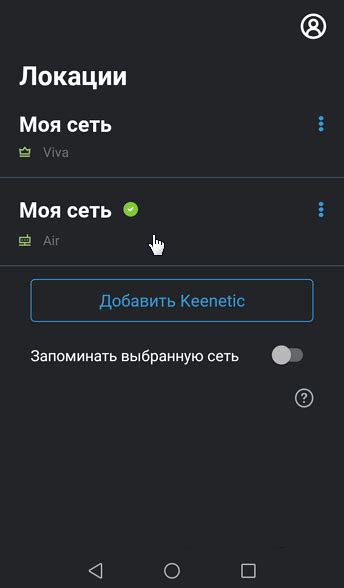
Чтобы обеспечить безопасность Wi-Fi сети на модеме Белтелеком, рекомендуется регулярно менять имя пользователя и пароль для доступа к Wi-Fi. Ниже приведены шаги, которые помогут вам изменить имя и пароль для своей Wi-Fi сети.
| Шаг | Действие |
|---|---|
| 1 | Откройте веб-браузер и в адресной строке введите IP-адрес вашего модема Белтелеком. Обычно это 192.168.1.1 или 192.168.0.1. |
| 2 | Введите имя пользователя и пароль для доступа к модему Белтелеком. Если вы не внесли изменений, по умолчанию имя пользователя admin, а пароль admin или password. |
| 3 | Войдите в интерфейс настройки модема Белтелеком. |
| 4 | Найдите раздел с настройками Wi-Fi и выберите опцию "Изменить имя сети" или "Изменить пароль". |
| 5 | Введите новое имя сети или новый пароль для доступа к Wi-Fi. |
| 6 | Сохраните изменения и перезагрузите модем Белтелеком. |
После перезагрузки модема Белтелеком, новое имя сети или пароль будут применены. Убедитесь, что вы сохраните новые настройки, чтобы иметь доступ к своей Wi-Fi сети с помощью нового имени и пароля.
Изменение имени и пароля для доступа к Wi-Fi - важная мера безопасности, которая помогает защитить вашу сеть от несанкционированного доступа. Регулярно меняйте данные для доступа к Wi-Fi, чтобы обезопасить свою сеть.
Выбор наиболее подходящего канала для Wi-Fi

Для оптимальной работы Wi-Fi сети важно выбрать наиболее подходящий канал. Каналы Wi-Fi представляют собой диапазоны радиочастот, на которых передаются данные между устройствами.
Чтобы выбрать наиболее подходящий канал, рекомендуется выполнить следующие действия:
- Войдите в настройки модема, введя IP-адрес модема в адресную строку браузера.
- Авторизуйтесь, используя логин и пароль, указанные в документации.
- Перейдите в раздел Wi-Fi настроек.
- Найдите список доступных каналов и их занятость. Обычно это представлено в виде таблицы.
- Выберите канал с наименьшей занятостью и наиболее подходящий для вашего района.
- Сохраните изменения и перезагрузите модем для вступления новых настроек в силу.
Важно отметить, что выбор наиболее подходящего канала может потребовать некоторого времени и тестирования. Если вы обнаружите, что выбранный канал все равно оказывается перегруженным или выполняется нестабильно, вы можете повторить процесс выбора канала, чтобы найти лучший вариант.
| Канал | Занятость (%) |
|---|---|
| 1 | 20 |
| 2 | 15 |
| 3 | 13 |
| 4 | 25 |
| 5 | 17 |
В таблице представлен пример списка доступных каналов и их занятости. При выборе канала следует обратить внимание на его занятость и выбрать канал с наиболее низким значением.
Выбор наиболее подходящего канала для Wi-Fi поможет улучшить качество сигнала и устранить возможные проблемы соединения. Регулярная проверка и изменение канала также может быть полезным для поддержания стабильной и быстрой работы вашей Wi-Fi сети.
Улучшение качества сигнала Wi-Fi с помощью антенн

Как известно, качество сигнала Wi-Fi может быть ограничено различными факторами, такими как расстояние между модемом и устройством, наличие преград, влияющих на прохождение сигнала, а также присутствие других радиосигналов и помех. Для улучшения качества сигнала и расширения зоны покрытия можно использовать дополнительные антенны.
У модема Белтелеком есть возможность подключения внешних антенн, которые позволят усилить сигнал и улучшить его качество. Внешние антенны могут быть разных типов, включая направленные и не направленные антенны.
Направленные антенны обладают более узкой направленностью и могут быть использованы для усиления сигнала в определенном направлении. Они особенно полезны, если требуется охватить конкретную область или улучшить сигнал на большие расстояния.
Не направленные антенны, в свою очередь, обеспечивают более широкую зону покрытия и подходят для создания равномерного покрытия внутри помещения.
Подключение антенн к модему Белтелеком обычно осуществляется через разъем SMA или RP-SMA. Для подключения антенн необходимо сначала открутить имеющуюся антенну, а затем винтом закрепить новую антенну в соответствующем разъеме.
После подключения антенн следует проверить качество сигнала и область покрытия, чтобы убедиться в эффективности установленных антенн.
Использование дополнительных антенн является одним из способов улучшения качества сигнала Wi-Fi. Однако, перед приобретением и установкой антенн, рекомендуется проконсультироваться с профессионалами или специалистами в области Wi-Fi, чтобы выбрать подходящие антенны и оценить их эффективность в конкретных условиях использования.
Настройка ограничения скорости Wi-Fi для устройств
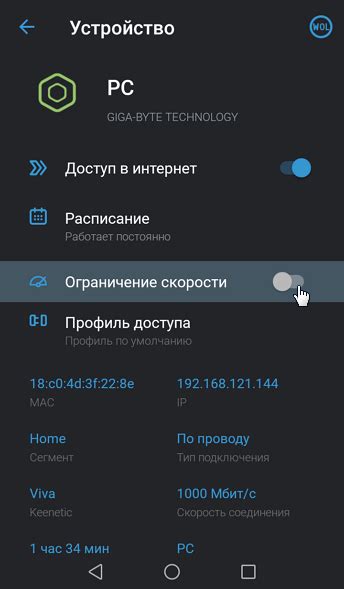
Для настройки ограничения скорости Wi-Fi для определенных устройств на модеме Белтелеком, выполните следующие шаги:
- Зайдите в веб-интерфейс модема, открыв веб-браузер и введя IP-адрес модема в адресной строке. Обычно IP-адрес модема Белтелеком - 192.168.1.1.
- Введите логин и пароль для доступа к веб-интерфейсу модема. Если вы не меняли логин и пароль, используйте значения по умолчанию. Логин - admin, пароль - admin.
- В меню настройки модема найдите раздел "Wi-Fi" или "Настройки Wi-Fi". Обычно он находится в главном меню веб-интерфейса или в разделе "Беспроводная сеть".
- Выберите опцию "Ограничение скорости" или "Bandwidth control". В некоторых моделях модемов эта опция может называться "QoS" (Quality of Service).
- Настройте ограничение скорости для определенных устройств, следуя инструкциям на экране. Обычно вы можете указать максимальную скорость загрузки и отдачи для каждого устройства.
- Сохраните изменения и перезагрузите модем.
После выполнения этих шагов, ограничение скорости Wi-Fi будет применяться к выбранным устройствам. Заметьте, что это ограничение будет действовать только при подключении устройств через Wi-Fi, а не по проводному подключению.
Установка ограничения скорости Wi-Fi может быть полезна, если вы хотите контролировать использование интернета различными устройствами в вашей сети. Например, вы можете установить ограничение для определенных устройств, чтобы предотвратить перегрузку сети и сохранить более высокую скорость для других устройств.
Создание гостевой Wi-Fi сети на модеме Белтелеком
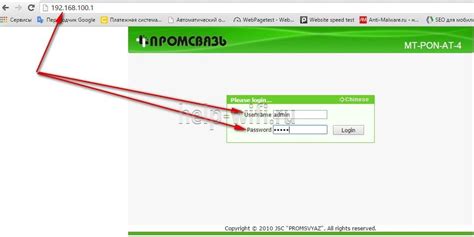
Чтобы создать гостевую Wi-Fi сеть, следуйте приведенным ниже инструкциям:
- Откройте веб-браузер на вашем устройстве и введите адрес модема в адресной строке. Обычно адрес модема указан на задней панели модема или в документации.
- Введите свои учетные данные для входа в настройки модема.
- На странице настроек модема найдите раздел, отвечающий за настройку Wi-Fi (обычно называется "Wi-Fi" или "Wireless").
- В разделе настройки Wi-Fi найдите опцию "Гостевая сеть" или "Guest Network".
- Включите гостевую сеть, выбрав соответствующий пункт.
- Настройте SSID (имя Wi-Fi сети) и пароль для гостевой сети. Обычно рекомендуется использовать отдельное имя и пароль для гостевой сети, отличающиеся от основной сети.
- Сохраните изменения и перезагрузите модем.
Теперь, когда гостевая Wi-Fi сеть создана, гости смогут подключиться к ней, используя SSID и пароль, которые вы указали при настройке. Одновременно вы сможете сохранить контроль над основной Wi-Fi сетью и обеспечить безопасность своих данных.
Обратите внимание: В гостевой сети обычно ограничены некоторые функции, такие как доступ к роутеру и общий доступ между устройствами в сети. Пожалуйста, ознакомьтесь с документацией вашего модема для получения более подробной информации о возможностях и ограничениях гостевой сети.
Блокировка доступа к Wi-Fi сети определенным устройствам
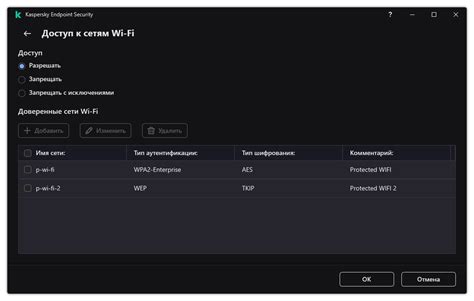
Модем Белтелеком позволяет пользователям осуществлять контроль над доступом к Wi-Fi сети, блокируя подключение определенных устройств. Это может быть полезно в случае, если вы хотите ограничить доступ к интернету для некоторых устройств, например, для гостей или для детей.
Для блокировки доступа к Wi-Fi сети определенным устройствам, выполните следующие шаги:
- Откройте веб-браузер и введите адрес модема в строке адреса. По умолчанию адрес модема - 192.168.1.1. Нажмите Enter.
- Введите имя пользователя и пароль для доступа к модему. По умолчанию имя пользователя - admin, пароль - admin. Нажмите Войти.
- В меню настройки модема найдите раздел Wi-Fi и перейдите в него.
- В разделе Wi-Fi найдите список подключенных устройств или список клиентов. Он может называться по-разному в разных моделях модема.
- Выберите устройство, которое вы хотите заблокировать, и нажмите на кнопку "Блокировка" или "Отключить".
- Сохраните изменения и закройте настройки модема.
После выполнения этих действий выбранное устройство будет блокировано и не сможет подключиться к Wi-Fi сети. Если вы захотите разблокировать устройство, повторите шаги 1-6 и нажмите на кнопку "Разблокировать" или "Включить".
Блокировка доступа к Wi-Fi сети определенным устройствам позволяет вам иметь больший контроль над вашей сетью и обеспечить безопасность подключения. Вы можете использовать эту функцию для защиты своей сети от несанкционированного доступа и контроля использования интернета.
Настройка времени работы Wi-Fi
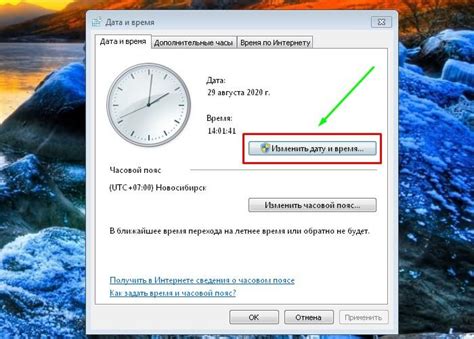
Для обеспечения оптимальной работы Wi-Fi сети, необходимо правильно настроить время ее работы. Это позволит сэкономить энергию и обеспечить безопасность вашей сети.
Чтобы настроить время работы Wi-Fi, выполните следующие шаги:
1. Войдите в меню настроек модема.
Для этого откройте веб-браузер и введите в адресной строке IP-адрес модема. По умолчанию это 192.168.1.1. В появившемся окне введите логин и пароль от модема. Обычно они также указаны на наклейке на задней панели модема.
2. Перейдите в раздел "Настройки Wi-Fi".
После удачной авторизации вам откроется главное меню модема. В нем найдите и выберите раздел "Настройки Wi-Fi".
3. Настройте время работы Wi-Fi.
В разделе "Настройки Wi-Fi" найдите опцию "Время работы". Нажмите на нее и выберите опцию, которая соответствует вашим требованиям. Вы можете выбрать время работы Wi-Fi по расписанию или настроить ее постоянно. После выбора опции сохраните изменения.
Примечание: При выборе времени работы Wi-Fi по расписанию, не забудьте настроить нужное время в разделе "Расписание работы Wi-Fi".
4. Сохраните настройки.
После завершения всех необходимых настроек, не забудьте сохранить изменения. Для этого найдите кнопку "Сохранить" или "Применить" внизу страницы и нажмите на нее.
Поздравляем! Вы успешно настроили время работы Wi-Fi на вашем модеме Белтелеком. Теперь ваша сеть будет работать в оптимальном режиме, а вы сможете сэкономить энергию и обеспечить безопасность вашей Wi-Fi сети.
Обновление ПО модема Белтелеком для стабильной работы Wi-Fi

Для обеспечения стабильной и безопасной работы Wi-Fi на модеме Белтелеком рекомендуется периодически обновлять его программное обеспечение (ПО). Обновление ПО позволяет получить последние исправления ошибок, улучшения в работе устройства и новые функции.
Для обновления ПО модема Белтелеком выполните следующие шаги:
Шаг 1: Подключите компьютер к модему посредством кабеля Ethernet или через Wi-Fi сеть.
Шаг 2: Откройте веб-браузер (например, Google Chrome, Mozilla Firefox) и введите IP-адрес модема в строке поиска. Обычно IP-адрес модема Белтелеком – 192.168.1.1 или 192.168.0.1. Нажмите Enter.
Шаг 3: В открывшейся странице введите логин и пароль администратора модема. По умолчанию логин – admin, пароль – password. Нажмите Войти или ОК.
Шаг 4: В меню модема найдите раздел "Обновление ПО" или "Firmware Update". Для каждого модема интерфейс может быть разным, поэтому в случае затруднений обратитесь к руководству пользователя или технической поддержке Белтелеком.
Шаг 5: В разделе "Обновление ПО" выберите файл с последней версией ПО модема, который можно загрузить с официального веб-сайта Белтелеком или из других надежных источников. Обычно файлы с расширением .bin или .img.
Шаг 6: Нажмите кнопку "Обновить" или "Update" и подождите, пока процесс обновления завершится. Во время обновления не отключайте питание модема и не перемещайте его.
Шаг 7: После успешного обновления ПО модема, необходимо перезагрузить его. В меню модема найдите раздел "Перезагрузка" или "Reboot" и выполните соответствующую команду.
После перезагрузки модема, ПО будет обновлено и Wi-Fi будет работать стабильно. Рекомендуется настроить Wi-Fi сеть с использованием безопасного пароля для защиты от несанкционированного доступа.
Обновление ПО модема Белтелеком – важный шаг, который позволит вам наслаждаться стабильной и надежной работой Wi-Fi. Периодически проверяйте наличие новых версий ПО на официальном сайте Белтелеком и не откладывайте обновление.