Wi-Fi – это беспроводная технология передачи данных, которая позволяет подключиться к Интернету без необходимости использования проводных соединений. Настройка Wi-Fi – это процесс, который позволяет наладить бесперебойное и безопасное подключение к сети Интернет на компьютере, ноутбуке, смартфоне или других устройствах, которые поддерживают эту технологию.
Если у вас возникла необходимость настроить Wi-Fi, следуйте этой пошаговой инструкции. Во-первых, убедитесь, что у вас есть активный интернет-провайдер и установлена модемная сеть. Если все готово, перейдите к настройке самого Wi-Fi.
1. Подготовьтесь: у вас должен быть доступ к административным настройкам модема или роутера. Обычно для этого введите IP-адрес вашего модема в адресной строке браузера, затем введите логин и пароль администратора, которые обычно написаны на самом устройстве. Если вы не знаете IP-адрес, логин или пароль, обратитесь к документации, которая была включена в комплекте с модемом или роутером.
Выбор оборудования Wi-Fi

Прежде чем приступить к настройке Wi-Fi, необходимо правильно выбрать оборудование. Качество и характеристики Wi-Fi оборудования напрямую влияют на качество и стабильность вашей беспроводной сети.
При выборе оборудования Wi-Fi рекомендуется обратить внима
Подключение роутера к провайдеру
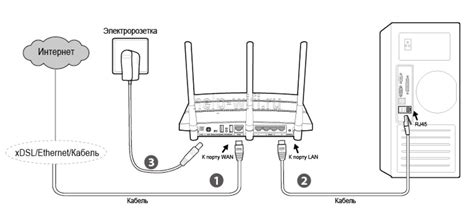
Перед тем как настроить Wi-Fi в своей сети, необходимо подключить роутер к провайдеру интернета. В этом разделе мы расскажем, как правильно выполнить эту процедуру.
1. Подготовьте необходимые объекты:
- Роутер с антенной;
- Инструкцию по подключению, которую вы получили вместе с роутером;
- Кабель Ethernet для подключения роутера к провайдеру;
- Параметры вашего провайдера интернета (логин и пароль, если они необходимы).
2. Расположите роутер рядом с местом подключения провайдера. Убедитесь, что роутер включен.
3. С помощью кабеля Ethernet подключите роутер к провайдеру интернета. Обычно для этого используется порт, отмеченный как "WAN" или "Internet".
4. Если ваш провайдер требует настройки логина и пароля, откройте веб-браузер на компьютере, подключенном к роутеру, и введите адрес, указанный в инструкции. Введите логин и пароль, предоставленные провайдером. Следуйте инструкциям на экране для завершения настройки.
5. После завершения настройки вам может потребоваться перезагрузить роутер.
Теперь вы успешно подключили роутер к провайдеру интернета и готовы перейти к настройке Wi-Fi. Не забывайте сохранять все необходимые данные и настройки, чтобы в будущем иметь возможность быстро восстановить работу сети в случае сбоя.
Настройка параметров безопасности
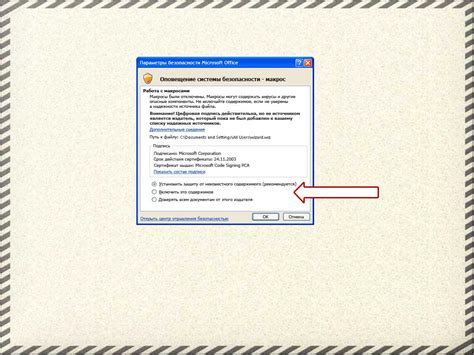
При настройке Wi-Fi очень важно уделить особое внимание параметрам безопасности. Все настройки, связанные с безопасностью, помогут защитить вашу сеть от несанкционированного доступа и предотвратить потенциальные угрозы безопасности.
Вот несколько важных параметров безопасности, которые необходимо настроить:
- Измените стандартное имя сети (SSID). Уникальное имя сети поможет скрыть вашу сеть от посторонних глаз и предотвратить случайное подключение к ней.
- Задайте сложный пароль для доступа к Wi-Fi. Используйте комбинацию букв (как строчных, так и прописных), цифр и специальных символов для создания надежного пароля.
- Включите шифрование Wi-Fi. Рекомендуется использовать WPA2 или WPA3, так как эти протоколы являются наиболее безопасными и защищены от взлома.
- Отключите функцию WPS (Wi-Fi Protected Setup), если она включена. Несмотря на то, что она упрощает процесс подключения новых устройств, она также может быть уязвимой для атак.
- Включите блокировку MAC-адресов. Это позволит разрешить доступ только устройствам, чьи MAC-адреса были предварительно добавлены в список разрешенных устройств.
- Периодически меняйте пароли для доступа к роутеру и Wi-Fi. Регулярное изменение паролей поможет предотвратить возможные утечки информации и сохранить безопасность вашей сети.
Настройка вышеперечисленных параметров безопасности поможет защитить вашу сеть Wi-Fi от несанкционированного доступа и обеспечит надежную защиту вашей личной информации.
Настройка шифрования Wi-Fi
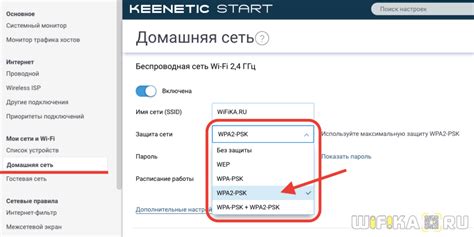
Существует несколько типов шифрования Wi-Fi:
| Тип | Описание |
|---|---|
| WEP | Wired Equivalent Privacy (WEP) - устаревший и небезопасный метод шифрования. Рекомендуется выбрать другую опцию, если это возможно. |
| WPA | Wi-Fi Protected Access (WPA) - более безопасный и надежный метод шифрования. Часто используется на современных роутерах. |
| WPA2 | Wi-Fi Protected Access 2 (WPA2) - самый безопасный и распространенный тип шифрования на данный момент. |
Для настройки шифрования Wi-Fi вам понадобится доступ к настройкам роутера. Подключитесь к роутеру, введя его IP-адрес в браузере. Войдите в настройки и найдите раздел, отвечающий за безопасность или настройки Wi-Fi.
Выберите тип шифрования, который хотите использовать. Рекомендуется выбирать WPA2, если ваш роутер и устройства поддерживают этот тип шифрования.
После выбора типа шифрования, вам может потребоваться создать пароль или ключ. Введите надежный пароль, который будет сложно угадать или подобрать. Отличный пароль должен содержать как минимум 12 символов и включать комбинацию строчных и заглавных букв, цифр и специальных символов.
Сохраните изменения и перезагрузите роутер, чтобы новые настройки вступили в силу. Теперь ваша Wi-Fi сеть защищена с помощью шифрования и готова к использованию безопасно и надежно.
Подключение устройств к Wi-Fi

Шаги подключения могут немного отличаться в зависимости от типа устройства, но обычно они выглядят следующим образом:
| Тип устройства | Шаги подключения |
|---|---|
| Компьютер | 1. Откройте меню настройки сети 2. Выберите вашу беспроводную сеть из списка 3. Введите пароль, если требуется 4. Нажмите "Подключиться" |
| Смартфон или планшет | 1. Откройте настройки устройства 2. Найдите раздел "Wi-Fi" 3. Выберите вашу беспроводную сеть из списка 4. Введите пароль, если требуется 5. Нажмите "Подключиться" |
| Телевизор или медиаплеер | 1. Откройте меню настройки устройства 2. Найдите раздел "Сеть" или "Wi-Fi" 3. Выберите вашу беспроводную сеть из списка 4. Введите пароль, если требуется 5. Нажмите "Подключиться" |
Важно помнить, что для успешного подключения устройства к Wi-Fi необходимо иметь правильные данные о беспроводной сети, такие как название сети (SSID) и пароль. Если вы не знаете эти данные, обратитесь к руководству пользователя вашего маршрутизатора.
Настройка гостевого доступа
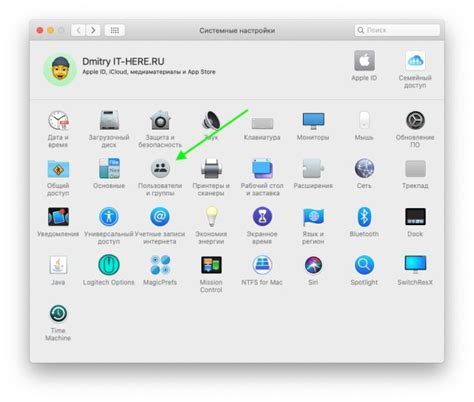
Для настройки гостевого доступа на вашем роутере следуйте этим простым шагам:
- Откройте веб-браузер и введите IP-адрес своего роутера в адресной строке. Обычно это 192.168.0.1 или 192.168.1.1. Если вы не знаете IP-адрес своего роутера, вы можете найти его в инструкции или обратиться к производителю.
- Введите имя пользователя и пароль для доступа к настройкам роутера. Если вы не установили свои учетные данные, используйте стандартные данные, указанные в инструкции к роутеру.
- Найдите вкладку "Гостевой доступ" или "Guest Network" в интерфейсе настроек роутера. Нажмите на нее.
- Включите гостевую сеть, нажав на переключатель. Вы можете задать имя сети (SSID) и выбрать безопасность для гостей.
- Настройте параметры безопасности для гостевой сети. Рекомендуется использовать WPA2 или WPA3 для обеспечения надежной защиты данных.
- Сохраните изменения и закройте окно настроек роутера.
Обратите внимание, что доступ к гостевой сети ограничен и обычно не предоставляет полного доступа к ресурсам вашей основной сети.
Теперь, когда гостевой доступ настроен, вы можете сообщить гостям SSID (имя сети) и пароль (если таковой требуется) для подключения к Wi-Fi.
Не забудьте периодически менять пароль для гостевой сети и следить за активностью устройств, подключенных к ней, чтобы обеспечить безопасность вашей основной сети.
Процесс обновления ПО роутера
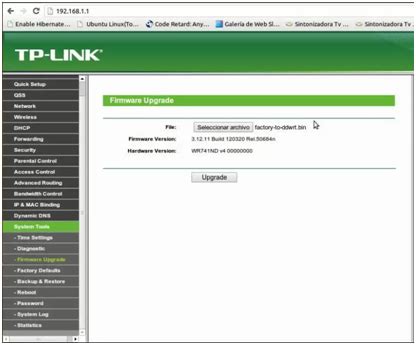
Важно: Перед началом процесса обновления ПО роутера убедитесь в следующем:
- Соединение с интернетом. Убедитесь, что роутер подключен к сети Интернет.
- Загрузочный файл ПО. Скачайте последний загрузочный файл программного обеспечения с официального сайта производителя.
- Сохранение настроек. Сделайте резервную копию текущих настроек роутера, чтобы иметь возможность их восстановления после обновления ПО.
1. Подключите компьютер к роутеру. Используйте сетевой кабель, чтобы подключить компьютер к роутеру. Убедитесь, что соединение стабильное.
2. Запустите веб-браузер. Откройте любой веб-браузер на компьютере и введите IP-адрес роутера в адресной строке. Нажмите Enter, чтобы перейти на страницу настройки роутера.
3. Авторизуйтесь на странице настройки роутера. Введите логин и пароль администратора, чтобы получить доступ к настройкам роутера. Обычно логин и пароль по умолчанию указаны на задней панели роутера или в документации. Если вы их изменяли, введите свои данные.
4. Найдите раздел "Обновление ПО" или "Firmware Update". Перейдите в настройки роутера и найдите соответствующий раздел для обновления ПО роутера.
5. Выберите загрузочный файл ПО. Нажмите кнопку "Обзор" или "Browse", чтобы выбрать загрузочный файл ПО, который вы ранее скачали с официального сайта производителя. Убедитесь, что файл выбран правильно и нажмите "ОК" или "Применить".
6. Начните процесс обновления ПО. Нажмите кнопку "Обновить" или "Update", чтобы начать процесс обновления ПО роутера. Во время обновления не перезагружайте роутер и не отключайте его от сети.
7. Дождитесь завершения обновления. Подождите, пока процесс обновления не завершится полностью. Это может занять несколько минут. Во время обновления не выполняйте другие операции с роутером.
8. Перезагрузите роутер. После завершения обновления ПО роутера рекомендуется перезагрузить устройство для применения всех изменений. Это можно сделать через интерфейс настроек роутера или физической кнопкой на корпусе.
9. Восстановите настройки роутера. Если вы восстановили резервную копию настроек роутера, восстановите их после перезагрузки устройства. Это позволит сохранить привычные настройки и продолжить использование роутера без проблем.
После успешного обновления ПО роутера вы сможете наслаждаться безопасным и стабильным Wi-Fi-соединением. Помните, что регулярные обновления ПО являются ключевым моментом для поддержания безопасности и эффективности работы роутера.