Автозаполнение – это функция, которая предлагает пользователю варианты дополнения текста на основе уже введенных данных. Такие предложения могут быть полезными, когда нужно быстро заполнить форму или ввести длинное слово. Однако, в некоторых случаях автозаполнение может оказаться ненужным или даже раздражающим. В этой статье мы рассмотрим, как отключить автозаполнение на компьютере и смартфоне.
Отключение автозаполнения на компьютере
Существует несколько способов отключения автозаполнения в различных браузерах. Один из них – использование настроек конкретного браузера. Например, в браузере Google Chrome нужно открыть настройки, выбрать "Расширенные настройки", прокрутить страницу вниз и найти раздел "Пароли и формы". Здесь можно управлять автозаполнением форм и паролей.
Важно помнить, что отключение автозаполнения может быть полезно, но также может создать потенциальные проблемы со сложными и длинными паролями, которые трудно запомнить.
Если вам нужно отключить автозаполнение только для конкретного поля ввода, то можно воспользоваться атрибутом autocomplete="off". Этот атрибут указывает браузеру не предлагать автозаполнение для данного поля. Например:
<input type="text" autocomplete="off" />
Если вы разрабатываете веб-страницу или веб-приложение, вы можете использовать JavaScript для отключения автозаполнения. Например, следующий код отключает автозаполнение для всех полей ввода на странице:
document.querySelectorAll('input').forEach(function(element) {
element.setAttribute('autocomplete', 'off');
});
Отключение автозаполнения на смартфоне
На смартфонах с операционной системой iOS (iPhone, iPad) есть возможность отключить автозаполнение в настройках Safari. Для этого нужно перейти в раздел "Настройки", найти раздел "Пароли и автозаполнение" и отключить опцию "Автозаполнение форм".
На устройствах с Android также можно отключить автозаполнение в браузере Chrome. Для этого нужно открыть настройки Chrome, выбрать "Личные данные", найти раздел "Автозаполнение" и отключить опцию "Автозаполнение форм".
Также существуют сторонние приложения и специальные программы, которые позволяют управлять автозаполнением на смартфоне. Некоторые из них предлагают расширенные функции и возможность настройки автозаполнения под конкретные требования пользователя.
Действия на компьютере
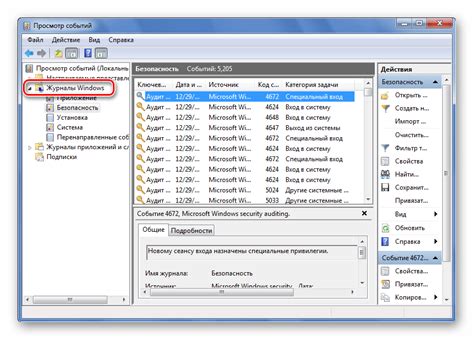
Отключить автозаполнение на компьютере можно следующими способами:
| Способ | Описание |
|---|---|
| 1 | Отключение автозаполнения в браузере |
| 2 | Настройка автозаполнения в операционной системе |
| 3 | Изменение настроек потенциально нежелательного программного обеспечения |
Первый способ - отключение автозаполнения в браузере - позволяет предотвращать запоминание введенной информации, такой как пароли и личные данные, веб-сайтами и браузером самостоятельно. В каждом браузере процесс отключения автозаполнения может отличаться, поэтому рекомендуется посмотреть инструкции для конкретного браузера.
Второй способ - настройка автозаполнения в операционной системе - позволяет контролировать автозаполнение при заполнении форм и вводе текста в различных приложениях. Настройки операционной системы могут варьироваться в зависимости от используемой версии, поэтому стоит обратиться к документации или поддержке операционной системы для получения инструкций по отключению автозаполнения на вашей платформе.
Третий способ - изменение настроек потенциально нежелательного программного обеспечения - может защитить ваш компьютер от несанкционированного сбора и использования личной информации через автозаполнение. Некоторые приложения, расширения или программы могут мониторить ваши действия и собирать ваши персональные данные без вашего согласия. Отключение или удаление такого программного обеспечения может помочь предотвратить автозаполнение и защитить вашу конфиденциальность.
Изменение настроек браузера
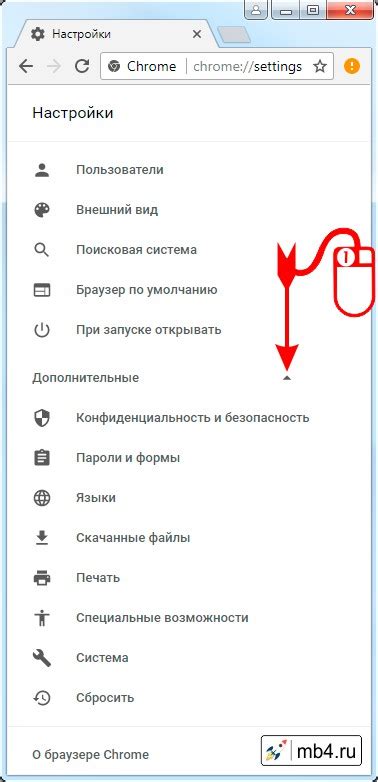
Если вы хотите отключить автозаполнение в браузере, есть несколько способов это сделать. Вот некоторые из них:
- Откройте настройки браузера.
- Найдите раздел "Автозаполнение" или "Автозаполнение форм".
- В этом разделе вы обычно можете изменить настройки автозаполнения, отключить его полностью или выбрать, какие данные хотите сохранить и использовать при автозаполнении.
- Отключите автозаполнение, убрав галочку или переключатель рядом с соответствующей опцией.
- Сохраните изменения и закройте настройки браузера.
Если вы используете мобильные браузеры на смартфоне, процедура изменения настроек будет похожа. Различные браузеры могут иметь некоторые отличия в интерфейсе, но в целом шаги будут аналогичны.
Запомните, что отключение автозаполнения может быть полезно для безопасности и конфиденциальности, поскольку предотвращает сохранение и использование важных данных браузером. Однако, если вам нужно упростить заполнение форм, автозаполнение может быть полезной функцией.
Отключение автозаполнения паролей
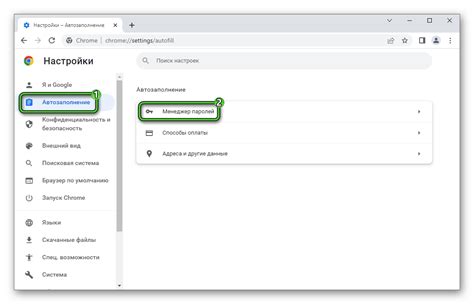
Автозаполнение паролей может быть удобной функцией, но также представляет угрозу для безопасности. Если вы не хотите, чтобы ваш компьютер или смартфон запоминали ваши пароли, вам следует отключить автозаполнение.
Чтобы отключить автозаполнение паролей на компьютере, вы можете выполнить следующие шаги:
- Откройте настройки вашего браузера.
- Найдите раздел "Настройки автозаполнения" или "Пароли".
- Отключите опцию "Сохранять пароли" или аналогичную.
На смартфоне для отключения автозаполнения паролей вы можете использовать следующие инструкции:
- Откройте настройки вашего смартфона.
- Найдите раздел "Секретность" или "Безопасность".
- Перейдите в раздел "Пароли" или аналогичный.
- Отключите опцию "Автозаполнение паролей".
После выполнения этих шагов ваш компьютер или смартфон перестанут автоматически запоминать и предлагать вам пароли при входе в различные сервисы.
Отключение автозаполнения в мобильных приложениях
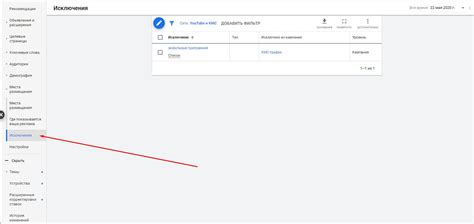
Автозаполнение в мобильных приложениях может быть полезной функцией для удобства пользователей, однако иногда она может стать причиной недоразумений и проблем. В таких случаях, отключение автозаполнения может быть желательным, чтобы защитить свои данные и сохранить конфиденциальность.
Чтобы отключить автозаполнение в мобильных приложениях, следуйте этим простым шагам:
1. Откройте настройки вашего мобильного устройства
Перейдите в раздел "Настройки" на вашем мобильном устройстве, обычно представленный значком шестеренки или через панель уведомлений. В этом разделе вы должны найти различные настройки для вашего устройства.
2. Найдите и откройте раздел "Язык и ввод"
В разделе "Настройки" найдите и откройте раздел "Язык и ввод". Этот раздел обычно содержит все настройки, связанные с языком, клавиатурой и текстовым вводом.
3. Найти и отключить функцию автозаполнения
В разделе "Язык и ввод" найдите раздел, связанный с автозаполнением. Это может называться "Автозаполнение форм" или что-то похожее. Откройте этот раздел и вы должны найти настройки для включения или отключения автозаполнения форм.
4. Отключите автозаполнение
Найдите опцию для отключения автозаполнения и переключите ее в положение "Выключено". Это может быть флажок, который нужно снять, или переключатель, который нужно переключить. Отключив эту функцию, вы больше не будете видеть автозаполнение в мобильных приложениях.
Обратите внимание, что эти шаги могут различаться в зависимости от операционной системы вашего мобильного устройства и версии приложения. Однако обычно они похожи и основаны на аналогичных концепциях.
Использование плагинов и расширений

Если вам не удается полностью отключить автозаполнение на вашем компьютере или смартфоне с помощью встроенных настроек, вы можете воспользоваться плагинами или расширениями для браузера, которые помогут вам управлять этой функцией.
Существует множество популярных плагинов и расширений, которые предлагают дополнительные возможности по управлению автозаполнением. Они могут помочь вам отключить его полностью или настроить его поведение согласно вашим потребностям.
Например, плагин LastPass предлагает широкий функционал по управлению паролями и автозаполнению. Он позволяет сохранять, генерировать и заполнять пароли автоматически на различных веб-сайтах. Вы можете настроить, какие данные должны быть автоматически заполнены, а также управлять списком сохраненных паролей.
Если вы используете Google Chrome, вы можете воспользоваться расширением Autocomplete On/Off, которое позволяет вам легко включать и выключать автозаполнение на определенной веб-странице или вообще отключить его полностью в браузере.
| Плагин/расширение | Описание |
|---|---|
| LastPass | Мощный плагин для управления паролями и автозаполнением |
| Autocomplete On/Off | Расширение для Google Chrome, позволяющее контролировать автозаполнение |
| NoScript | Расширение, позволяющее блокировать выполнение JavaScript на веб-страницах |
Каждое плагин или расширение имеет свою специфику и функционал, поэтому вы можете выбрать тот, который подходит вам больше всего. Установить плагин или расширение обычно достаточно просто - вы можете найти их в соответствующих магазинах приложений, таких как Google Chrome Web Store или Mozilla Add-ons, и следовать инструкциям по установке.
После установки плагина или расширения вам может потребоваться настроить его в соответствии с вашими предпочтениями. Обычно настройки плагина или расширения доступны в меню браузера, где вы можете указать, какие поля автоматически заполнять и какие данные сохранять.
Использование плагинов и расширений может быть полезным способом управления автозаполнением на вашем компьютере или смартфоне. Они предлагают дополнительные возможности и контроль над этой функцией, позволяя настроить ее по вашему усмотрению.