Microsoft Excel - мощный инструмент для работы с данными, который позволяет автоматизировать различные повседневные задачи. Встроенный язык программирования VBA (Visual Basic for Applications) позволяет пользователям создавать свои собственные макросы и сценарии для автоматизации процессов. Один из распространенных сценариев - открытие текстовых файлов в Excel для дальнейшей обработки данных.
В этой статье представлена инструкция по открытию текстового файла в Excel VBA, включающая несколько шагов и соответствующий код.
Шаг 1: Создание нового макроса
Перед тем, как начать открывать текстовые файлы в Excel, необходимо создать новый макрос. Для этого откройте режим разработчика, щелкнув правой кнопкой мыши на ленте и выбрав пункт "Настройка ленты". Затем включите вкладку "Разработчик" и нажмите кнопку "Новый макрос".
Шаг 2: Написание кода
После создания нового макроса откроется редактор кода VBA. Напишите следующий код:
Sub OpenTextFile()
Dim filePath As String
Dim fileContent As String
filePath = "C:\путь\к\текстовому файлу.txt"
Open filePath For Input As #1
fileContent = Input$(LOF(1), 1)
Close #1
MsgBox fileContent
End Sub В коде необходимо указать путь к вашему текстовому файлу. После выполнения кода содержимое файла будет отображено в диалоговом окне сообщения.
Шаг 3: Запуск макроса
После написания кода можно запустить макрос. Для этого нажмите кнопку "Выполнить". Макрос откроет указанный текстовый файл и выведет его содержимое в диалоговом окне сообщения.
Вот и все! Теперь вы знаете, как открыть текстовый файл в Excel VBA и обрабатывать его содержимое с помощью макросов.
Как открыть текстовый файл в Excel VBA
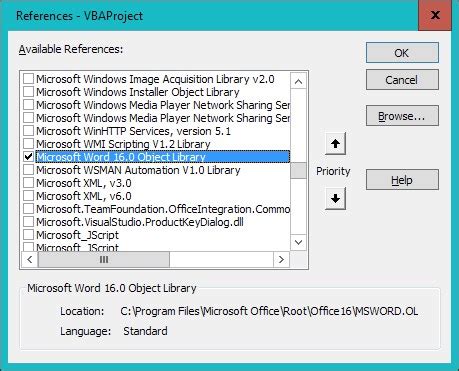
Чтобы открыть текстовый файл в Excel VBA, вам понадобится использовать метод Open. Вот пример кода, который позволяет открыть текстовый файл:
Sub OpenTextFile()
Dim FilePath As String
Dim TextFile As Integer
Dim TextData As String
' Укажите путь к файлу
FilePath = "C:\Путь_к_вашему_файлу\файл.txt"
' Открываем текстовый файл для чтения
TextFile = FreeFile
Open FilePath For Input As TextFile
' Читаем данные из файла
Do Until EOF(TextFile)
Line Input #TextFile, TextData
' Делаем что-то с данными
' Например, записываем их в ячейку таблицы
ActiveCell.Value = TextData
ActiveCell.Offset(1, 0).Select
Loop
' Закрываем файл
Close TextFile
End Sub
В этом примере мы сначала определяем переменные FilePath, TextFile и TextData. Затем мы присваиваем переменной FilePath путь к файлу, который мы хотим открыть.
Мы используем метод FreeFile, чтобы получить номер доступного файла, и затем открываем файл с помощью Open, указывая путь к файлу и режим "Input" (для чтения).
С помощью цикла Do Until мы читаем данные из файла построчно с помощью Line Input и выполняем необходимые действия с данными. В этом примере мы просто записываем данные в активную ячейку таблицы Excel и переходим на следующую строку с помощью Offset.
Наконец, мы закрываем файл с помощью Close.
Теперь вы знаете, как открыть текстовый файл в Excel VBA и импортировать его данные в таблицу. Это может быть полезно, если у вас есть большое количество данных, которые нужно обработать в Excel.
Сохранение текстового файла в правильном формате
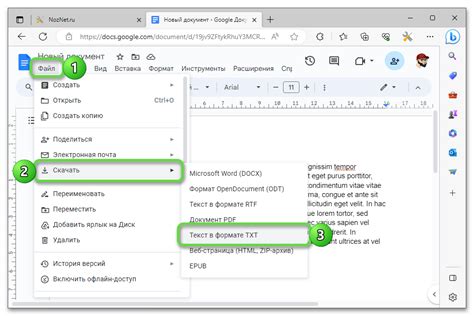
После работы с текстовым файлом в Excel VBA, возникает необходимость сохранить его в правильном формате, чтобы файл можно было корректно открыть и прочитать в других программах или на других устройствах. Для этого можно воспользоваться следующими шагами:
| Шаг | Описание |
|---|---|
| 1 | Выберите вкладку "Файл" в верхнем меню Excel. |
| 2 | Нажмите на опцию "Сохранить как", чтобы открыть диалоговое окно сохранения файла. |
| 3 | В поле "Имя файла" введите желаемое имя для файла. |
| 4 | Выберите желаемую папку для сохранения файла. |
| 5 | В поле "Тип" выберите формат, в котором вы хотите сохранить файл. Например, выберите "Текстовый файл (.txt)" для сохранения в текстовом формате. |
| 6 | Нажмите на кнопку "Сохранить", чтобы сохранить файл. |
После выполнения этих шагов, текстовый файл будет сохранен в выбранном вами формате с заданным именем и расположением. Теперь вы можете использовать этот файл в других программах или на других устройствах.
Открытие Visual Basic редактора в Excel
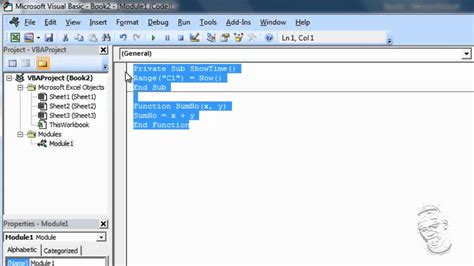
- Откройте Excel и выберите желаемую рабочую книгу.
- Нажмите на вкладку "Разработчик" в верхней части экрана. Если вкладки "Разработчик" нет, вам необходимо ее добавить. Для этого перейдите в "Файл" > "Параметры" > "Настройки ленты" и установите флажок рядом с "Разработчик".
- На вкладке "Разработчик" нажмите на кнопку "Visual Basic".
- Откроется новое окно с Visual Basic редактором, которое позволяет создавать, изменять и управлять макросами и кодом VBA.
В Visual Basic редакторе вы сможете создавать и редактировать макросы, добавлять пользовательские функции и настраивать различные аспекты работы с Excel. Этот инструмент очень полезен для автоматизации повторяющихся задач и создания сложных алгоритмов обработки данных.
Создание нового проекта в Visual Basic для приложений
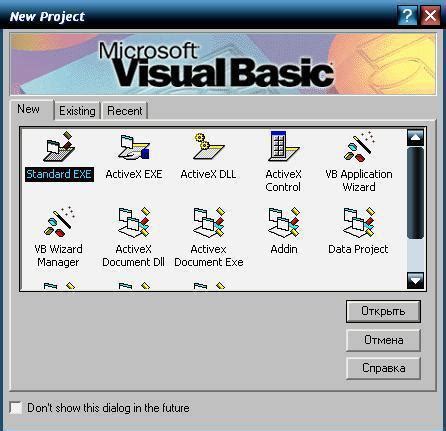
Для создания нового проекта в Visual Basic для приложений (VBA) вам понадобится Microsoft Excel или другое приложение Office, поддерживающее VBA.
- Откройте Microsoft Excel или другое приложение Office, поддерживающее VBA.
- Нажмите на вкладку "Разработчик" в верхней панели меню.
- Если вкладка "Разработчик" не отображается, вам нужно ее включить. Для этого откройте "Параметры Excel", выберите "Настройки ленты" и убедитесь, что флажок "Разработчик" отмечен.
- На вкладке "Разработчик" нажмите на кнопку "Вставка" в группе "Книга" или "Документ", в зависимости от приложения Office.
- Выберите "Макрос", чтобы открыть редактор VBA.
- В редакторе VBA выберите "Вставка" в верхнем меню и нажмите на "Модуль".
Теперь вы создали новый проект в Visual Basic для приложений и можете начать писать код, используя язык программирования VBA.
Импортирование необходимых библиотек

Чтобы импортировать эту библиотеку, перейдите в редактор VBA и выберите меню "Инструменты" -> "Ссылки" (или "Параметры" -> "Ссылки" в Excel 2019 и более поздних версиях). В открывшемся окне найдите "Microsoft Scripting Runtime" в списке доступных библиотек и поставьте флажок рядом с ней.
Кроме того, возможно, потребуется импортировать другие библиотеки, в зависимости от задачи, которую вы хотите решить. Например, для работы с форматом CSV (Comma-Separated Values) может понадобиться библиотека "Microsoft ActiveX Data Objects".
После импортирования необходимых библиотек вы можете использовать функции и методы, которые они предоставляют, для работы с текстовыми файлами в Excel VBA.
Создание новой процедуры для открытия файла
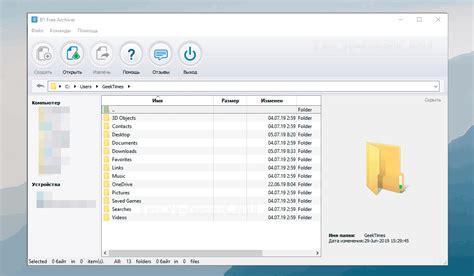
Для открытия текстового файла в Excel VBA необходимо создать новую процедуру. Это можно сделать следующим образом:
- Откройте разработчикскую вкладку в ленте меню Excel, нажав правой кнопкой мыши на ленте и выбрав пункт "Настройка ленты".
- В появившемся диалоговом окне убедитесь, что включена опция "Разработчик" и нажмите "ОК".
- На вкладке "Разработчик" найдите раздел "Visual Basic" и нажмите кнопку "Открыть редактор VBA".
- В открывшемся окне Visual Basic вставьте следующий код:
Sub ОткрытьФайл()
Dim ПутьДоФайла As String
'Запросить путь до файла
ПутьДоФайла = Application.GetOpenFilename("Текстовые файлы (*.txt), *.txt")
'Если файл выбран, открыть его
If ПутьДоФайла "" Then
Workbooks.OpenText Filename:=ПутьДоФайла, Origin:=xlMSDOS, _
StartRow:=1, DataType:=xlDelimited, TextQualifier:=xlDoubleQuote, _
ConsecutiveDelimiter:=False, Tab:=False, Semicolon:=False, _
Comma:=False, Space:=False, Other:=False, FieldInfo:=Array(Array(1, 2), _
Array(2, 2)), TrailingMinusNumbers:=True
End If
End Sub
Этот код запросит у пользователя путь до текстового файла и, если он будет выбран, откроет его в Excel.
Чтобы использовать эту новую процедуру, вернитесь в Excel и нажмите на кнопку "Разработчик" в ленте меню. Затем выберите "Макросы" и найдите процедуру "ОткрытьФайл". Нажмите "Выполнить" и следуйте инструкциям, чтобы выбрать файл для открытия.
Определение переменных для работы с файлом

Для открытия и работы с текстовым файлом в Excel VBA необходимо определить несколько переменных. Ниже приведены основные переменные, которые нужно определить:
| Переменная | Описание |
file_path | Строка, содержащая путь к файлу, который нужно открыть. Например, "C:\МойФайл.txt". |
file_number | Целое число, представляющее номер файла. Используется для обращения к открытому файлу. |
file_content | Строка, которая будет содержать содержимое открытого файла. |
line | Строка, которая будет содержать текущую строку, считанную из файла. |
При объявлении переменных следует учитывать их типы данных для корректной работы программы. Например, строковые переменные должны быть объявлены как String, а целочисленные переменные - как Integer или Long.
Открытие файла с помощью функции OpenText
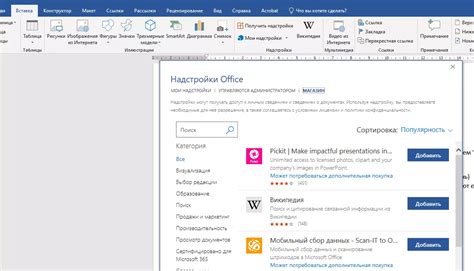
Для использования функции OpenText необходимо указать путь к файлу и разделитель значений, который используется в этом файле. Разделитель значения - это символ, который отделяет одно значение от другого в текстовом файле. Обычно в качестве разделителя используется запятая, точка с запятой или табуляция.
Пример использования функции OpenText:
Sub OpenTextExample()
Dim FilePath As String
Dim Delimiter As String
' Указываем путь к файлу и разделитель значений
FilePath = "C:\Путь\к\файлу\example.txt"
Delimiter = ","
' Открываем текстовый файл и загружаем данные в рабочую книгу
With ActiveSheet.QueryTables.Add(Connection:="TEXT;" & FilePath, Destination:=Range("A1"))
.TextFileCommaDelimiter = True ' Если разделитель - запятая
.TextFileSemicolonDelimiter = False
.TextFileTabDelimiter = False
.TextFileOtherDelimiter = False
.TextFileColumnDataTypes = Array(1) ' Задаем тип данных для первого столбца
.Refresh
End With
' Можно провести дополнительную обработку данных
' ...
End Sub
В этом примере мы указываем путь к текстовому файлу "example.txt" и разделитель значений - запятую. Далее мы используем функцию QueryTables.Add для открытия файла и загрузки данных в рабочую книгу Excel. Мы также указываем тип данных для первого столбца данных в файле.
После открытия файла с помощью функции OpenText вы можете проводить дополнительную обработку данных с помощью функций Excel VBA.
Чтение содержимого файла и запись данных в таблицу Excel
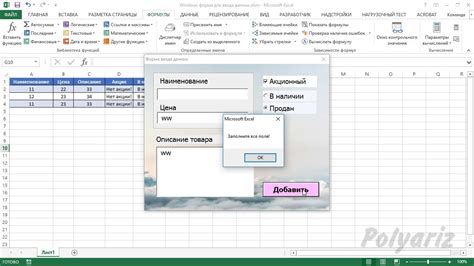
- Открыть файл с помощью функции
Openи указать его имя и путь: - Прочитать содержимое файла с помощью цикла
Do While...Loop: - Закрыть файл с помощью функции
Close: - Создать объект
Workbookи открыть новую книгу Excel: - Выбрать лист, на который будут записываться данные:
- Записать данные в таблицу Excel с помощью цикла
For...Next: - Сохранить и закрыть книгу Excel:
Open "C:\путь_к_файлу\файл.txt" For Input As #1Do While Not EOF(1)
Line Input #1, lineData
' Обработать данные
LoopClose #1Dim wb As Workbook
Set wb = Workbooks.AddDim ws As Worksheet
Set ws = wb.Sheets(1)For i = 1 To numRows
ws.Cells(i, 1).Value = data(i)
Next iwb.SaveAs "C:\путь_к_файлу\новый_файл.xlsx"
wb.CloseЭто простой пример чтения данных из файла и их записи в таблицу Excel с использованием VBA. Вы можете настроить этот код для своих нужд, добавив дополнительные функции, проверки ошибок или расширенную обработку данных.
Закрытие открытого файла
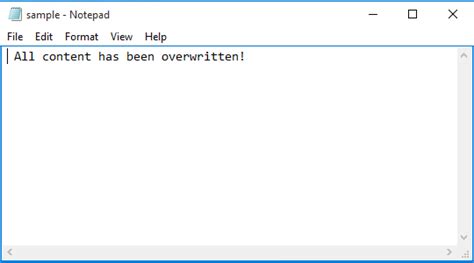
После выполнения необходимых операций с открытым файлом, важно правильно закрыть его, чтобы освободить используемую память и предотвратить возможность нежелательных изменений.
Для закрытия открытого файла в Excel VBA используется метод Close. Этот метод применяется к объекту, который представляет открытый файл, и закрывает его, освобождая ресурсы системы.
Пример использования метода Close:
Dim workbook As Workbook
Set workbook = Workbooks.Open("C:\путь\к\файлу.xlsx")
'... операции с открытым файлом ...
workbook.CloseВ этом примере указан путь к файлу "C:\путь\к\файлу.xlsx" и после выполнения необходимых операций файл закрывается с помощью метода Close.
Правильное закрытие открытого файла является важным шагом в обработке данных. Убедитесь, что закрываете ваши файлы после завершения работы с ними для сохранения ресурсов компьютера и предотвращения возможных проблем.
Тестирование и запуск кода
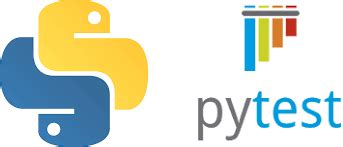
После написания кода для открытия текстового файла в Excel VBA, рекомендуется провести тестирование и запустить его для проверки правильности работы. В данном разделе мы рассмотрим несколько советов, которые помогут вам успешно протестировать и запустить ваш код.
1. Проверьте правильность пути к файлу:
Убедитесь, что путь к текстовому файлу указан правильно в коде. Проверьте, что в текстовом файле содержатся данные, которые вы планируете импортировать в Excel. Если путь к файлу указан неверно, код не сможет найти файл и вы получите ошибку.
2. Убедитесь в наличии необходимых библиотек:
Если в вашем коде используются специфические библиотеки, проверьте их наличие в вашей среде разработки. Если библиотека отсутствует, вам могут потребоваться дополнительные действия, такие как установка дополнительных пакетов или обновление среды разработки.
3. Запустите код на тестовых данных:
Для проверки правильности работы кода рекомендуется использовать тестовые данные. Создайте текстовый файл с тестовыми данными, содержащими все возможные варианты символов, с которыми ваш код может столкнуться. Запустите код на этом файле и проверьте, что все данные успешно импортируются в Excel.
4. Отлаживайте код:
Если ваш код не работает должным образом, используйте отладчик, доступный в среде разработки Excel VBA. Отладчик поможет вам идентифицировать места, где код не выполняется правильно, и выполнить исправления.
5. Оцените производительность:
Оценка производительности вашего кода также является важным шагом. Проверьте, что код выполняется достаточно быстро и не вызывает задержек или зависаний Excel. Если ваш код работает медленно, вам может потребоваться оптимизировать его или использовать более эффективные алгоритмы.
После успешного тестирования и запуска вашего кода вы можете быть уверены в его правильной работе и использовать его для открытия текстовых файлов в Excel VBA.