Подключение двух роутеров через кабель может быть полезным в различных ситуациях. Это может позволить вам расширить покрытие Wi-Fi в доме или организовать безопасное разделение сети на две отдельные. В этой инструкции мы расскажем о том, как подключить два роутера TP-Link через кабель, и дадим простые и понятные указания для новичков.
Шаг 1: Подготовка необходимого оборудования
Прежде чем начать процесс подключения двух роутеров, убедитесь, что у вас есть все необходимое оборудование. Вам понадобятся два роутера TP-Link, патч-кабель Ethernet, а также компьютер или ноутбук для настройки роутеров.
Шаг 2: Подключение основного роутера
Сначала подключите патч-кабель Ethernet к одному из портов LAN на основном роутере TP-Link. Затем введите другой конец кабеля в порт WAN второго роутера. Обратите внимание, что вы не должны подключать второй роутер к интернет-провайдеру, поскольку он будет использоваться в качестве усилителя Wi-Fi или создания отдельной сети.
Шаг 3: Настройка IP-адреса второго роутера
Для того чтобы второй роутер работал как усилитель Wi-Fi или отдельная сеть, вы должны изменить его IP-адрес. Для этого подключите компьютер к второму роутеру с помощью патч-кабеля Ethernet и откройте веб-браузер. Введите IP-адрес веб-интерфейса роутера (обычно 192.168.0.1 или 192.168.1.1) и войдите в настройки.
Следуйте нашей простой инструкции и вы сможете подключить два роутера через кабель TP-Link без проблем. Не забудьте проверить подключение и настроить роутеры согласно ваших потребностей.
Подключение двух роутеров через кабель TP-Link
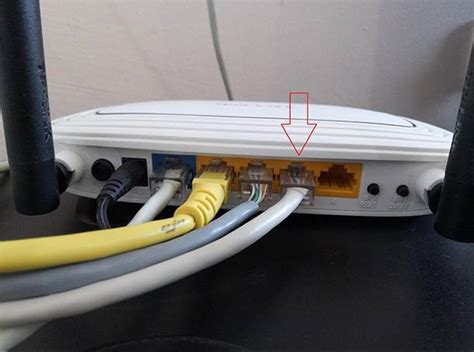
Для подключения двух роутеров через кабель TP-Link, вам понадобятся следующие шаги:
| Шаг | Описание |
|---|---|
| 1 | Установите первый роутер в желаемом месте и подключите его к источнику питания. |
| 2 | С помощью Ethernet-кабеля, подключите компьютер к первому роутеру. |
| 3 | Откройте веб-браузер и введите IP-адрес первого роутера в строку адреса. |
| 4 | Введите логин и пароль для доступа к настройкам роутера. |
| 5 | Перейдите в раздел "Настройки сети" или "LAN-настройки". |
| 6 | Измените IP-адрес первого роутера на свободный адрес в пределах вашей сети, отличный от адреса второго роутера. |
| 7 | Установите маску подсети и адрес шлюза по умолчанию в соответствии с вашей сетью. |
| 8 | Нажмите кнопку "Сохранить" или "Применить" для сохранения изменений. |
| 9 | Отсоедините компьютер от первого роутера и подключите второй роутер с помощью Ethernet-кабеля. |
| 10 | Подключите второй роутер к источнику питания. |
| 11 | Откройте веб-браузер и введите IP-адрес второго роутера в строку адреса. |
| 12 | Введите логин и пароль для доступа к настройкам роутера. |
| 13 | Перейдите в раздел "Настройки сети" или "LAN-настройки". |
| 14 | Установите IP-адрес второго роутера в соответствии с планом вашей сети. |
| 15 | Установите ту же маску подсети и адрес шлюза по умолчанию, что и для первого роутера. |
| 16 | Нажмите кнопку "Сохранить" или "Применить" для сохранения изменений. |
| 17 | Двух роутеров теперь подключены через кабель TP-Link. |
Вы можете повторить эту процедуру для других роутеров или настроить дополнительные параметры сети по необходимости.
Инструкция для начинающих

Если вы новичок в настройке сетевых устройств, не беспокойтесь! В этой инструкции мы пошагово расскажем вам, как подключить два роутера TP-Link через кабель. С помощью этой простой и понятной инструкции вы сможете настроить свою сеть даже без специальных знаний.
Шаг 1: Подготовка к подключению
Первым делом, у вас должны быть следующие компоненты:
- Два роутера TP-Link (можно использовать любые модели);
- Кабель Ethernet для подключения роутеров;
- Компьютер или ноутбук для настройки роутеров;
Шаг 2: Подключение первого роутера
1. Подключите один конец Ethernet-кабеля к порту LAN (обычно их 4) на первом роутере;
2. Подключите другой конец Ethernet-кабеля к порту LAN на вашем компьютере или ноутбуке;
Шаг 3: Настройка первого роутера
1. Откройте веб-браузер на вашем компьютере и введите IP-адрес первого роутера в строке адреса. Обычно это 192.168.0.1 или 192.168.1.1;
2. Введите имя пользователя и пароль для доступа к настройкам первого роутера. Если вы не изменили их ранее, используйте стандартные значения (admin/admin или admin/password);
3. Перейдите в раздел настройки LAN и измените IP-адрес первого роутера на другой, чтобы избежать конфликта с другим роутером. Запомните новый IP-адрес;
Шаг 4: Подключение второго роутера
1. Подключите один конец Ethernet-кабеля к порту LAN на втором роутере;
2. Подключите другой конец Ethernet-кабеля к порту LAN на первом роутере;
Шаг 5: Настройка второго роутера
1. Откройте веб-браузер и введите IP-адрес второго роутера, который вы указали на предыдущем шаге;
2. Введите имя пользователя и пароль для доступа к настройкам второго роутера;
3. Найдите раздел настройки WAN или Интернет и выберите режим "DHCP". Это позволит второму роутеру автоматически получать настройки от первого роутера;
4. Сохраните все изменения и перезагрузите оба роутера;
Поздравляю! Теперь у вас есть сеть, состоящая из двух роутеров TP-Link, подключенных через кабель Ethernet. Вы можете добавить больше устройств в вашу сеть и наслаждаться быстрым и стабильным интернет-соединением.
Простой и понятный способ

Подключение двух роутеров через кабель TP-Link может показаться сложной задачей для новичков, но на самом деле это достаточно просто. В этом разделе мы расскажем вам о некоторых основных шагах, которые помогут вам подключить роутеры с легкостью.
- В первую очередь, убедитесь, что у вас имеются два роутера TP-Link и достаточное количество Ethernet-кабелей.
- Подключите один из роутеров к источнику интернета с помощью кабеля Ethernet. Важно помнить, что этот роутер будет основным и отвечать за подключение к интернету.
- Настройте основной роутер. Для этого введите в адресной строке браузера IP-адрес роутера (обычно это 192.168.1.1 или 192.168.0.1). Введите имя пользователя и пароль для входа в настройки роутера.
- Перейдите в раздел "Настройки сети" и найдите опцию "DHCP-сервер". Включите DHCP-сервер и установите начальный и конечный диапазон адресов IP. Нажмите "Сохранить", чтобы применить изменения.
- Подключите второй роутер к основному роутеру с помощью второго Ethernet-кабеля. Подключите один конец к одному из портов LAN основного роутера, а другой конец к порту WAN второго роутера. Здесь важно отметить, что порт WAN второго роутера должен быть подключен к порту LAN основного роутера.
- Настройте второй роутер. Для этого введите в адресной строке браузера IP-адрес второго роутера. Введите имя пользователя и пароль для входа в настройки роутера.
- Перейдите в раздел "Настройки сети" и найдите опцию "Режим работы". Установите режим работы роутера на "мост". Нажмите "Сохранить", чтобы применить изменения.
- Готово! Ваши два роутера успешно подключены через кабель TP-Link.
Успеха вам в настройке сети и приятного пользования интернетом!
Шаги по подключению:

- Первым шагом необходимо подготовить все необходимые компоненты и материалы для подключения двух роутеров через кабель TP-Link. Вам потребуется два роутера TP-Link, Ethernet-кабель (патч-корд), компьютер или ноутбук.
- Подключите один конец Ethernet-кабеля к одному из LAN-портов первого роутера, а другой конец к LAN-порту второго роутера.
- Подключите свой компьютер или ноутбук к одному из LAN-портов одного из роутеров.
- Включите оба роутера в сеть путем подключения их к источнику питания.
- Найдите IP-адрес первого роутера. Для этого откройте командную строку на своем компьютере и выполните команду "ipconfig". Запишите IP-адрес, указанный рядом с "Default Gateway" (стандартный шлюз).
- Откройте веб-браузер на своем компьютере и введите IP-адрес первого роутера в адресную строку. Нажмите клавишу "Enter".
- Вам может потребоваться ввести логин и пароль для входа в настройки роутера. Если вы не изменили эти данные, используйте значения по умолчанию (например, "admin" для логина и "admin" для пароля).
- Откройте раздел настроек роутера, отвечающий за подключение, например, "Network" или "LAN".
- В этом разделе выберите опцию "LAN Settings" или "LAN Setup".
- Настройте IP-адрес второго роутера в том же подсети, что и первый роутер, но с другим значением в последнем октете. Например, если IP-адрес первого роутера 192.168.1.1, то IP-адрес второго роутера может быть 192.168.1.2.
- Сохраните изменения и перезагрузите оба роутера.
Важные моменты и рекомендации
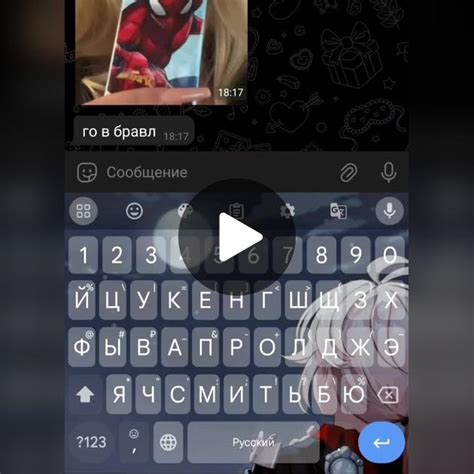
При подключении двух роутеров через кабель TP-Link есть несколько важных моментов, которые следует учесть:
1. Убедитесь, что у вас есть достаточно длинный кабель для подключения роутеров. В идеале, кабель должен быть прямым, без переходов и повреждений.
2. Перед началом настройки удостоверьтесь, что оба роутера имеют актуальную версию прошивки. Если нет, обновите прошивку через официальный сайт TP-Link.
3. Установите каждый роутер в разных комнатах для лучшего распределения Wi-Fi сигнала. Идеальным местом для установки первого роутера будет близость к интернет-провайдеру, а для второго - в центре дома или офиса.
4. Настройте разные IP-адреса для каждого роутера. Это поможет избежать конфликтов сети и обеспечить более стабильное соединение.
5. Выберите соответствующие настройки безопасности Wi-Fi сети для каждого роутера, такие как пароль и шифрование. Это поможет защитить вашу сеть от несанкционированного доступа.
6. Проверьте соединение после настройки. Убедитесь, что оба роутера работают корректно и имеют доступ к интернету.
Следуя этим важным моментам и рекомендациям, вы сможете успешно подключить два роутера через кабель TP-Link и настроить стабильную сеть Wi-Fi для вашего дома или офиса.