Если вы являетесь поклонником игр на PlayStation 3, но предпочитаете играть на компьютере, то подключение джойстика PlayStation 3 к компьютеру может стать отличным решением для вас. Ведь настоящий геймер знает, что играть с помощью джойстика гораздо комфортнее и эффективнее, чем с клавиатурой и мышью.
Чтобы подключить джойстик PlayStation 3 к компьютеру, вам потребуется выполнить несколько простых шагов. Во-первых, убедитесь, что ваш компьютер оборудован Bluetooth-адаптером, так как джойстик PlayStation 3 работает по беспроводному протоколу Bluetooth. Если ваш компьютер не имеет встроенного Bluetooth-адаптера, вы можете приобрести его отдельно.
Во-вторых, вам понадобится установить специальное программное обеспечение, которое позволит вашему компьютеру распознавать джойстик PlayStation 3. Существует несколько программ, которые предоставляют такую возможность, например, MotioninJoy или SCP Toolkit. Выберите любую программу, которая полностью соответствует вашим потребностям.
Шаг 1: Проверьте наличие необходимых устройств
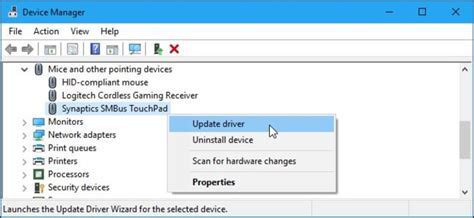
Прежде чем приступить к подключению джойстика PlayStation 3 к компьютеру, убедитесь, что у вас есть все необходимые устройства:
- Джойстик PlayStation 3. Убедитесь, что ваш джойстик в рабочем состоянии и имеет все необходимые кабели.
- USB-кабель. Вам понадобится кабель для подключения джойстика к компьютеру.
- Компьютер. У вас должен быть компьютер с операционной системой, совместимой с джойстиком PlayStation 3.
Если у вас есть все перечисленные устройства, вы можете переходить к следующему шагу подключения джойстика к компьютеру.
Шаг 2: Скачайте и установите программное обеспечение

Для подключения джойстика PlayStation 3 к компьютеру вам понадобится специальное программное обеспечение. Это ПО позволяет компьютеру распознавать и работать с контроллером PlayStation 3. Следуйте этим инструкциям, чтобы скачать и установить необходимое ПО:
- Откройте веб-браузер на вашем компьютере.
- Перейдите на официальный веб-сайт разработчиков программы MotioninJoy по адресу http://www.motioninjoy.com/.
- На главной странице сайта найдите раздел "Downloads" и кликните на ссылку "Download".
- Выберите версию программы, соответствующую операционной системе вашего компьютера (Windows XP/Vista/7/8) и нажмите на ссылку для скачивания.
- Дождитесь завершения загрузки файла установщика и откройте его.
- Пройдите через шаги мастера установки, следуя инструкциям на экране.
- После завершения установки программы MotioninJoy, подключите джойстик PlayStation 3 к компьютеру с помощью USB-кабеля.
- Дождитесь, пока операционная система обнаружит подключенное устройство и установит необходимые драйверы.
- Откройте программу MotioninJoy на компьютере и выполните настройку джойстика в соответствии с инструкциями программы.
Теперь, когда программное обеспечение установлено и настроено, вы можете использовать джойстик PlayStation 3 для игр на вашем компьютере.
Шаг 3: Подключите джойстик к компьютеру

Для того, чтобы использовать джойстик PlayStation 3 на компьютере, необходимо подключить его к компьютеру с помощью USB-кабеля. Вот пошаговая инструкция:
- Возьмите USB-кабель, который поставляется в комплекте с джойстиком PlayStation 3.
- Найдите USB-порт на своем компьютере и вставьте конец USB-кабеля в этот порт. USB-порт обычно располагается на передней или задней панели компьютера.
- Вставьте другой конец USB-кабеля в порт на верхней части джойстика PlayStation 3. Порт обычно обозначается символом "USB".
- Убедитесь, что джойстик правильно подключен к компьютеру и зажгите его. Вы должны увидеть, как индикаторы на джойстике начинают мигать, что означает, что джойстик подключен успешно.
Если ваш компьютер не распознает джойстик после подключения, попробуйте перезагрузить компьютер и повторить процесс подключения. Также убедитесь, что USB-порт работает исправно и что USB-кабель не поврежден.
Примечание: Для использования джойстика PlayStation 3 на компьютере может потребоваться установка дополнительных драйверов или программного обеспечения. Обратитесь к инструкции, которая поставляется с джойстиком, или посетите веб-сайт производителя, чтобы получить подробную информацию о том, как выполнить это действие.
Шаг 4: Настройте джойстик на компьютере
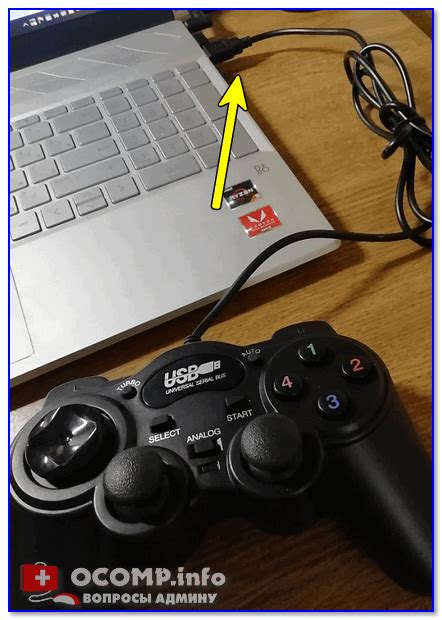
После успешного подключения вашего джойстика PlayStation 3 к компьютеру, пришло время настроить его для эффективного использования на вашем компьютере. Вот несколько шагов, которые помогут вам настроить джойстик:
1. Проверьте распознавание джойстика
В первую очередь, убедитесь, что ваш компьютер распознал ваш джойстик PlayStation 3. Может быть, вам понадобится установить драйверы, чтобы ваш компьютер правильно распознал джойстик.
2. Настройте кнопки и оси
После того, как ваш джойстик будет успешно распознан компьютером, откройте программу настройки джойстика. В этой программе вы сможете назначить кнопки на любые клавиши на клавиатуре или мыши, а также настроить оси джойстика.
3. Протестируйте настройки
После того, как вы настроили кнопки и оси, протестируйте их настройки. Запустите игру или программу, которую вы собираетесь использовать с джойстиком, и проверьте, как работает ваш джойстик.
4. Внесите коррективы
Если вам не нравятся назначенные кнопки или настройки осей, вы всегда можете вернуться в программу настройки и внести коррективы. Экспериментируйте с различными настройками, чтобы найти оптимальные для вас.
Следуя этим простым шагам, вы сможете успешно настроить ваш джойстик PlayStation 3 на компьютере и начать пользоваться им для игр и других приложений.
Шаг 5: Проверьте функциональность джойстика

После успешного подключения джойстика PlayStation 3 к компьютеру, рекомендуется проверить его функциональность для убедиться, что все работает правильно. Для этого выполните следующие действия:
- Откройте любое приложение или игру, которая поддерживает работу с джойстиком.
- Убедитесь, что джойстик правильно распознается и функционирует. Проверьте работу всех кнопок, пульта управления и осей.
- Используйте кнопки "Start" и "Select" для навигации по меню и выбора опций.
- Если вы заметили какие-либо проблемы или неисправности, попробуйте перезагрузить компьютер и повторить все настройки заново.
Проверка функциональности джойстика поможет вам убедиться в том, что он полностью готов к использованию. Если все работает без проблем, вы можете продолжать наслаждаться играми и приложениями, используя ваш PlayStation 3 джойстик на компьютере.