jsoup – это одна из самых популярных библиотек для парсинга HTML-документов на языке Java. Она предоставляет мощные возможности для работы с HTML-кодом, позволяя получать доступ к элементам, изменять их и извлекать необходимую информацию. В этой инструкции мы рассмотрим, как подключить jsoup в проект, используя популярную среду разработки Intellij Idea и систему управления зависимостями Maven.
Первым шагом будет создание нового проекта в Intellij Idea. Для этого откройте среду разработки и выберите пункт "Create New Project". Далее выберите тип проекта "Maven" и укажите необходимые настройки проекта.
После успешного создания проекта, откройте файл "pom.xml" в корневой папке проекта. Этот файл нужен для добавления зависимостей проекта. Добавьте следующий код в секцию <dependencies>:
<dependency>
<groupId>org.jsoup</groupId>
<artifactId>jsoup</artifactId>
<version>1.13.1</version>
</dependency>
Сохраните файл "pom.xml". После сохранения Intellij Idea автоматически загрузит библиотеку jsoup и ее зависимости из репозитория Maven. Вы можете убедиться в успешном добавлении зависимостей, открыв структуру проекта и раздел "External Libraries".
Теперь, когда jsoup успешно подключен к проекту, вы можете начинать использовать его функциональность для парсинга HTML-документов. Обратите внимание, что для начала использования jsoup в проекте, вам потребуется импортировать библиотеку в коде. Для этого добавьте следующую строку в ваш код:
import org.jsoup.Jsoup;
Теперь вы готовы начать работу с библиотекой jsoup и использовать ее функциональность для парсинга и обработки HTML-кода. Успехов вам в работе с jsoup!
Подключение jsoup в Intellij Idea
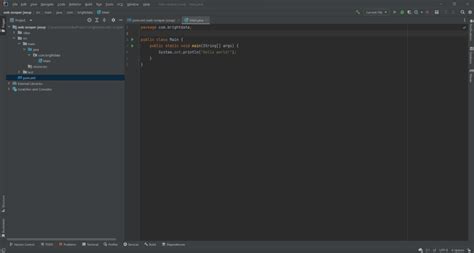
Для того чтобы использовать библиотеку jsoup в Intellij Idea, необходимо выполнить следующие шаги:
- Откройте ваш проект в Intellij Idea.
- Откройте файл pom.xml проекта.
- Добавьте зависимость на библиотеку jsoup в разделе <dependencies>:
- <dependency>
- <groupId>org.jsoup</groupId>
- <artifactId>jsoup</artifactId>
- <version>1.14.2</version>
- </dependency>
Готово! Теперь вы можете успешно использовать библиотеку jsoup в Intellij Idea.
Шаг 1: Установка и настройка Intellij Idea
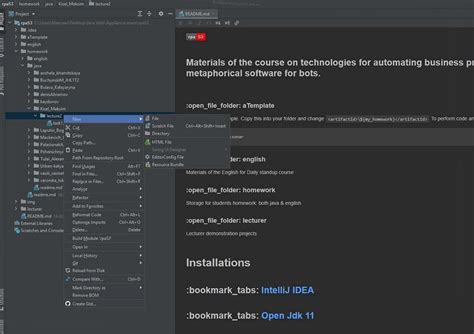
Для начала работы с jsoup в Intellij Idea вам необходимо установить и настроить среду разработки Intellij Idea. В этом руководстве будет показано, как это сделать.
1. Перейдите на официальный сайт Jetbrains (https://www.jetbrains.com/idea/) и загрузите установочный файл для Intellij Idea.
2. Запустите установочный файл и следуйте инструкциям на экране, чтобы установить Intellij Idea на ваш компьютер.
3. После установки запустите Intellij Idea и выберите настройки по умолчанию или настройки, предлагаемые вам.
4. Создайте новый проект или откройте существующий, в зависимости от ваших потребностей.
5. Убедитесь, что в вашем проекте используется система управления зависимостями Maven. Если это не так, вы можете добавить файл pom.xml в корневой папке проекта и настроить его.
6. Перейдите во вкладку "File" в верхнем меню Intellij Idea и выберите "Project Structure" (Структура проекта).
7. В окне "Project Structure" выберите "Libraries" (Библиотеки) в боковом меню и нажмите кнопку "+" в правом верхнем углу окна.
8. В появившемся диалоговом окне выберите "From Maven" (Из Maven) и введите groupId, artifactId и версию для jsoup. Нажмите "OK", чтобы добавить jsoup в проект.
Теперь Intellij Idea полностью настроена для работы с jsoup. В следующем шаге мы рассмотрим, как использовать jsoup в вашем проекте.
Шаг 2: Создание проекта в Intellij Idea с помощью Maven
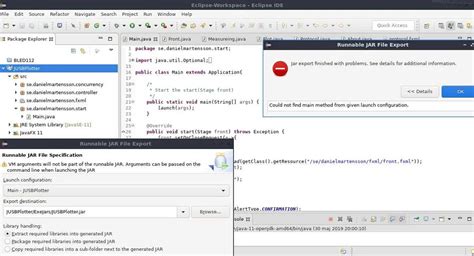
Чтобы начать работу с библиотекой jsoup, необходимо создать новый проект в среде разработки IntelliJ IDEA и настроить его с использованием Maven.
1. Откройте IntelliJ IDEA и выберите "Create New Project" в главном меню.
2. В появившемся окне выберите "Maven" в левой панели и нажмите кнопку "Next".
3. Задайте имя и расположение вашего проекта, а затем нажмите кнопку "Next".
4. В следующем окне укажите GroupId (идентификатор группы) и ArtifactId (идентификатор артефакта) вашего проекта. GroupId обычно является именем вашей компании или организации, а ArtifactId- это имя самого проекта. Нажмите кнопку "Next".
5. Выберите необходимые параметры Maven в следующем окне, а затем нажмите кнопку "Next". Вы можете пропустить этот шаг, если хотите использовать значения по умолчанию.
6. В окне "Finish" убедитесь, что выбран флажок "Create from archetype", а затем выберите "org.apache.maven.archetypes:maven-archetype-quickstart" в выпадающем списке. Нажмите кнопку "Next".
7. В следующем окне укажите GroupId, ArtifactId и Version для модуля создаваемого проекта. Затем нажмите кнопку "Next".
8. Нажмите кнопку "Finish", чтобы завершить создание проекта.
Теперь у вас создан новый проект в IntelliJ IDEA с использованием Maven. Вы можете начать добавлять зависимости и настраивать проект для использования библиотеки jsoup.
Шаг 3: Добавление зависимости jsoup в файл pom.xml
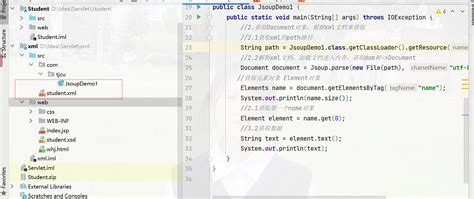
Для использования jsoup в нашем проекте необходимо добавить соответствующую зависимость в файл pom.xml. Это позволит Maven автоматически загрузить и подключить необходимую библиотеку в проекте.
Откройте файл pom.xml в корневой папке проекта. Найдите секцию <dependencies> и добавьте следующий код:
<dependency>
<groupId>org.jsoup</groupId>
<artifactId>jsoup</artifactId>
<version>1.13.1</version>
</dependency>
Теперь, когда вы сохранили файл pom.xml, Maven автоматически загрузит необходимую версию jsoup и добавит ее в ваш проект.
Шаг 4: Синхронизация проекта с помощью Maven
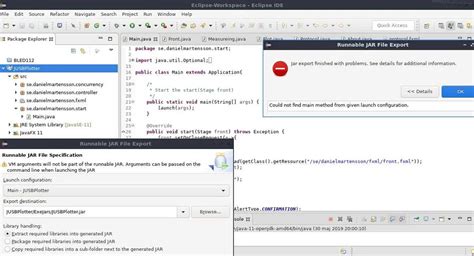
После того, как вы создали проект и добавили зависимость jsoup в файл pom.xml, необходимо синхронизировать проект с помощью Maven. Это позволит загрузить все необходимые библиотеки и настройки для работы с jsoup.
Чтобы синхронизировать проект, выполните следующие шаги:
- Откройте файл pom.xml в IntelliJ IDEA.
- Перейдите во вкладку Maven внизу окна редактора.
- Нажмите на кнопку "Reload" (обновить).
- IntelliJ IDEA автоматически загрузит все необходимые зависимости из репозитория Maven.
- После завершения синхронизации проекта вы сможете использовать jsoup в своем коде.
Теперь ваш проект готов к использованию jsoup! Вы можете начать писать код, чтобы получить и анализировать HTML-страницы с помощью этой библиотеки. Успехов в вашей разработке!
Шаг 5: Использование jsoup в проекте
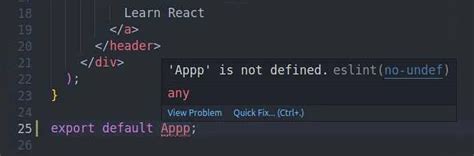
После успешного подключения jsoup к вашему проекту вы готовы начать использовать его функциональность для разбора и обработки HTML.
Вот несколько примеров того, как вы можете использовать jsoup:
- Получение содержимого элемента по его тегу или классу;
- Извлечение атрибутов элементов;
- Поиск элементов по селекторам;
- Манипуляции с DOM-структурой;
- Фильтрация и сортировка элементов;
- И многое другое!
Вы можете найти подробную документацию и примеры использования на официальном сайте jsoup (https://jsoup.org/).
Не стесняйтесь экспериментировать с функциональностью jsoup и находить новые способы использования, чтобы максимально эффективно работать с разметкой HTML в своих проектах.
Шаг 6: Завершение настройки и запуск проекта
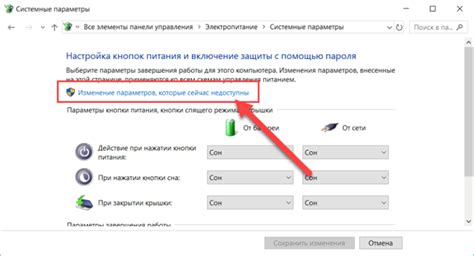
После того как вы успешно настроили подключение Jsoup в Intellij Idea с помощью Maven, осталось завершить настройку проекта и запустить его.
1. Добавьте необходимый код для работы с Jsoup в вашем проекте. Вы можете использовать документацию Jsoup для получения дополнительной информации о том, как использовать библиотеку.
2. Проверьте, что все зависимости правильно добавлены в файл pom.xml. Если вы заметили какие-либо проблемы или ошибки, исправьте их.
3. Сохраните все изменения и соберите проект с помощью команды "mvn clean install" в терминале (или с помощью соответствующей кнопки в IntelliJ Idea).
4. Убедитесь, что проект успешно скомпилирован и все зависимости успешно подключены.
5. Теперь вы можете запустить проект и проверить его работу. Убедитесь, что библиотека Jsoup работает исправно и вы можете получить доступ к необходимым страницам и элементам.
6. Если у вас возникнут проблемы во время настройки или запуска проекта, обратитесь к официальной документации Jsoup или обратитесь за помощью к сообществу разработчиков.
Поздравляю! Вы успешно завершили настройку и запустили проект с подключенной библиотекой Jsoup.