KVM переключатель – это устройство, которое позволяет подключить несколько компьютеров к одному монитору, клавиатуре и мыши. Это очень удобно, когда у вас есть несколько компьютеров, но ограниченное количество рабочих мест. С помощью KVM переключателя вы сможете переключаться между компьютерами, необходимости в подключении и отключении кабелей.
Подключение KVM переключателя к компьютерам – это достаточно простая задача. Для начала, убедитесь, что у вас есть необходимые кабели и переходники. В большинстве случаев, KVM переключатель поддерживает подключение через порт USB. Поэтому вам понадобятся USB-кабели, а также usb-переходники, если ваш компьютер имеет другой тип разъема.
Шаг 1: Подключите один конец USB-кабеля к порту USB на KVM переключателе, а другой конец – к USB-порту компьютера. Убедитесь, что кабель надежно подключен. Повторите этот шаг для каждого компьютера, которые вы хотите подключить.
Шаг 2: Подключите видеокабель к порту VGA на KVM переключателе и к VGA-порту монитора. Убедитесь, что он надежно подключен с обеих сторон.
Шаг 3: Подключите клавиатуру и мышь к портам соответственно на KVM переключателе. Обычно эти порты обозначены как "Keyboard" и "Mouse".
Шаг 4: Подключите KVM переключатель к источнику питания, если он требует внешнего питания. Убедитесь, что питание подключено к розетке и KVM переключатель включен.
После выполнения этих простых шагов, вы сможете использовать KVM переключатель для управления несколькими компьютерами. Для переключения между компьютерами, используйте клавиши, указанные в инструкции к вашему KVM переключателю. Теперь вы можете наслаждаться удобством работы с несколькими компьютерами, используя только один монитор, клавиатуру и мышь.
Как подключить KVM переключатель на 2 компьютера по USB?

- Выключите и отсоедините оба компьютера от источника питания.
- Подключите один конец кабеля USB к консольному порту (обычно обозначенному как "Console" или "PC1") на задней панели KVM переключателя.
- Подключите другой конец кабеля USB к одному из свободных USB-портов на первом компьютере.
- Подключите второй конец кабеля USB к порту "USB" на KVM переключателе.
- Повторите шаги 2–4 для второго компьютера, но подключите его к порту "USB" (обычно обозначенному как "PC2" или "Computer 2").
- Подключите видеокабель от монитора к выходному порту KVM переключателя.
- Подключите клавиатуру и мышь к соответствующим портам на KVM переключателе.
- Подключите компьютеры к источнику питания.
- Включите компьютеры и дождитесь их полной загрузки.
Теперь все готово! Вы можете переключать между компьютерами, нажимая на соответствующую клавишу на KVM переключателе или используя горячие клавиши. Вам больше не нужно переключать монитор, клавиатуру и мышь вручную, чтобы работать с разными компьютерами.
Шаг 1: Подготовка к подключению KVM переключателя
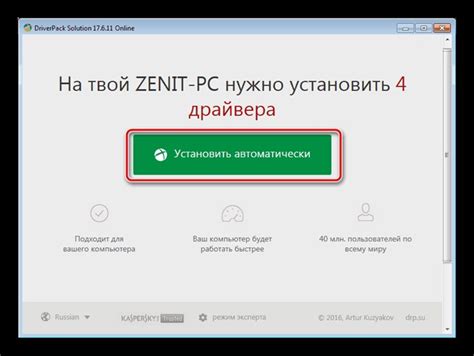
Перед тем, как подключить KVM переключатель на 2 компьютера, необходимо выполнить несколько шагов подготовки.
1. Наведите порядок на вашем рабочем столе
Перед тем, как начать подключение KVM переключателя, убедитесь, что ваш рабочий стол на обоих компьютерах в порядке. Уберите все ненужные предметы и убедитесь, что компьютеры находятся в удобной и доступной позиции для подключения.
2. Проверьте наличие свободных USB-портов
Убедитесь, что на каждом из компьютеров имеются свободные USB-порты, в которые можно будет подключить KVM переключатель. Откройте крышку системного блока и проверьте количество доступных портов. Обычно они располагаются на задней панели компьютера.
3. Проверьте наличие соответствующих кабелей
Последующий шаг будет состоять в подключении KVM переключателя с помощью кабелей. Убедитесь, что у вас есть все необходимые кабели для подключения KVM переключателя к компьютерам. Обычно это USB-кабели, которые поставляются вместе с KVM переключателем.
Примечание: Если кабелей не хватает или они повреждены, обратитесь к поставщику KVM переключателя для приобретения дополнительных или заменяющих кабелей.
После выполнения этих подготовительных шагов вы будете готовы к подключению KVM переключателя на 2 компьютера. Продолжайте к следующим шагам инструкции для завершения установки.
Шаг 2: Подключение KVM переключателя к компьютерам по USB

После того, как вы установили KVM переключатель на удобном для вас месте, следующим шагом будет подключение его к компьютерам с помощью USB-кабелей.
Для начала, возьмите один конец USB-кабеля и подключите его к порту USB на задней панели KVM переключателя. Убедитесь, что кабель подходит по размеру и имеет надежное соединение.
Затем, возьмите другой конец USB-кабеля и подключите его к порту USB на задней панели первого компьютера. Повторите этот шаг для подключения второго компьютера.
Убедитесь, что оба USB-кабеля надежно подключены и кабели не перекручены.
Теперь, когда переключатель и компьютеры подключены, вы можете перейти к следующему шагу – подключению монитора, клавиатуры и мыши к KVM переключателю.
Шаг 3: Настройка KVM переключателя и проверка его работоспособности
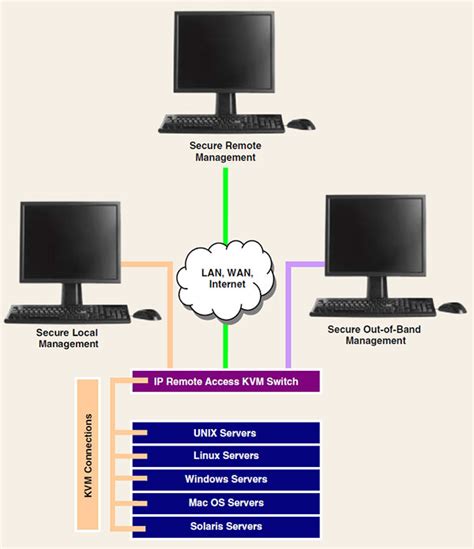
После физического подключения KVM переключателя к компьютерам и их периферийным устройствам необходимо настроить переключатель и проверить его работоспособность. Следуйте следующим шагам:
Шаг 1: Установите программное обеспечение, поставляемое в комплекте с KVM переключателем, на каждый из компьютеров, которые вы собираетесь подключить. Для этого вставьте CD-диск с программным обеспечением в компьютер и выполните инструкции по установке.
Примечание: если у вас нет CD-диска с программным обеспечением, вы можете найти и скачать последнюю версию программного обеспечения для KVM переключателя на официальном сайте производителя.
Шаг 2: После установки программного обеспечения запустите его на каждом компьютере. В программе выберите опцию поиска доступных KVM переключателей. Обнаружение KVM переключателя может занять некоторое время.
Шаг 3: Когда обнаружение будет успешно завершено, вам будет предложено выбрать KVM переключатель, который вы хотите настроить. Выберите соответствующий переключатель из списка и нажмите на кнопку "Настроить".
Шаг 4: В открывшемся окне настроек укажите параметры подключения к компьютеру через KVM переключатель. Введите имя компьютера, IP-адрес (если требуется), а также имя и пароль для аутентификации (если это необходимо). После ввода всех необходимых параметров нажмите на кнопку "Сохранить" или "Применить".
Шаг 5: Перейдите к следующему компьютеру и повторите шаги 2-4 для его настройки через KVM переключатель.
Шаг 6: После завершения настройки всех компьютеров проверьте работоспособность KVM переключателя. Для этого переключайтесь между компьютерами, нажимая на соответствующий порт на KVM переключателе. Убедитесь, что монитор, клавиатура и мышь переключаются на выбранный компьютер без проблем.
Примечание: если у вас возникли проблемы с настройкой или работой KVM переключателя, обратитесь к руководству пользователя, поставляемому в комплекте с устройством, или обратитесь в службу поддержки производителя.