PlayStation 3 - это мощная консоль для игр, которая также предлагает возможность пользоваться Интернетом. Многие игроки, приобретая PS3, не знают, как настроить интернет-соединение на своей консоли. В этой пошаговой инструкции мы расскажем, как подключить вашу PS3 к интернету с помощью изображений и подробных объяснений каждого шага.
Первым шагом является подключение кабелем Ethernet. Возьмите Ethernet-кабель, который поставляется в комплекте с PS3, и подсоедините один конец к задней панели консоли, в порт, помеченный "Ethernet". Второй конец кабеля подключите к модему или маршрутизатору, который предоставляет вам доступ в Интернет. Убедитесь, что оба конца кабеля крепко и надежно вставлены.
Теперь включите вашу PS3, нажав на кнопку питания на передней панели консоли. Когда PS3 запустится, нажмите кнопку "Настройки" на главном экране, а затем выберите "Настройки сети". Вы попадете в меню настройки сетевого соединения. Перейдите в раздел "Настройка соединения с Интернетом" и выберите "Подключение к беспроводной точке доступа" или "Подключение к сети Ethernet", в зависимости от вашего типа подключения.
Если вы хотите подключиться посредством беспроводной сети Wi-Fi, выберите "Подключение к беспроводной точке доступа". PS3 начнет поиск доступных Wi-Fi сетей. Когда ваша сеть появится в списке, выберите ее и введите пароль, если требуется. Если вам нужно подключение через Ethernet-кабель, выберите "Подключение к сети Ethernet" и нажмите "Автоматическая настройка". PS3 попытается автоматически настроить соединение. Если это не удастся, вам может потребоваться ввести IP-адрес, предоставленный вашим интернет-провайдером.
После завершения настройки соединения вам будет предложено протестировать подключение, чтобы убедиться, что все работает правильно. Если тест проходит успешно, значит ваша PS3 подключена к интернету и готова к использованию. Теперь вы можете скачивать игры, обновления и дополнительный контент, играть в многопользовательские онлайн-игры и пользоваться другими возможностями интернета на вашей PS3.
Не секрет, что настройка интернета на PS3 может вызывать определенные сложности, особенно у новичков. Но с помощью нашей подробной пошаговой инструкции вы сможете легко подключить вашу консоль к интернету и наслаждаться всеми ее функциями. Следуйте инструкции и не стесняйтесь обращаться за помощью к Технической поддержке Sony или другим источникам информации, если у вас возникнут трудности.
Как настроить интернет на PS3 с картинками

Настраивая интернет на вашей PlayStation 3, вы получаете доступ к онлайн-играм, видео, музыке и другому контенту. В этой пошаговой инструкции с картинками вы узнаете, как подключить PS3 к Интернету и настроить его соединение.
Шаг 1: Подключение кабеля Ethernet
Первым шагом является подключение кабеля Ethernet к PS3 и модему или маршрутизатору. Вставьте один конец кабеля в порт Ethernet на задней панели PS3, а другой конец - в доступный порт на вашем модеме или маршрутизаторе. Убедитесь, что кабель надежно подключен и фиксируется.
Шаг 2: Настройка соединения
Когда кабель Ethernet подключен, включите свою PS3 и перейдите в меню "Настройки". Навигируйте к меню "Настройки сети" и выберите "Подключиться к сети" или "Подключение к Интернету".
PS3 предложит вам выбрать тип соединения: беспроводное (Wi-Fi) или по кабелю (Ethernet). Выберите "По кабелю".
Шаг 3: Автоматическая настройка
Затем выберите "Автоматическая настройка" или "По умолчанию". PS3 автоматически определит настройки сети и попытается настроить подключение.
Ожидайте, пока PS3 завершит процесс настройки. Вам может потребоваться ввести ряд параметров, таких как ваш IP-адрес и DNS-серверы, которые обычно можно найти в настройках вашего модема или маршрутизатора.
Шаг 4: Проверка подключения
Когда процесс настройки завершен, PS3 проверит подключение к Интернету. Если все настроено правильно, вы увидите сообщение о успешном подключении к Интернету. Нажмите "Продолжить" или "Готово".
Шаг 5: Обновление системы
Теперь, когда ваша PS3 подключена к Интернету, рекомендуется проверить наличие обновлений системы. Перейдите в меню "Настройки" и выберите "Обновление системы". PS3 загрузит и установит доступные обновления, что поможет вам получить лучший игровой опыт.
Поздравляю! Вы успешно настроили интернет на своей PS3 с помощью этой пошаговой инструкции с картинками. Теперь вы можете наслаждаться играми, онлайн-видео и другим контентом своей PlayStation 3!
Шаг 1: Подключение PS3 к роутеру

Для начала настройки интернета на вашей PS3 необходимо подключить консоль к роутеру. Это можно сделать двумя способами:
1. Подключение с помощью провода Ethernet
2. Подключение через беспроводное соединение Wi-Fi
Если у вас есть провод Ethernet, просто подключите один конец провода к консоли PS3, а другой конец - к свободному порту на роутере.
Если вы хотите использовать беспроводное соединение, убедитесь, что роутер поддерживает Wi-Fi и включите его функцию. Затем на PS3 зайдите в настройки сети и найдите сеть Wi-Fi, к которой хотите подключиться. Введите пароль (если требуется) и подтвердите соединение.
После подключения PS3 к роутеру переходите к следующему шагу настройки интернета.
Шаг 2: Настройка сетевых параметров PS3
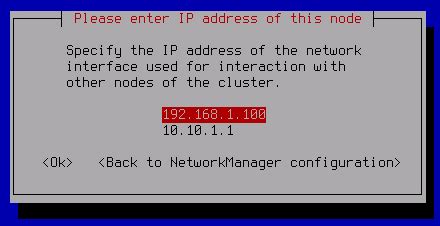
После успешного подключения к сети Wi-Fi на вашей PS3 необходимо настроить сетевые параметры, чтобы получить доступ к Интернету. Для этого выполните следующие действия:
- Выберите "Настройки" на главном экране PS3.
- Перейдите в раздел "Настройка сети" и выберите "Настройка интернет-соединения".
- Выберите "По проводу" или "Беспроводное" в зависимости от типа подключения.
- Выберите "Пользовательская настройка", чтобы вручную ввести параметры сети.
- Задайте тип адреса IP "Автоматически". Это позволит системе самостоятельно получить IP-адрес.
- Выберите "Не использовать" для параметров прокси-сервера, если вы не используете прокси-сервер при подключении к Интернету.
- Выберите "Проверить соединение", чтобы протестировать настройки сетевых параметров. Если тест прошел успешно, то настройка сетевых параметров завершена.
После завершения настройки сетевых параметров, ваша PS3 будет готова к использованию Интернета. Вы сможете скачивать обновления для игр, просматривать контент из PlayStation Store и играть онлайн с другими пользователями.
Шаг 3: Поиск доступных Wi-Fi сетей
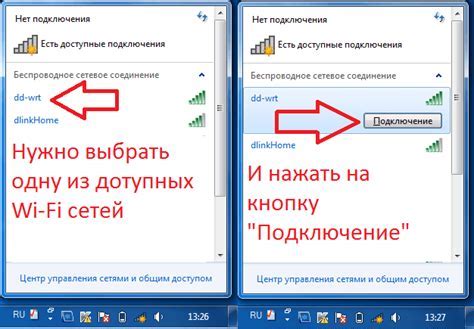
После того как настройки интернет-соединения были введены, необходимо осуществить поиск доступных Wi-Fi сетей в вашей округе. Чтобы это сделать, выполните следующие действия:
- Сперва запустите консоль PlayStation 3 и перейдите в "Настройки".
- Выберите раздел "Сеть" и нажмите на кнопку "Настройка соединения с Интернетом".
- В следующем окне выберите "Настройка соединения через беспроводной маршрутизатор" и нажмите "X".
- Далее выберите "Сканирование" для поиска доступных Wi-Fi сетей вокруг вас.
- PS3 начнет сканирование и покажет список доступных Wi-Fi сетей.
- С помощью джойстика выберите нужную сеть и нажмите "X", чтобы продолжить.
- Далее появится окно для ввода пароля Wi-Fi сети (если требуется). Введите пароль, используя встроенную клавиатуру на экране, и нажмите "X".
После того как вы ввели пароль или выбрали сеть без пароля, PS3 попытается подключиться к выбранной Wi-Fi сети. Если соединение установлено успешно, вы сможете использовать интернет на PlayStation 3 и наслаждаться онлайн-играми, потоковым видео и другими онлайн-функциями.
Шаг 4: Выбор сети и ввод пароля

После успешного подключения к Wi-Fi сети на PlayStation 3, вам необходимо выбрать конкретную сеть и ввести пароль, если таковой имеется.
Чтобы выбрать сеть, выполните следующие действия:
- На главном экране консоли PlayStation 3 выберите "Настройки".
- В меню "Настройки" выберите "Сетевые настройки".
- В разделе "Сетевые настройки" выберите "Настройки Wi-Fi" или "Настройки подключения к Интернету через проводное подключение" в зависимости от того, каким способом вы подключаетесь к Интернету.
- Выберите "Список доступных точек доступа Wi-Fi" или "Список доступных сетей Ethernet".
- Из списка доступных сетей выберите свою сеть Wi-Fi или Ethernet.
Если ваша сеть защищена паролем, для подключения необходимо ввести пароль. Чтобы ввести пароль, выполните следующие действия:
- В открывшемся окне введите пароль, используя контроллер PlayStation 3.
- Чтобы ввести символы, используйте кнопки на контроллере и нажимайте кнопку "Ввод" после каждого символа.
- После ввода пароля выберите "Готово" или "ОК" для сохранения настроек.
После ввода пароля и сохранения настроек ваша PlayStation 3 будет подключена к выбранной Wi-Fi сети или сети Ethernet.
Шаг 5: Завершение настройки и проверка подключения

После того как вы выполните все предыдущие шаги, останется только завершить настройку и проверить подключение к интернету на вашей PS3.
Для завершения настройки перейдите в меню "Настройки" на вашей PS3 и выберите пункт "Сетевые настройки". В этом разделе вам нужно выбрать тип подключения, который вы используете.
Если вы подключаете PS3 напрямую к модему с помощью сетевого кабеля, выберите опцию "Подключение по кабелю". Далее следуйте инструкциям на экране для завершения настройки.
Если у вас беспроводное подключение, выберите опцию "Подключение по Wi-Fi". Затем выберите свою домашнюю сеть из списка доступных сетей и введите пароль, если это требуется. Далее следуйте инструкциям на экране для завершения настройки.
После завершения настройки, ваша PS3 будет пытаться подключиться к интернету. Подождите несколько секунд, чтобы устройство установило соединение. Если все настройки верны, на экране появится сообщение об успешном подключении.
Чтобы проверить подключение, вернитесь в главное меню PS3 и выберите раздел "Интернет-браузер". Если страница успешно загружается, значит ваша PS3 удачно подключена к интернету.
Итак, вы успешно настроили интернет на PS3 и можете пользоваться всеми его возможностями для онлайн-игр, закачки контента и просмотра видео.