Веб-камеры стали неотъемлемой частью нашей повседневной жизни. Они позволяют нам наслаждаться видеосвязью с друзьями и родственниками, проводить онлайн-конференции и вебинары, а также записывать видео и создавать контент для социальных сетей. Веб-камера Ритмикс – одно из популярных решений для проведения видеоконференций и создания видеоконтента.
Если вы только приобрели веб-камеру Ритмикс и хотите подключить ее к своему компьютеру, мы предлагаем вам подробную инструкцию, которая поможет вам настроить устройство правильно и быстро. Мы также собрали отзывы пользователей, чтобы вы могли узнать о их опыте и советах по использованию веб-камеры Ритмикс.
Первым шагом при подключении веб-камеры Ритмикс является установка драйверов. Вам необходимо убедиться, что у вас установлена последняя версия драйвера для вашей операционной системы. Для этого вы можете посетить официальный веб-сайт производителя и найти раздел "Поддержка" или "Драйверы". Там вы сможете скачать и установить нужный драйвер.
Выбор модели и комплектации

Для успешного подключения веб-камеры Ритмикс к компьютеру, важно правильно выбрать модель и комплектацию устройства. Веб-камеры Ритмикс отличаются по различным параметрам, включая качество изображения, разрешение, наличие встроенного микрофона и фирменных технологий.
Перед покупкой необходимо определиться, для каких целей вы планируете использовать веб-камеру Ритмикс. Если вам требуется качественное изображение и поддержка HD-разрешения, стоит обратить внимание на модели с поддержкой HD или Full HD. Это позволит получить четкое и детализированное изображение во время видеоконференций, стриминга или записи видео.
Если вы ведете активную коммуникацию по видеосвязи, важно учесть наличие встроенного микрофона в модели веб-камеры Ритмикс. Это позволит общаться без необходимости использования дополнительного внешнего микрофона. Оптический зум, широкий угол обзора и фирменные технологии, такие как автофокусировка и шумоподавление, также могут стать важными факторами при выборе модели.
В комплектацию веб-камеры Ритмикс также может входить дополнительные аксессуары или программное обеспечение. Кабель с разъемом USB позволит подключить устройство к компьютеру, а дополнительное крепление поможет установить веб-камеру на мониторе или другой поверхности.
Обратите внимание на отзывы пользователей о моделях веб-камеры Ритмикс, чтобы узнать об их реальном качестве и надежности. Пользовательский опыт может дать полезные советы и помочь сделать правильный выбор.
Необходимые драйвера и программное обеспечение
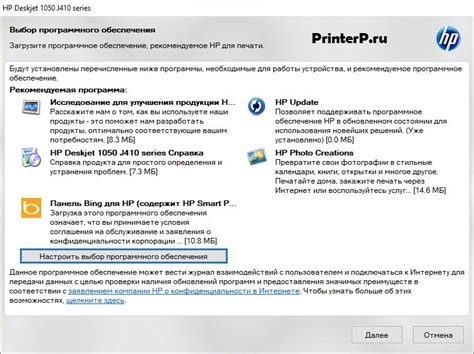
Для успешного подключения веб-камеры Ритмикс к компьютеру, вам понадобятся следующие драйвера и программное обеспечение:
- Драйверы для веб-камеры Ритмикс, которые можно скачать с официального сайта производителя. Обращайте внимание на совместимость драйверов с вашей операционной системой.
- Установочный диск, который часто поставляется в комплекте с веб-камерой. На диске вы найдете не только драйвера, но и дополнительное программное обеспечение, которое может понадобиться для полноценной работы с устройством.
После того, как вы установили необходимые драйвера и программное обеспечение, веб-камера Ритмикс должна быть готова к использованию. Однако, перед началом работы, рекомендуется выполнить проверку правильности подключения устройства и его настройки.
Если у вас возникли проблемы с установкой драйверов или программного обеспечения, вы можете обратиться за помощью к специалистам службы поддержки производителя или обратиться к сообществу пользователей на форумах и в социальных сетях. Там вы сможете найти информацию от других пользователей, которые уже столкнулись с такими же проблемами и смогли их решить.
Физическое подключение к компьютеру

1. Внимательно ознакомьтесь с кабелем, который идет в комплекте с веб-камерой. Вам понадобится разъем USB, который предназначен для подключения к компьютеру.
2. Подключите веб-камеру к свободному порту USB на компьютере. Убедитесь, что кабель вставлен плотно и надежно.
3. Дождитесь, пока операционная система компьютера автоматически считает устройство и устанавливает необходимые драйверы. Это может занять несколько секунд или минут, в зависимости от производительности вашего компьютера. При необходимости, следуйте инструкциям на экране, чтобы завершить установку.
4. После успешной установки драйверов, веб-камера будет готова к использованию. Вы можете проверить ее работоспособность, запустив любое приложение, которое поддерживает использование веб-камеры, например, Skype или Zoom.
5. Если веб-камера не работает или не определяется операционной системой, проверьте правильность подключения кабеля USB и убедитесь, что драйверы установлены корректно. Если проблема не устраняется, обратитесь за помощью к специалистам или производителю веб-камеры.
Теперь вы знаете, как физически подключить веб-камеру Ритмикс к компьютеру. Следуйте вышеперечисленным шагам и наслаждайтесь использованием вашей новой веб-камеры!
Настройка и установка драйверов

Для корректной работы веб-камеры Ритмикс на вашем компьютере необходимо установить соответствующие драйверы. В этом разделе мы расскажем вам, как правильно настроить и установить драйвера для вашей веб-камеры.
1. Сначала подключите вашу веб-камеру Ритмикс к свободному порту USB на вашем компьютере. Убедитесь, что камера подключена надежно и кабель не поврежден.
2. После подключения веб-камеры, вам может потребоваться установить драйверы. Для этого посмотрите в комплекте поставки камеры наличие диска с драйверами. Если диск отсутствует, вы можете скачать последнюю версию драйверов с официального сайта производителя.
3. Откройте файл-установщик драйверов и следуйте инструкциям на экране. Обычно процесс установки драйверов довольно прост и состоит из нескольких шагов. Прочитайте и принимайте все пользовательские соглашения и лицензионные соглашения, если они отображаются.
4. Когда установка драйверов будет завершена, перезагрузите компьютер. Это важный шаг, который поможет вашей веб-камере успешно работать с другими программами на вашем компьютере.
5. После перезагрузки проверьте работу веб-камеры. Откройте любую программу или сервис, которые могут использовать веб-камеру (например, Skype или Zoom) и проверьте, работает ли камера корректно. Если вы видите свое изображение, значит, установка драйверов прошла успешно.
Важно помнить, что для стабильной работы веб-камеры Ритмикс рекомендуется регулярно обновлять драйверы. Пожалуйста, обращайтесь к официальному сайту производителя или инструкции пользователя для получения информации о последних версиях драйверов.
| Преимущества | Недостатки |
|---|---|
| Простая установка | Возможны конфликты с другими устройствами |
| Стабильная работа | Требуется перезагрузка компьютера после установки |
| Поддержка различных программ и сервисов | Необходимость регулярного обновления драйверов |
Мы надеемся, что эта инструкция помогла вам настроить и установить драйверы для вашей веб-камеры Ритмикс. Если у вас возникли какие-либо вопросы или проблемы, не стесняйтесь обращаться к службе поддержки производителя.
Настройка программного обеспечения

После успешного подключения веб-камеры Ритмикс к компьютеру, вам потребуется настроить программное обеспечение для полноценной работы с устройством. В этом разделе мы расскажем вам, как это сделать.
1. Установите драйверы: перед началом настройки рекомендуется установить драйверы для веб-камеры Ритмикс. Для этого вам в большинстве случаев следует подключить устройство к компьютеру, после чего операционная система сама предложит вам установить драйверы. Если этого не произошло, посетите официальный сайт производителя, где вы сможете найти и скачать соответствующие драйверы.
2. Запустите программу для работы с веб-камерой: после установки драйверов вам потребуется запустить программу, предназначенную для работы с веб-камерой. Обычно встроенная камера может быть запущена через меню «Пуск», выбрав соответствующее приложение из списка программ.
3. Проверьте настройки изображения: в программе для работы с веб-камерой обратите внимание на настройки изображения. Через нее вы можете регулировать яркость, контрастность, насыщенность цветов и другие параметры, чтобы достичь наилучшего качества видео.
4. Проверьте настройки звука: помимо изображения, вам также потребуется настроить звуковые параметры веб-камеры. Убедитесь, что микрофон включен и находится в рабочем состоянии, а также проверьте громкость звука.
5. Тестирование и отладка: после завершения настройки не забудьте протестировать работу веб-камеры. Запустите программу и проверьте качество изображения и звука, чтобы убедиться, что все работает корректно. В случае возникновения проблем смотрите дополнительные решения в разделе «Отзывы и проблемы пользователей» данной статьи.
| Преимущества | Недостатки |
|---|---|
| Простая настройка | Возможны конфликты с другими устройствами |
| Широкий диапазон настроек изображения | Некоторые программы могут быть несовместимы с веб-камерой |
| Высокое качество изображения и звука | Могут возникнуть проблемы с драйверами |
Следуя указанным выше рекомендациям, вы сможете успешно настроить программное обеспечение для веб-камеры Ритмикс и наслаждаться комфортной и качественной работой с устройством.
Оптимальные настройки веб-камеры

Вот несколько советов от пользователей, которые помогут вам получить оптимальные настройки:
Резкость и контрастность |
Вы можете улучшить качество изображения, настроив резкость и контрастность веб-камеры. Для этого откройте программу управления веб-камерой и настройте эти параметры в соответствии с вашими предпочтениями. Экспериментируйте с настройками и выбирайте оптимальные значения, которые подходят именно вам. |
Яркость и насыщенность |
Если вам кажется, что изображение слишком темное или бледное, можно настроить яркость и насыщенность. С помощью этих параметров вы сможете достичь наилучшего отображения цветов на веб-камере. Опять же, экспериментируйте и выберите те значения, которые вам больше всего нравятся. |
Разрешение и кадровая частота |
Разрешение и кадровая частота также влияют на качество видео. Чем выше разрешение, тем более четкое будет изображение, но при этом может возникнуть проблема с производительностью компьютера. Кадровая частота определяет количество кадров, отображаемых в секунду, и влияет на плавность воспроизведения. Настройте эти параметры в соответствии с возможностями вашего компьютера и требованиями вашей деятельности (например, видеочат или запись видео). |
Помните, что оптимальные настройки веб-камеры могут зависеть от ваших предпочтений, целей использования и особенностей компьютера. Экспериментируйте, настраивайте и наслаждайтесь комфортным использованием веб-камеры Ритмикс!
Отзывы пользователей о веб-камере Ритмикс

Иван Петров: Прекрасная веб-камера! Качество видео и звука на высоком уровне. Очень легко подключить к компьютеру, драйвера устанавливаются автоматически. Очень доволен покупкой!
Анна Сидорова: Веб-камера Ритмикс отлично справляется с задачами видеозвонков. Четкое изображение и чистый звук. Клипса крепления к монитору очень удобная. Рекомендую!
Михаил Иванов: Купил веб-камеру Ритмикс и не пожалел. Простота использования и отличное качество видео. Применял для онлайн-конференций - все участники были очень довольны. Рекомендую к покупке!
Елена Кузнецова: У нас веб-камера Ритмикс уже несколько лет и работает безупречно. Качество изображения осталось на прежнем уровне, звук всегда ясный. Очень довольна своей покупкой!
Алексей Смирнов: Веб-камера Ритмикс - отличное соотношение цены и качества. Легко устанавливается, не требует специальных настроек. Использую для видеозвонков с друзьями и справляется с этим заданием на отлично!
Мария Николаева: Приятно удивлена качеством изображения и звука, которые предоставляет веб-камера Ритмикс. Даже в слабом освещении все видно четко и ясно. Очень рекомендую!
Андрей Козлов: Веб-камера Ритмикс - отличное приобретение для всех, кто работает и общается онлайн. Легко настраивается, занимает мало места, а качество видео встречает все ожидания. Я доволен своей покупкой!